- Windowsプロッタードライバーをインストールする事で、WordやExcelなどのアプリケーションからカットが可能になります。ここでは例としてWordからカットする手順をご案内します。以下の手順をご確認ください。※Windowsのみ対応 ※全てのアプリケーションでの出力確認は行っておりません。注意事項はこちら。
|
【事前にご確認ください】 本体の液晶画面が英語表示になっている場合は日本語に変更してください。手順はこちら。 |
1. 事前に必要なソフトをインストールして設定を行います
『CG-AR プロッタードライバー取扱説明書』を参照し、
「プロッタードライバーのインストール」及び「出力ポートを設定する」を行ってください。
参考:
PCとCG-ARをUSBケーブルで接続される方で、Mimakiドライバーのインストール手順が不明な場合は、
「Q.Mimakiドライバー(デバイスドライバー)のインストール手順を教えてください」をご確認ください。
2. テストページの印刷
プロッタードライバーからCG-ARにテストデータを出力し動作するか確認します。
(1)CG-AR本体にシートをセットし、➀REMOTE(FUNC3キー)を押して②リモートモードにします

(2)Windowsのタスクバーにある検索窓に ”con” と入力し、検索結果から「コントロールパネル」
をクリック
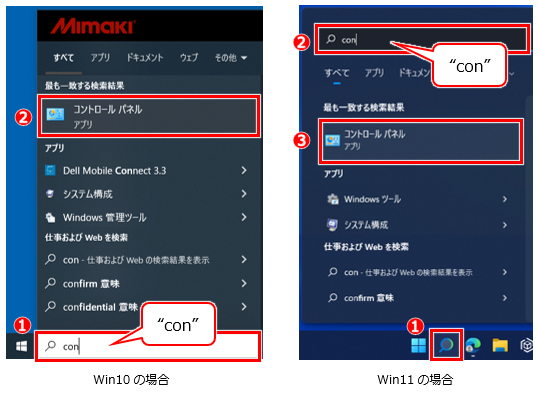
(3)コントロールパネルが開くので、➀表示方法を「カテゴリ」にして②「デバイスとプリンターの表示」
をクリック
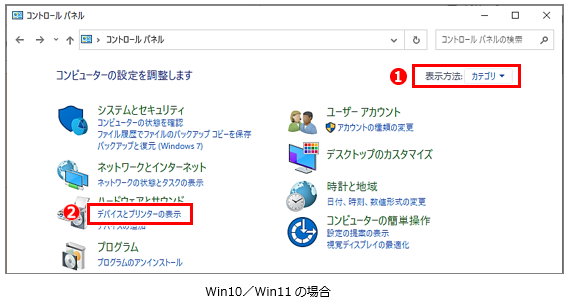
(4)➀プリンター一覧から ”MIMAKI CG-AR Series” を右クリックして②「プリンターのプロパティ」
をクリック
※任意のプリンター名に変更している場合は変更した名称を選択
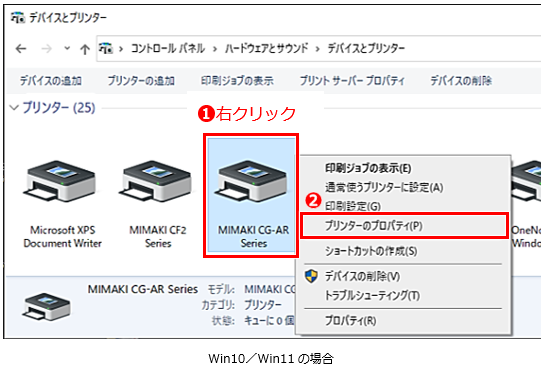
(5)プロパティ画面が開くので、[テストページの印刷]をクリックしカットが始まればOKです
※CG-ARが反応しない場合は、本体がリモートモードになっているか確認と、
『CG-AR プロッタードライバー取扱説明書』の「出力ポートを設定する」を見直してください。
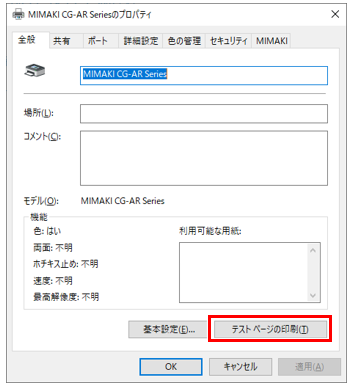
3. Wordからカットしてみましょう
以下動画をご覧ください。
以上で終了です。
|
【プロッタードライバー出力の注意事項】 使用アプリケーションによっては、カット結果に誤差が発生する場合があります。 プロッタードライバーはアプリケーションから送られてきたデータをそのままカットデータにしますので、 アプリケーションデータの誤差が大きいとそのままカット結果に影響します。
対処方法としては、以下2点となります。 1. 予め、誤差を考慮したデータを作成していただく 2. カットデータを作成するアプリケーションを変更する
例)幅50 x 高さ50mmの四角形をカットした場合
※あくまで社内評価の結果です。データによって結果が変わりますので、
|

