インストールの手順

- Microsoft .NET Frameworkがインストールされていない場合、.NET Frameworkのインストーラーが起動するので、.NET Frameworkのインストールを先に完了してください。
- 弊社公式サイト(https://japan.mimaki.com/download/software.html)よりRasterLink7のインストーラーをダウンロードします。
- ダウンロードしたファイルをダブルクリックします。

- 自動で解凍処理が始まります。
- 解凍されたインストーラーのフォルダーは、デスクトップに保存されます。
インストールの完了後、フォルダーを削除してください。
- 以下の画面が表示されます。[インストール]をクリックします。
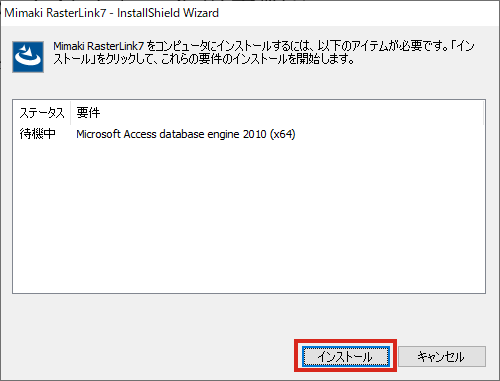

- Microsoft Office製品がインストールされている場合、以下のメッセージ画面が表示されることがあります。この場合、[はい]をクリックし、インストールを続行してください。(すでにインストールされているモジュールを再度インストールしようとしているために表示されるメッセージです。RasterLinkおよびOffice製品に影響はありません)
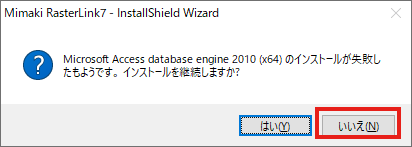
- インストール時に表示する言語を選択し、[OK]をクリックします。
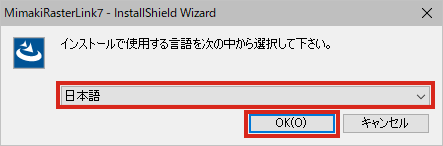
- [次へ]をクリックします。
- [使用許諾契約の条項に同意します]を選択し、[次へ]をクリックします。
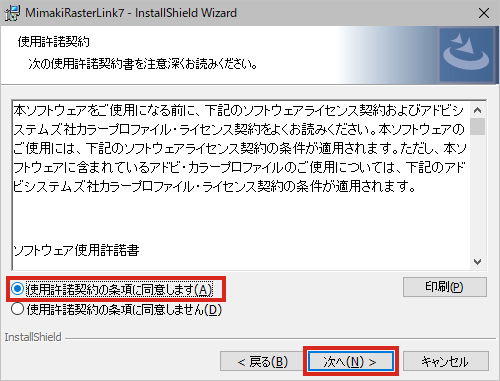
- インストール先を指定し、[次へ]をクリックします。
- 十分な空き容量のあるドライブを指定してください。
- [インストール]をクリックします。
- インストールが実行されます。
- RasterLink7のインストールが終了したら、[完了]をクリックします。
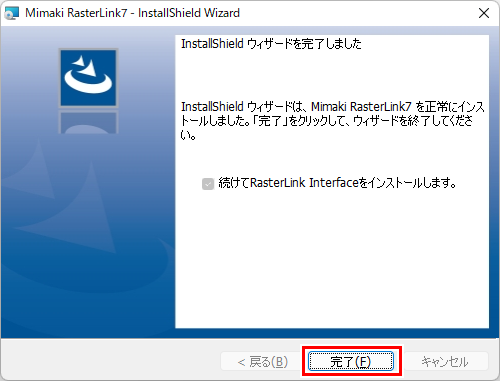
- 引き続きRasterLink Interfaceのインストーラーが起動します。
画面の案内に従ってRasterLink Interfaceをインストールしてください。
詳しくは、別冊「RasterLink Interface インストールガイド」をご覧ください。
- RasterLink Interfaceのインストールが終了したら、[Mimaki製品情報を表示する]のチェックボックスをオンにしたまま、[完了]をクリックします。
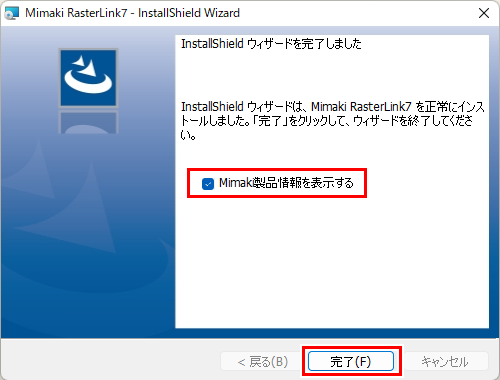
- 引き続き、次の製品のインストーラーが起動します。
- ツールの詳細については、画面の[詳細情報]のリンクをクリックしてご確認ください。
PICT:クラウド型プリンターステータスモニターツール
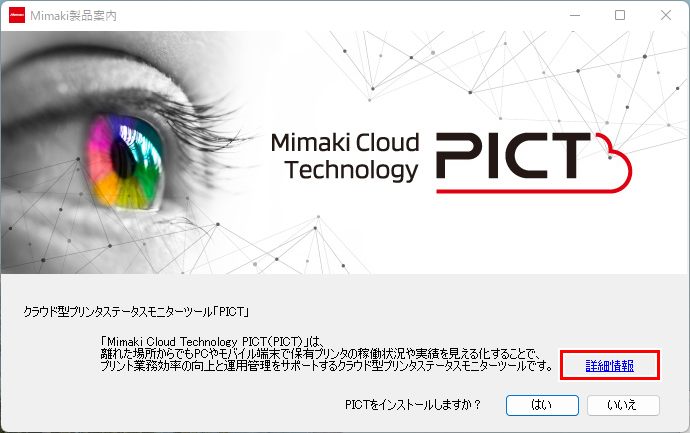

- RasterLink7のインストール後、インストール先のすべてのフォルダー、ファイル名の変更および削除は絶対に行わないでください。

