[プログラムアップデート]を使用したバージョンアップ
RasterLink7のプログラムメニューから[プログラムアップデート]を実行します。

- ここでは、RasterLink7とMimakiドライバーを一緒にバージョンアップする手順を説明します。どちらか一方をバージョンアップする場合は、関連する手順のみ参照してください。

- RasterLinkPCを必ずインターネットに接続してください。
- ライセンス認証を行っていない場合、[プログラムアップデート]は使用できません。
- [プログラムアップデート]を起動します。
- [スタート]メニューから[すべてのアプリ] - [Mimaki RasterLink7] - [プログラムアップデート]を選択します。
- [次へ]をクリックします。
- インターネットに接続し、RasterLink7およびMimakiドライバーについて新しいバージョンがあるかどうかを確認します。

- パーソナルファイアウォールが設定されている場合、接続確認画面が表示されることがあります。その場合は、接続を許可してください。
- 適用したいバージョンを選択し、[次へ]をクリックします。
- インストーラーがダウンロードされます。
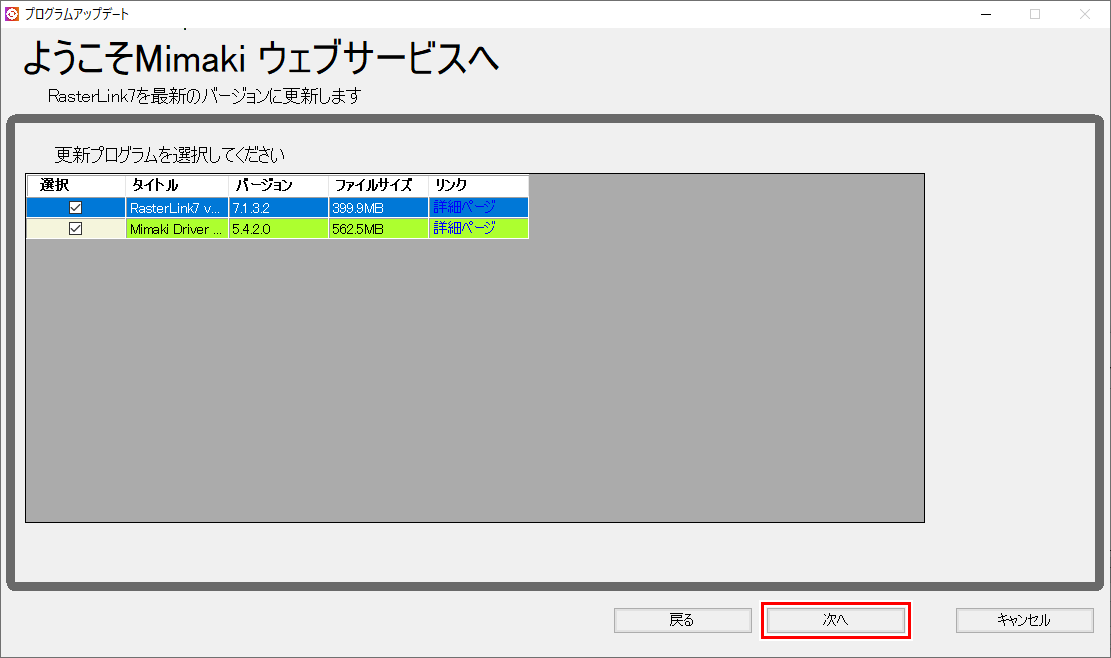
- [完了]をクリックします。
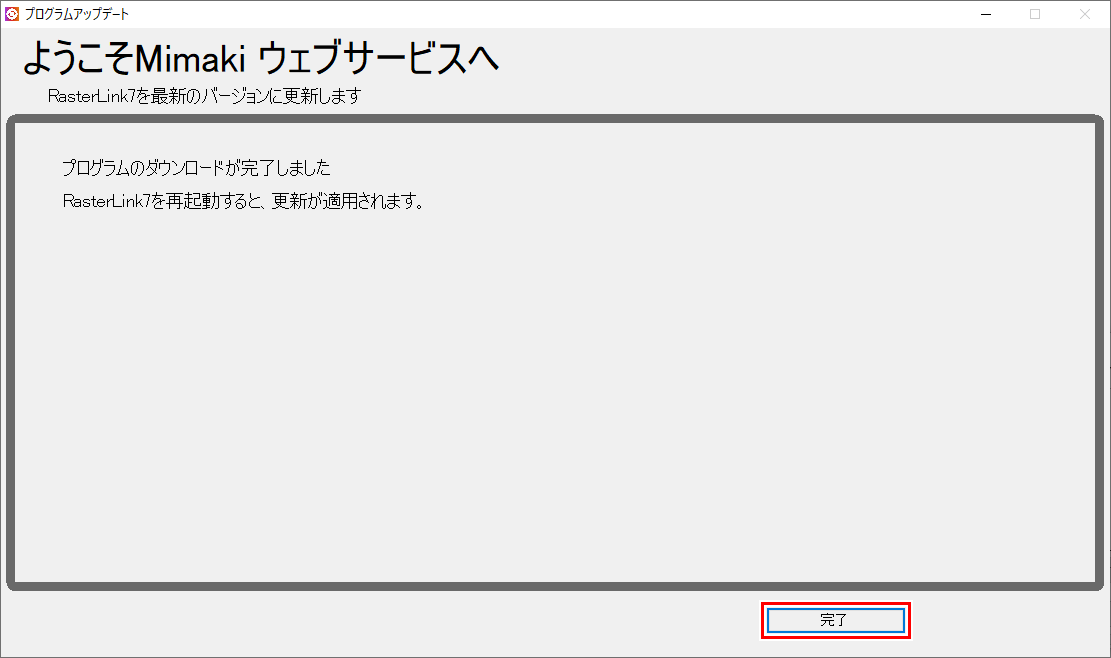
- RasterLink7を起動します。
- Mimakiドライバーのバージョンアップの実行を確認するダイアログが表示されます。
- [はい]をクリックします。
- インストーラーが起動します。
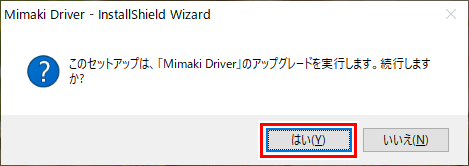
- [次へ]をクリックします。
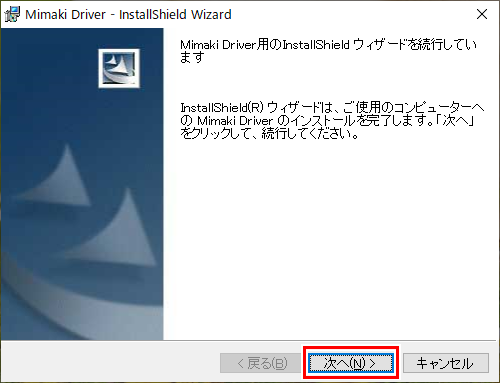
- [完了]をクリックします。
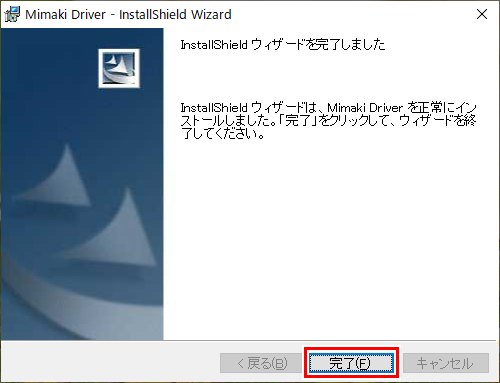

- Mimakiドライバーv5.0.0以上をお使いの場合、RasterLink7の起動に必要な"unitMDC.exe"がウィルス対策ソフトの検疫で誤検出や駆除されることがあります。
Mimakiドライバーをインストール後、再起動前にウィルス対策ソフトで"C:\Program Files\Mimaki\MimakiDeviceController\unitMDC.exe"を例外設定(除外設定)してください。
- 以下のダイアログが表示されたら、[はい]をクリックします。
- PCが再起動されRasterLink7のバージョンアップが始まります。
- [セットアップ言語の選択]ダイアログが表示されます。
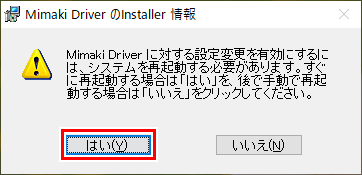
- 表示する言語を選択し、[OK]をクリックします。
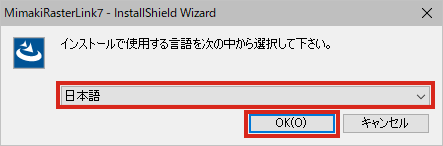
- [次へ]をクリックします。
- [使用許諾契約の条項に同意します]を選択し、[次へ]をクリックします。
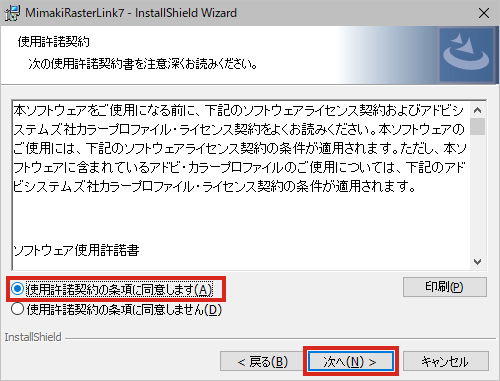
- [インストール]をクリックします。
- バージョンアップが実行されます。
- RasterLink7のバージョンアップが終了したら、[完了]をクリックします。
- RasterLink7を起動します。

