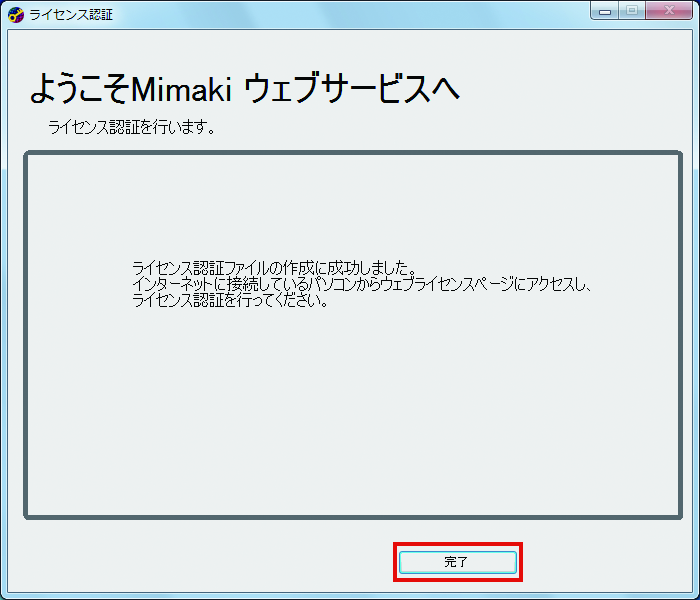ライセンス認証ファイルの作成
- RasterLinkPCがインターネットに接続されている場合の手順1の方法で、[ライセンスの認証]画面を表示させ、[代理ライセンス認証を行います。]をクリックします。
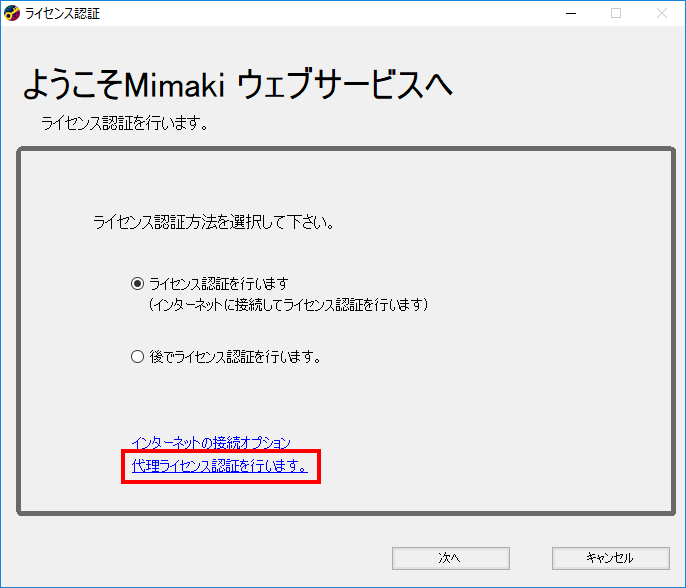
- [代理パソコンでライセンスキーファイルを取得する為に、ライセンス認証ファイルを作成します。]を選択します。
- [参照]をクリックします。
- [名前を付けて保存]ダイアログが表示されます。
- 保存場所を指定します。
- 保存するファイル名を入力し、[保存]をクリックします。
- [次へ]をクリックします。
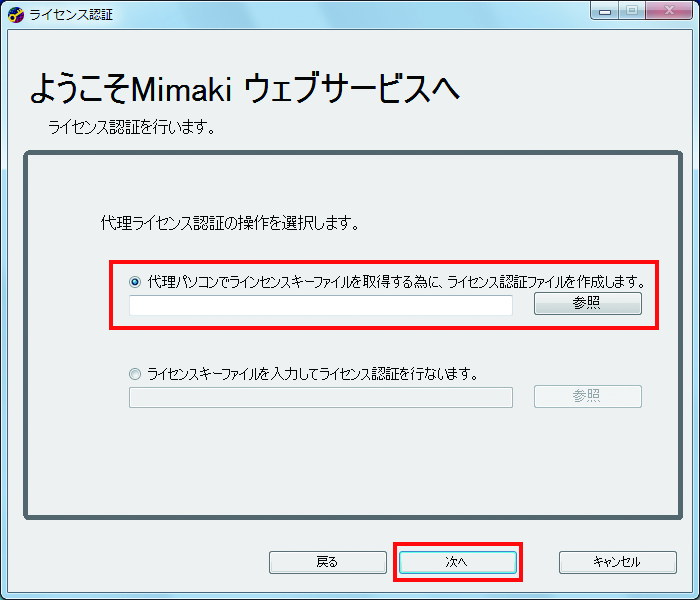
- 各項目を設定し、[次へ]をクリックします。
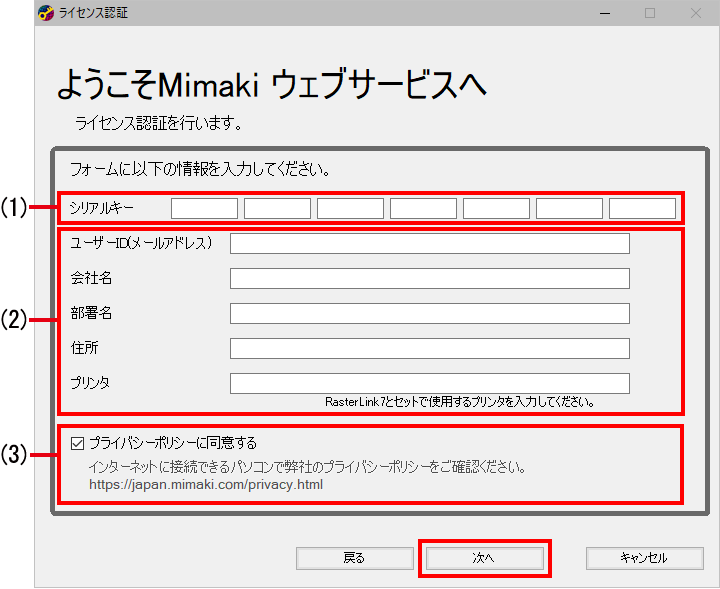
(1) | シリアルキー | 梱包箱のふたの内側に貼られているシリアルキーを入力します。 |
(2) | ユーザーID (メールアドレス)、会社名、部署名、住所、プリンタ | 各項目を入力します。 (任意) |
(3) | プライバシーポリシーに同意する | インターネットに接続できるパソコンで弊社のプライバシーポリシー(https://japan.mimaki.com/privacy.html)の内容を確認し、[プライバシーポリシーに同意する]のチェックをオンにします。 チェックをオンにすると[次へ]が有効になります。 |
- [完了]をクリックします。
- ここでRasterLinkPCでの作業をいったん終了します。
- 代理PCを使用してライセンス認証を行う場合、ライセンス認証ファイルを代理PCへコピーしてください。
- 販売店または弊社にライセンス認証を依頼する場合は、各窓口にお問い合わせください。