ジョブの移行手順
- RasterLink6Plus/RasterLink7でバックアップジョブファイルを作成する。
- 各ソフトウェアで、移行したいジョブのバックアップファイルを作成します。
バックアップファイルの作成方法については各ソフトウェアのリファレンスガイドをご覧ください。
- 移行ツールを起動する。
- デスクトップ上の移行ツールのショートカット
 をダブルクリックし、ツールを起動します。
をダブルクリックし、ツールを起動します。

- RasterLink7およびプロファイルマネージャーが起動している場合、移行ツールは起動できません。
- [ジョブの移行]をクリックする。
- [ファイルを開く]画面が表示されます。
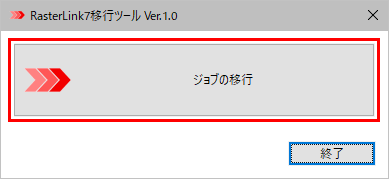
- 手順1でバックアップしたジョブファイルを選択する。
- 選択できるファイルは1つだけです。
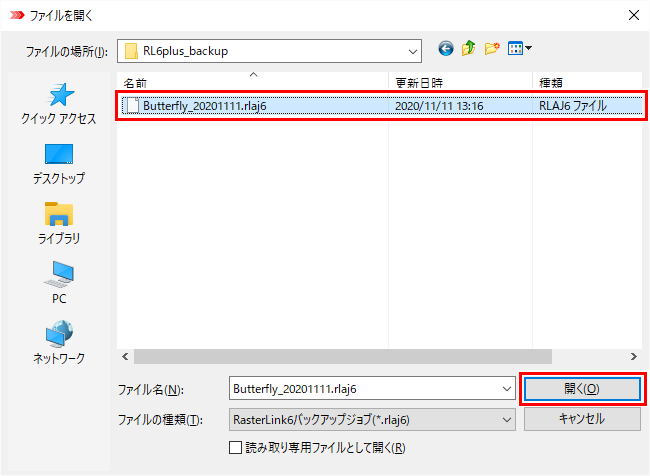
- 移行作業が開始され、進捗状況画面が表示されます。
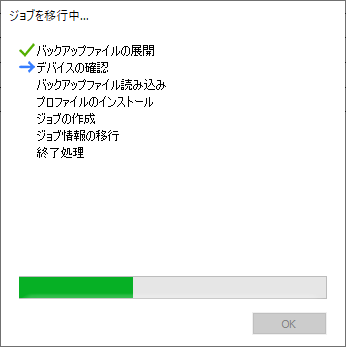
- 移行先となるデバイスを選択する。


- 移行先にできないデバイスを指定すると、その理由を表示する画面が表示されます。
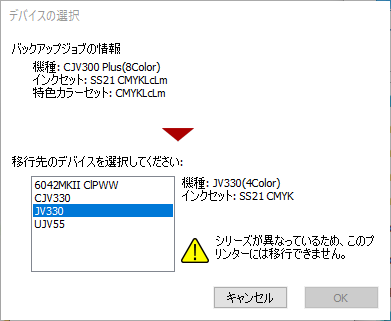
- 移行条件により以下のように動作してプロファイルを移行する。
- 同一機種/インクセットのデバイスに移行する。
- 移行先に同一プロファイルがインストールされていない場合、自動的にインストールされます。
- すでに同名のプリセットがインストールされている場合、上書きインストールを確認する画面が表示されます。
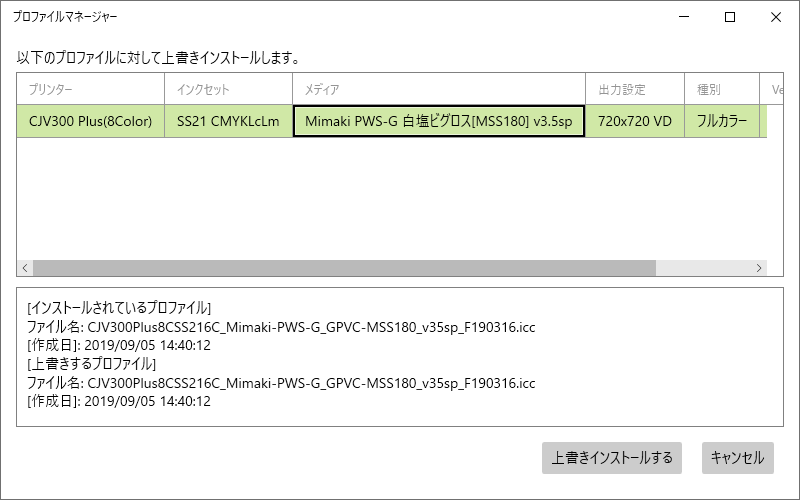
各プロファイルを選択すると、情報が表示されるので、確認し、上書きの必要があれば[上書きインストールする]をクリックしてください。
- 別の機種もしくは別のインクセットのデバイスに移行する。
- デバイスプロファイルを変更する必要があります。選択画面が表示されますので、その中から選択してください。
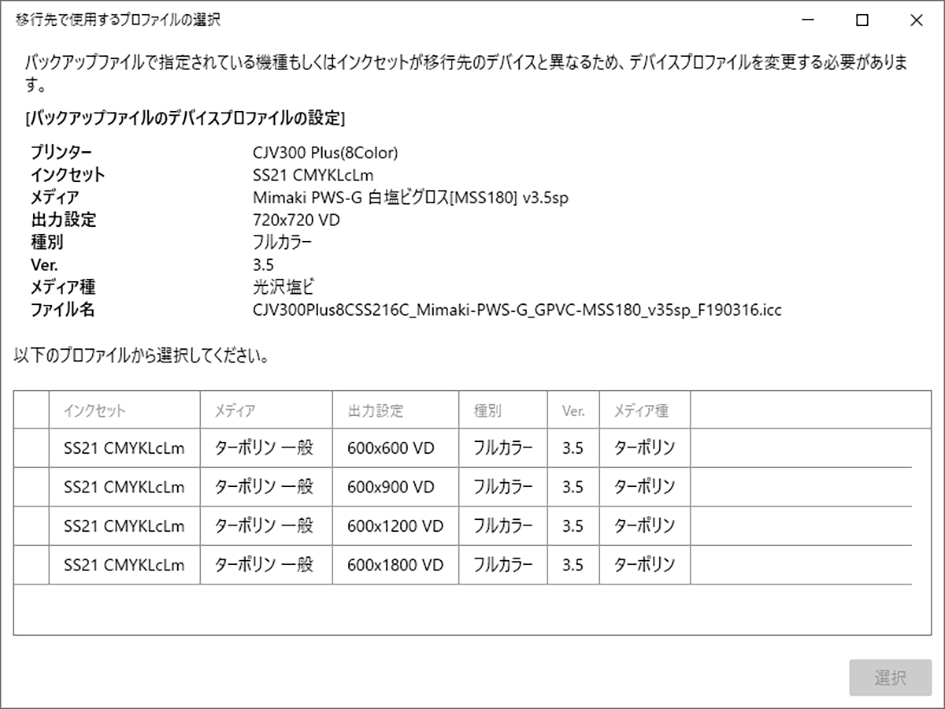

- 特殊用途のプロファイルについて
以下の条件の特殊用途のプロファイルがバックアップファイルに設定されている場合、同じ用途のプロファイルを選択してください。
[プロファイル名称]下地クリア印刷用、下地プライマー印刷用、クリアグロス印刷用
[プロファイル種類]メタリックカラー
- 移行条件により以下のように動作してジョブ作成後、各種ファイルの移行を移行する。
- 同一機種/インクセットのデバイスに移行する。
- ジョブに設定されている全てのファイルを移行します。
RasterLink6Plusのジョブを移行した場合、以下のプリセットの名称は元の名称の先頭に"RL6_"をつけて移行されます。
カラー調整、カラーマッチング、デバイス調整
- 別の機種もしくは別のインクセットのデバイスに移行する。
- 以下のプリセットは移行されません。
カラー調整、デバイス調整
- 色置換情報は移行されますが、機種、インクセットが異なるため、移行後に色味を確認しください。
- フラットベッド型のプリンターの場合、以下のプリセットは元の機種の盤面サイズのまま移行します。
作図領域、治具配置
そのため、盤面サイズが異なる機種間の移行の場合、移行後に必ずレイアウト設定を確認してください。
- 移行が終了したら[OK]をクリックする。
- 画面が閉じます。
- 移行するジョブが複数ある場合、手順1~4を繰り返す。
- [終了]をクリックする。
- 画面が閉じます。
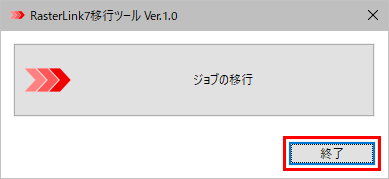
- RasterLink7を起動し、ジョブが移行されたことを確認する。

- 登録日時は移行した日時となります。
- 以前の実行結果情報は移行されません。
- RasterLink6Plusから移行した場合、プレビュー画像の色味が変わります。これはRasterLink7ではプレビュー画像の色味を印刷に近づける処理をおこなっているためです。

