プリンターを追加する
プリンターが一覧に表示されない場合は、以下の手順でプリンターを追加してください。
- [プリンターが一覧にない場合]をクリックします。
![[プリンターが一覧にない場合]が表示されているプリンターとスキャナーの画面](/themes/jp@global@manual@mimaki/raster-link7/network_connection_guide/ja-JP/../Images/png/700831627__ja__Web.png)

- Windows11の場合
[プリンターが一覧にない場合]の右側にある「手動で追加」をクリックします。
- [共有プリンターを名前で選択する]を選択し、[参照]をクリックします。
![[プリンターが一覧にない場合]をクリックして表示される画面](/themes/jp@global@manual@mimaki/raster-link7/network_connection_guide/ja-JP/../Images/png/560127499__ja__Web.png)
- RasterLinkPCを指定します。
- 共有プリンターが表示されます。
- [共有プリンター]を選択し、[選択]をクリックします。
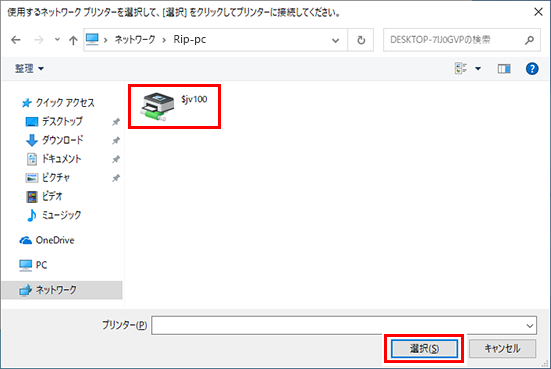
- [共有プリンターを名前で選択する]に\\<RasterLinkPC名>\<共有プリンター名>が表示されます。
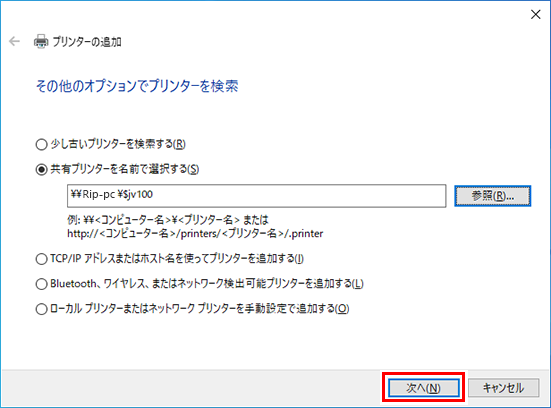
- [次へ]をクリックします。
- Windowsプリンターインストールが始まります。
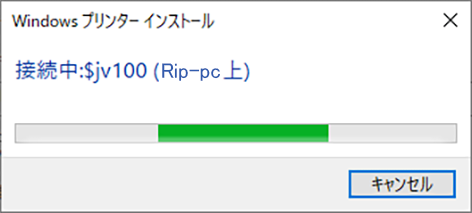
- クライアントPCとRasterLinkPCのアーキテクチャが異なる場合は以下のダイアログが表示されます。[OK]をクリックします。
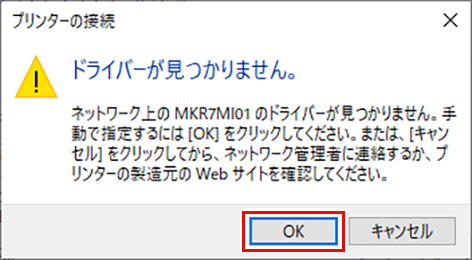
- [参照]をクリックします。
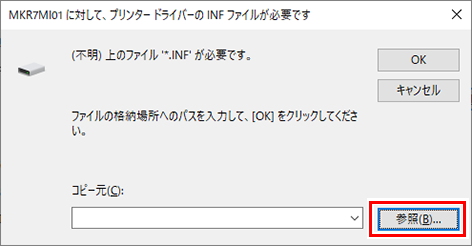
- RasterLinkPCの[ppd7]フォルダの[mkr7mi01]を選択します。
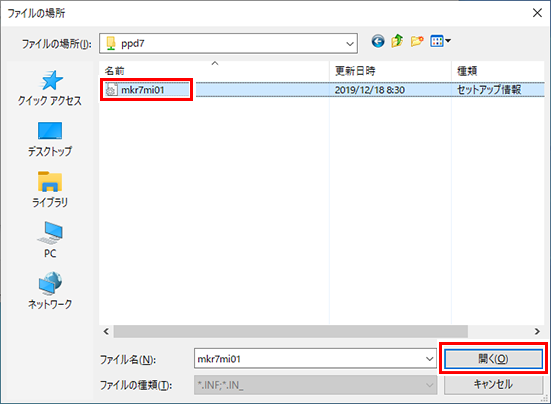
- [開く]をクリックします。
- [コピー元]にパスが表示されます。
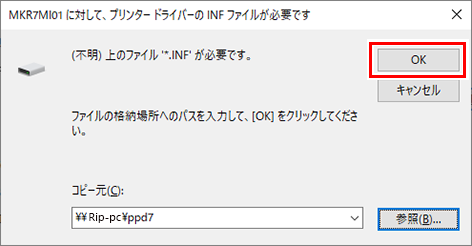
- [OK]をクリックします。
- [インストール]をクリックします。
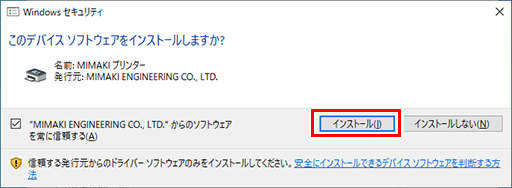
- [次へ]をクリックします。
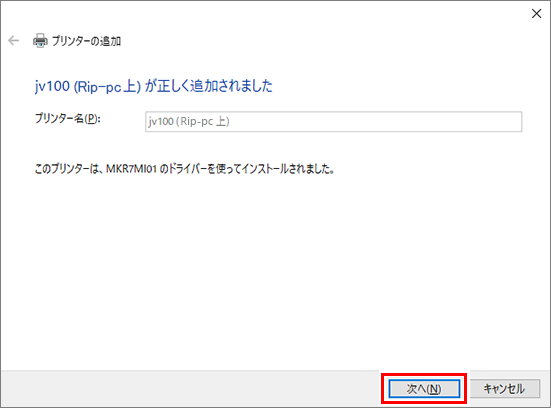
- [完了]をクリックします。
- プリンターが登録されます。
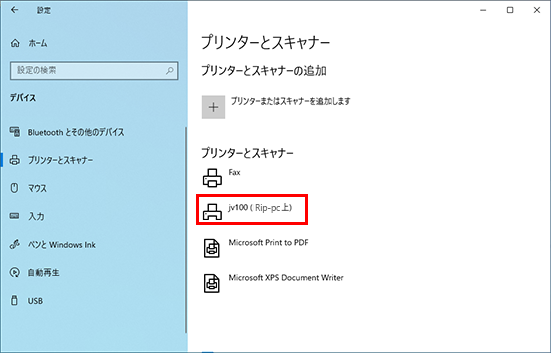
- 手順13で追加したプリンターをクリックします。
- [管理]をクリックします。
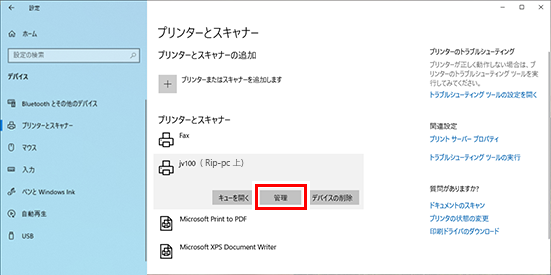

- Windows11の場合
本手順をスキップして次の手順に進んでください。
- [プリンターのプロパティ]をクリックします。
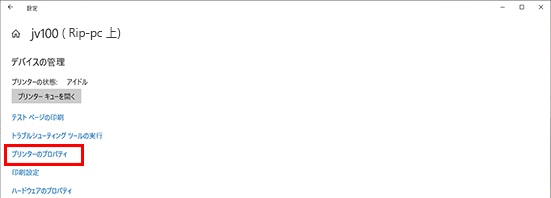
- [基本設定]をクリックします。
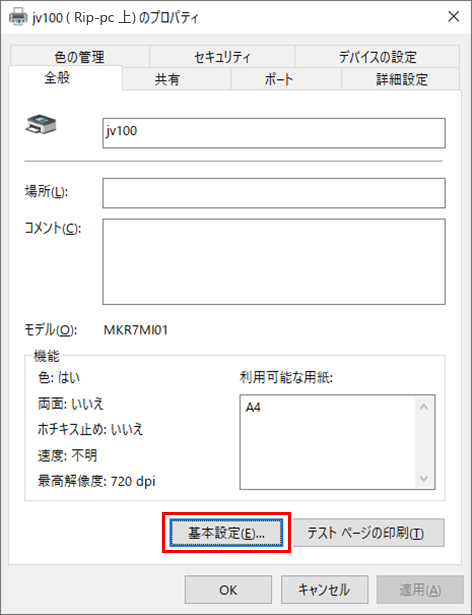
- [詳細設定]をクリックします。
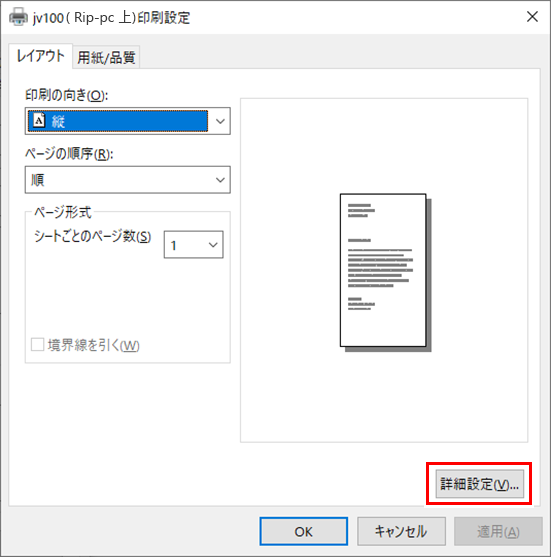
- [TrueTypeフォント]で[ソフトフォントとしてダウンロード]を選択します。
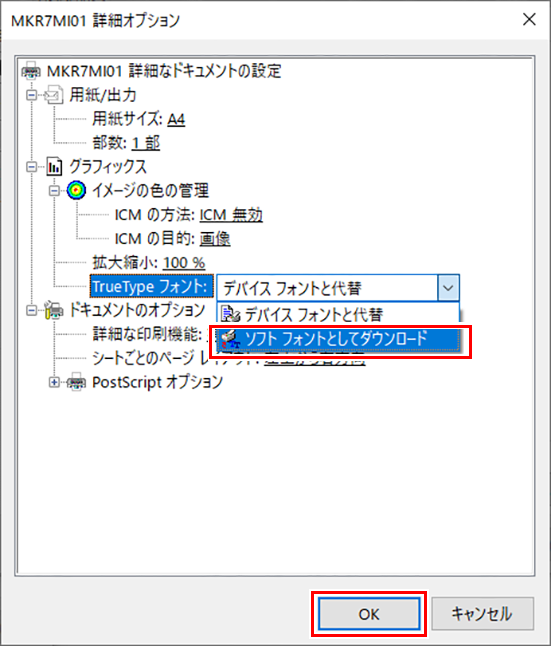
- [OK]をクリックします。

