プリント&カット - 機能
プリント&カット機およびカットデバイスへの出力を行います。
画像データ
ファイル形式 | ps,eps,pdf |
カットできるオブジェクト | ベクターデータ |
カット対象となるパスの色 | "CutContour"という名前を先頭に付けたスポットカラー |
Adobe Illustratorでカット用のオブジェクトを作成する
- カット用のオブジェクトには、カットするパスにスポットカラーを設定してください。
- スポットカラーには、"CutContour"ではじまる名前を付けてください。
- "CutContour"の後に文字列(CutContourCut1、CutContourHalfなど)を続けることができます。これにより、カット条件を変えた複数のパスを作成することができます。

- "CutContour"の後の文字列は半角英数字にしてください。


- RasterLinkToolsを使用するとAdobe Illustratorで簡単にカット用のオブジェクトを作成できます。詳しくは、別冊「RasterLinkToolsガイド」の「オブジェクトの外周にカットパスを作成する」をご覧ください。
- Adobe IIllustratorでカット用オブジェクトを作成する際の注意事項として、同じ場所を2回カットする、カットパスが認識されないをご確認ください。

- FineCutでRasterLink用のカットデータを作成できる機能「RasterLink出力」を使用する場合、FineCutの[プロッタ/ユーザー設定]ダイアログの[プロッタ]タブで[近似タイプ]を"直線"にしてください。
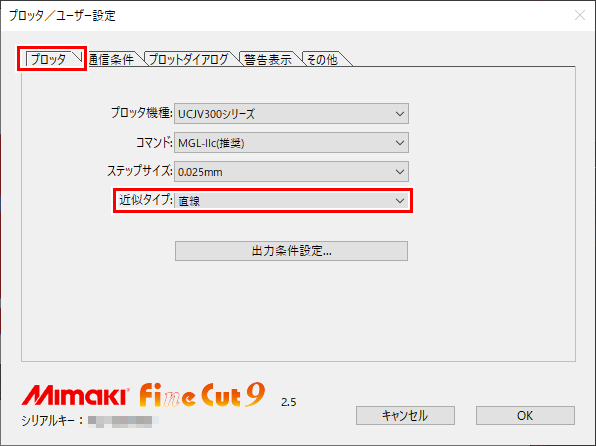
他の機能との組み合わせ
プリント&カットは、以下の設定と組み合わせることができます。
機能 | 組み合わせ可否 |
[面付け]*1 | ○ |
[クリップ設定] | × |
[分割印刷] | × |
[ステップ&リピート印刷] | × |
[版作成] | ○ |
[合成]*2 | ○ |
[色置換設定] | ○ |
- プリント&カットジョブ同士の
- プリント&カットとプリントジョブの組み合わせのみ

- 複数ページジョブのプリント&カットジョブは対応していません。

