プリント&カット - 操作
プリント&カットジョブを設定する
プリント&カット用のデータを読み込み、各種設定を行います。
- プリント&カット用のデータを読み込みます。

|
|
| |
|
- プリント&カット機にカッティングデバイスを紐づけている場合、[カットデバイスでカットする]を操作し、どちらにカットデータを出力するかを選択します。
- 出力の選択によって[カット編集]タブの[カットパス]、[オプション]の設定項目が変わります。
- [通常印刷] - [カット編集]タブの[カットパス]に表示されているスポットカラーのリストから、カットするスポットカラーを1つ選択します。
- スポットカラーごとに異なるカット方法を設定することができます。
- [選択した特色パスをカットする]チェックボックスをオンにします。(初期値はオンです)
- 選択したスポットカラーで作成されたパスがカットされます。
- [カット条件]リストから、カット条件を選択します。
- [ユーザー定義]を選択すると、カット方法を設定できるようになります。
- カット方法を設定します。

[ツール] | : | カッターを選択します。 |
[スピード] | : | カットのスピードを設定します。 |
[圧力] | : | カット刃の圧力を設定します。 |
[オフセット] | : | カット刃の中心位置を補正します。 |

- カット条件については、メディアおよびカッターによって適切な値が異なりますので、各機種の取扱説明書をご覧ください。
- [オプション]でカットのオプションを設定します。
- [ソート]
オンにすると、カット時間を短縮するために最適なカット順に並びます。
- [シートフィード]
オンにすると、カット前にメディアをフィードさせて、ジョブのカットが可能かを確認します。
- [近似タイプ]
曲線をカットする方法を選択します。

[直線] | : | 曲線を短い直線に近似させてカットします。 |
[円弧] | : | 曲線を小さな円弧に近似させてカットします。 |

出力先がプリント&カット機の場合 |
- カットピンチローラー圧
カット時のピンチローラーの圧力を設定します。
- [オートカット]
オンにすると、カット終了後、自動的にメディアを裁断します。

[最大データ長 +] | : | ジョブの終端から裁断する位置までの長さを設定します。 |
[コピー、連続トンボを行ごとにカットする] | : | オンにすると、コピー配置されているジョブを1行印刷するごとに裁断します。 |
- [外枠カット]
ジョブの境界矩形またはジョブ全体の矩形をカットします。

[ジョブの矩形を個別にカットする] | : | オンにすると、ジョブごとに矩形をカットします。 |
[ジョブ全体の矩形をカットする] | : | オンにすると、ジョブ全体の矩形をカットします。 |
[詳細]をクリックすると、カット条件を設定することができます。 | ||
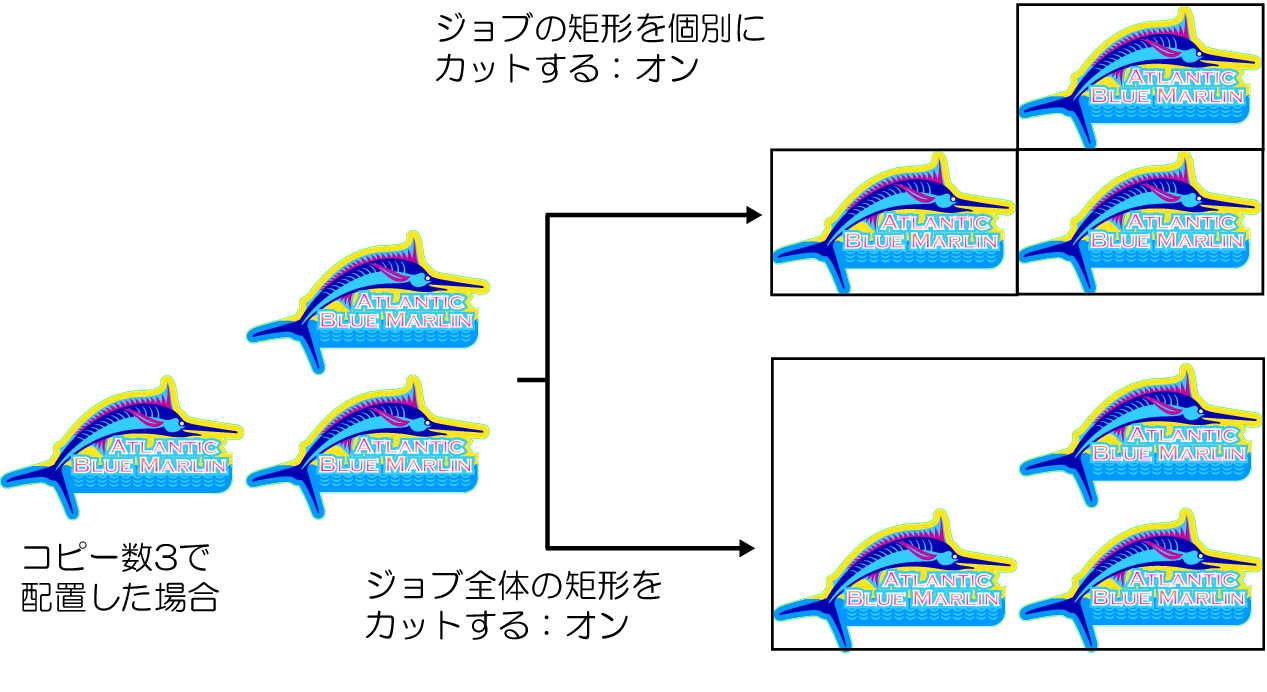
- [印刷後ヒーター温度](ヒーター搭載機のみ)
[ヒータオフ]チェックボックスをオンにすると、カット時のヒーターがオフになります。

- メディアによっては、ヒーターの熱でゆがみが生じ、カット精度が低下します。
このような場合には、ヒーターをオフにしてください。

出力先がカットデバイスの場合 カットデバイスごとに設定内容が異なります。 |
◆ CG-AR |
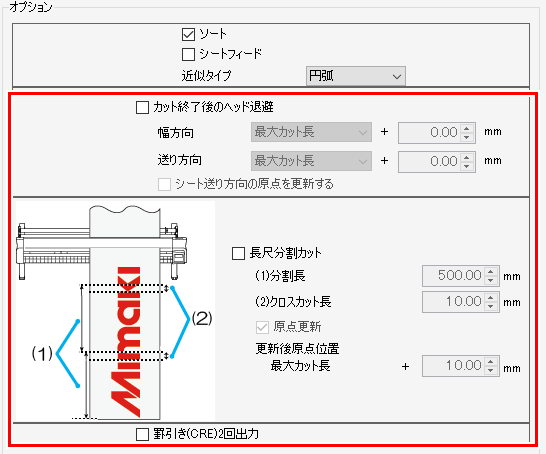
- カット終了後のヘッド退避
カット終了後のヘッド位置を設定します。基準の位置([最大カット長]または[現在の原点]から選択)から見た位置を設定します。[シート送り方向の原点を更新する]をオンにすると、ヘッド退避後の位置を原点に設定します。同じシートで連続出力する場合にオンにすることで、前回カット位置に重ねてカットするミスを防ぐことができます。

- [長尺分割カット]のチェックがオンの場合
[カット終了後のヘッド退避]のオプションは無効となり、[長尺分割カット]の[原点更新]に設定されている値でヘッド退避されます。 - [通常印刷]で2部以上コピーを設定し、かつ[個別トンボ]を選択している場合
[カット終了後のヘッド退避]のオプションは無効となり、[カット終了後のヘッド退避]は行われません。
- 長尺分割カット
送り方向にカットを分割する設定を行います。分割カットすることで、シートの蛇行によるカットずれを抑えることができます。
以下の図のように、デザインを分割して1回目から順番にカットされます。各分割エリア毎に、シートフィードを行います。

項目 | 説明 | 範囲 | 初期値 |
|---|---|---|---|
分割長(mm) | X方向の分割長さ | 100~5000 | 500 |
クロスカット長 | 切り残しをなくすため、重複してカットする範囲の長さ | 0~50 | 10 |
原点更新 | オンにすると、長尺分割カット完了後に原点が更新されます。 | オン/オフ | オン |
更新後原点位置 | 原点更新後の位置 | 0~51000 | 10 |


- [ソート]のチェックがオンの場合
分割前のデザインを基準にソートされます。 - [シートフィード]のチェックがオンの場合
最初に全体をフィードしてから、1回目のカットが開始されます。分割エリア毎のフィードは行われません。 - [長尺分割カット]のチェックがオンの場合
[カット終了後のヘッド退避]のオプションは無効となり、[長尺分割カット]の[原点更新]に設定されている値でヘッド退避されます。

- [長尺分割カット]をオンにすると、トンボの設定は自動的にオフになります。
- トンボの設定をオンにすると、[長尺分割カット]は自動的にオフになります。
- 罫引き(CRE)2回出力
カットパスに対して、ツールでCRE(罫引き)を選択している場合、そのカットパスが2回出力されます。1回の罫引きで筋がつかない場合にオンにします。

◆ CG-FXIIPlus |
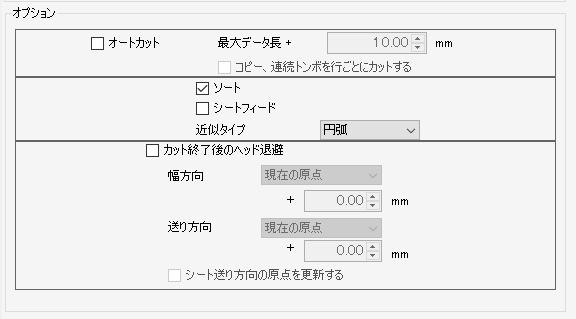
- [オートカット]
オンにすると、カット終了後、自動的にメディアを裁断します。

[最大データ長 +] | : | ジョブの終端から裁断する位置までの長さを設定します。 |
[コピー、連続トンボを行ごとにカットする] | : | オンにすると、コピー配置されているジョブを1行印刷するごとに裁断します。 |
- カット終了後のヘッド退避
カット終了後のヘッド位置を設定します。基準の位置([最大カット長]または[現在の原点]から選択)から見た位置を設定します。[シート送り方向の原点を更新する]をオンにすると、ヘッド退避後の位置を原点に設定します。同じシートで連続出力する場合にオンにすることで、前回カット位置に重ねてカットするミスを防ぐことができます。

- [通常印刷]で2部以上コピーを設定し、かつ[個別トンボ]を選択している場合
[カット終了後のヘッド退避]のオプションは無効となり、[カット終了後のヘッド退避]は行われません。
- [適用]をクリックします。
- 設定が適用されます。
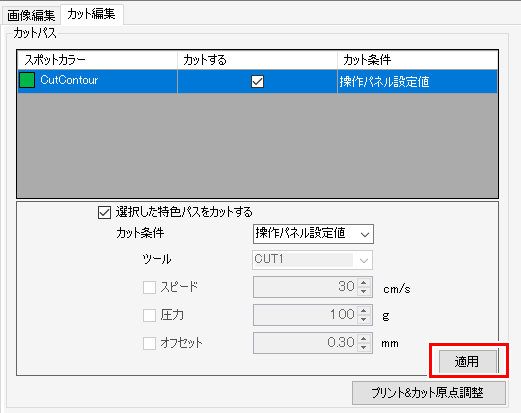
- [実行]メニューを選択して、プリント&カットを実行します。

- 詳しくは、実行をご覧ください。

- 複数の画像(ジョブ)を連続してカットすることはできません。
連続でカットする場合はIDカットをお使いください。 - RasterLink7からカット出力する時は、必ず現在カット中の画像(ジョブ)のカットが終わった後にカット出力してください。
カット完了前に次のカットジョブを出力すると正常にカットできません。
プリント&カット原点調整(CJV300, CJV150, CJV300 Plus, UCJV300, CJV330, UCJV330)
調整パターンをプリント&カットし、プリントとカットの原点を調整します。
- [ジョブ一覧]タブでジョブを選択します。
- [印刷条件]画面で、プリント&カットの原点調整を実行したい印刷条件に設定します。
- [通常印刷] - [カット編集]タブで、[プリント&カット原点調整]をクリックします。
- [プリント&カット原点調整]ダイアログが表示されます。
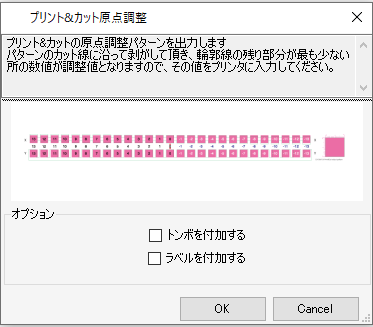
- トンボとラベルを設定します。
- [トンボを付加する]オンにすると、トンボを付加して印刷します。
- [ラベルを付加する]オンにすると、調整パターンの左上に解像度、パス数、波形の情報を付加して印刷します。
- [OK]をクリックします。
- 調整パターンのプリント&カットが開始されます。
- プリント&カットした調整パターンを確認し、プリンターの入力画面でXとYの調整値を入力します。

- プリント&カット原点調整後に解像度、パスを変更した場合、もう一度プリント&カット原点調整を実行する必要があります。
- 調整パターンのプリント&カット完了後、プリント&カット原点調整用のジョブはジョブ一覧から自動で削除されます。
- 調整パターンのプリント&カット中にデータクリアを実行した、またはエラーが発生した場合は、プリント&カット原点調整用のジョブは自動で削除されません。
このときは、ジョブを手動で削除してください。


 ]アイコンが表示されます。
]アイコンが表示されます。