通常印刷 - 操作
ジョブを拡大、縮小する
- [画像編集]タブの[スケール]で、印刷するジョブの[幅]と[送り]を設定します。
- [幅]と[送り]は倍率(%)またはサイズで設定することができます。
- [縦横比固定入力]チェックボックスをオンにすると、元画像の縦横比を固定したまま、ジョブを拡大、縮小させることができます。
ジョブを回転させる
- [画像編集]タブの[回転]の項目を選択します。
- 反時計回りに回転させる角度を設定することができます。
- 以下のいずれかの角度を選択してください。
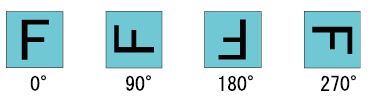
ジョブを左右に反転させる
- [画像編集]タブの[ミラー]にある[左右反転]チェックボックスをオンにします。

- 回転0°のとき
- 回転90°のとき
傾きを補正する
傾き補正(手入力)
テーブルに対して、傾いた状態で配置された素材や、傾いたメディアに印刷するときに使用します。

- [差込編集]と組み合わせて使用することはできません。
- [画像編集]タブの[傾き補正]で、ジョブの角度を設定します。
- -45°~45°で設定できます。
- [回転]と組み合わせて設定できます。

- [傾き補正]をかけた場合、傾けた後のジョブの右および下の位置は、傾ける前と同じになります。
- [回転]および[傾き補正]の角度は反時計回りとなります。
- 面付けした場合、ジョブごとに傾き角度を設定することができます。
- コピー数が2以上の場合、または複数ページジョブの場合、すべてのジョブが同じ角度で傾きます。

- [トンボ]で設定するトンボは傾けることができません。
トンボはジョブの傾いた後の画像矩形に対して付けられます。 - [印刷情報ラベル]で設定する情報は、傾けることができません。
- 「クリップ設定」クリップ設定を設定した場合、クリップした後のジョブが傾きます。
- [通常印刷]で[傾き補正]を設定した後、[分割印刷]や[ステップ&リピート印刷]を設定する場合、[傾き補正]の値は無効になります。

- ジョブを傾けると、輪郭や直線部分に若干のジャギー(ギザギザ)が発生します。
特に元画像がラスターデータの場合、解像度が低いとジャギーが顕著に発生します。
元画像がラスターデータの場合は、印刷解像度に近い解像度でデータを作成してください。
自動傾き補正(UJV100Plus)

- [自動傾き補正]
- [合成]機能にて、引き戻し印刷の設定を有効にすると設定が可能になります。メディアを引き戻してから重ねて印刷する(CJV300、CJV150、CJV300 Plus, UCJV300, UCJV330, UJV100 Plusの場合)
- チェックをオンにすると、最初に印刷される画像に検出用のトンボが印刷され、メディアの引き戻し後にそのトンボが読み込まれることにより、自動的に傾きが補正されて次の印刷が行われます。
- [トンボの周りを塗りつぶす]
- トンボの周りを赤色で塗りつぶすことができます。地の色が白以外のメディアで、トンボが正常に認識されない場合に使用すると、トンボが認識できることがあります。
ジョブを移動させる
ジョブをドラッグして移動させる
- プレビューで、移動させるジョブを選択します。
- ドラッグして、任意の位置にジョブを移動させます。
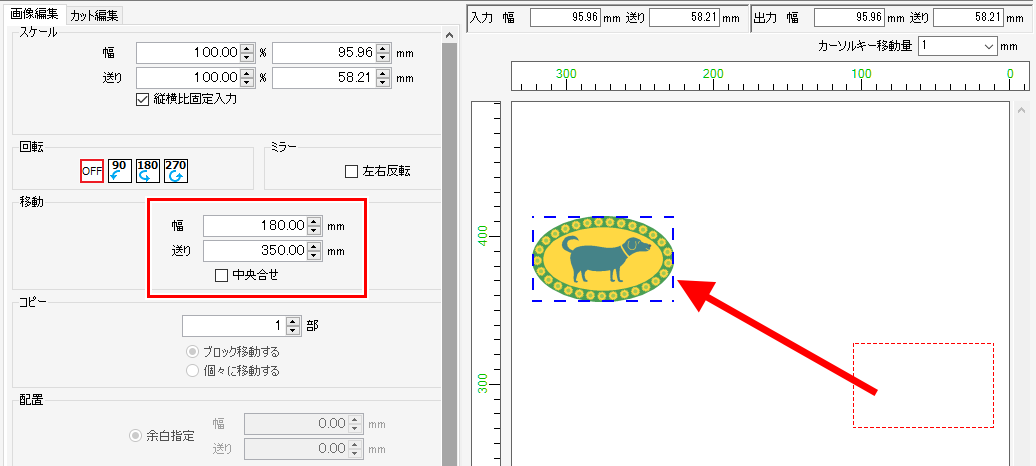
- ジョブの原点位置が、[幅]と[送り]に表示されます。
ジョブの原点位置を設定する
- [画像編集]タブの[移動]で、[幅]と[送り]を設定します。
- ジョブの原点位置がここで設定した[幅]と[送り]のサイズだけ移動します。
ジョブをメディアの中央に配置する
- [画像編集]タブの[移動]で、[中央合せ]チェックボックスをオンにします。
- コピーまたは面付けしている場合はメディアの中央に配置するのように、全体領域がメディアの中央に配置されます。
トリミングの原点位置にジョブを移動させる(フラットベッドプリンターの場合)
- [画像編集]タブの[移動]で、[トリミング位置ロック]チェックボックスをオンにします。
- トリミングの原点がロックされて表示されます。

- 面付けジョブ
- 複数ページジョブ
- 中央合わせがオンになっている
- コピーが2部以上になっている
- トンボを印刷する
- カット線を印刷する
- 冶具配置印刷をする
- 分割印刷をする
- ステップ&リピート印刷をする
- Kebab印刷をする
ジョブをコピーする
ジョブをコピーする
- [画像編集]タブの[コピー]で、コピーする部数を選択します。
- ジョブがコピーされて、自動的に配置されます。

- ブロック移動する:コピーした画像全体をまとめて移動できます。
- 個々に移動する :コピーした画像を個々に移動できます。

- [ブロック移動する]を選択した場合に[幅方向のコピー数を指定する]を選択すると、指定した数で折り返して配置されます。
コピーしたすべてのジョブを移動させる
- [画像編集]タブの[コピー]で、コピーしたい部数を選択します。
- [ブロック移動する]を選択します。
- [画像編集]タブの[移動]で[幅]と[送り]を設定します。またはプレビュー上のドラッグ操作で移動させることができます。
- コピーされたジョブのすべてが、ここで設定された[幅]と[送り]のサイズだけ移動します。

- 面付けジョブでは移動方法の選択は表示されず、移動方法は[個々に移動する]になります。
ジョブを個別に選択して、コピーしたり、移動させたりしてください。 - 複数ページジョブのコピー数は全ページ共通です。
ページごとに異なるコピー数は指定できません。 - [差込編集]を設定しているジョブはコピーできません。
- 1度に印刷できる印刷物の最大数は、全層含めて4000個です。
例:
・単層のジョブで40個のコピーを100個面付けした場合、4000個の印刷が可能です。
・2層の合成ジョブで20個のコピーを100個面付けした場合、2000個の印刷が可能です。
コピーしたジョブを個別に移動させる
- [画像編集]タブの[コピー]で、コピーする部数を選択します。
- プレビューで、移動させるジョブを選択します。
- [個々に移動する]を選択します。
- [画像編集]タブの[移動]で[幅]と[送り]を設定します。またはプレビュー上のドラッグ操作で移動させることができます。
- 選択したジョブのみ、ここで設定された[幅]と[送り]のサイズだけ移動します。

- [ブロック移動する]:ページ全体を移動します。
- [個々に移動する]:選択したページのみ移動します
ジョブ間の余白を設定する
配置には[余白指定]と[ピッチ指定]があります。
ジョブ間の余白を設定する
- [画像編集]タブの[配置]で、[余白指定]を選択します。
- [幅]と[送り]に必要な数値を入力します。
- プレビューの最適化方法を選択してから、[
 ]アイコンをクリックします。
]アイコンをクリックします。
- 設定した余白でジョブが再配置されます。結果はプレビューで確認してください。
- [面付け]機能で設定した余白は、手順3によって上書きされます。

ジョブの原点から次のジョブの原点までの距離を設定する
- [画像編集]タブの[配置]で、[ピッチ指定]を選択します。
- [幅]と[送り]に必要な数値を入力します。
- プレビューの最適化方法を選択してから、[
 ]アイコンをクリックします。
]アイコンをクリックします。
- 設定した余白でジョブが再配置されます。結果はプレビューで確認してください。


- 面付けされているとき
- 複数ページジョブのとき
複数のページを幅方向に並べて配置する
- [画像編集]タブの[コピー]で、[個々に移動する]を選択します。
- [配置]にて必要な余白を指定します。
- [
 ]アイコンをクリックします。
]アイコンをクリックします。
- 設定した余白で複数のページが再配置されます。結果はプレビューで確認してください。

- ブロック移動の場合は縦方向に並べて配置されます。
印刷ページを設定する
印刷ページを設定する

- 複数ページジョブのとき、[印刷範囲]の項目が表示されます。
- [画像編集]タブの[印刷ページ範囲]で、以下のいずれかの設定をします。
[すべて] | : | 複数ページジョブのすべてのページを印刷します。 |
[ページ指定] | : | 設定したページを印刷します。 |
設定例) |
| |
2から5ページまで印刷する場合 | : | [2-5] |
2,4,6ページだけ印刷する場合 | : | [2,4,6] |
2から5ページおよび8,11ページを印刷する場合 | : | [2-5,8,11] |
改ページコードを設定する

- [改ページコード]の項目は、以下の場合に表示されます。
- ジョブが複数ページジョブであること
- フラットベッドプリンター以外のプリンターであること - [画像編集]タブの [コピー]で、[ブロック移動する]が選択されている場合に設定が可能です。

- [画像編集]タブの[改ページコード]で、以下のいずれかの項目を選択します。

[挿入しない] | : | 一番最後に改ページコードを出力します。 |
[改ページ時に挿入] | : | ページ単位に改ページコードを出力します。 |
[改行時に挿入] | : | 行単位に改ページコードを出力します。 |

[印刷条件]画面の[印刷後カット]をオンにした場合、改ページコードの単位でメディアが裁断されます。
作図領域を設定する(フラットベッドプリンターの場合)

- 有効作図領域を登録すると、画像を配置する際の目安になります。また、メディアの外に印刷してしまうのを防ぎます。
- [画像編集]タブの[作図領域]で、テキスト入力枠内に新しく設定する作図領域のテンプレートの名称を入力します。
- [
 ]アイコンをクリックします。
]アイコンをクリックします。
- 新しいテンプレートが登録されます。
- [設定]をクリックします。
- [作図領域]ダイアログが表示されます。

- プリントエリアプレビュー
[有効作図範囲]タブで設定した有効作図範囲が赤い矩形で表示されます。
- [有効作図範囲]タブ
- 以下の項目を設定します。

| : | 有効作図範囲を最大に設定し、原点の位置をプリンターの初期原点の位置に設定します。 |
| : | 有効作図範囲の幅を入力します。 |
| : | 有効作図範囲の送りを入力します。 |
| : | プリンター原点から幅方向への移動距離を入力します。 |
| : | プリンター原点から送り方向への移動距離を入力します。 |
トンボを設定する

- 複数ページジョブにトンボをつけることはできません。
- [画像編集]タブの[トンボ]で、ジョブに付けるトンボを設定します。
トンボはカット位置を検出するために使用されます。プリンターおよびカッティングプロッターの設定に合わせて、形状を設定してください。

- [形状]
以下の形状を選択することができます。トンボを付けない場合は、[OFF]を選択してください。

ゼロマージントンボについて

- 本機能は以下のプリンターで使用できます。
CJV300, CV150, UCJV300, CJV300 Plus, CJV330, UCJV330
ゼロマージントンボを使用すると、タイプ1やタイプ2に比べてプリント&カットで使用するメディアを削減できます。ゼロマージントンボは以下の方法で設定できます。
- 通常印刷画面で、以下の条件に設定します。
- コピーを複数部設定
- コピーの移動方法で[ブロック移動する]を選択
- トンボの形状で[
 ](タイプ1)、または[
](タイプ1)、または[ ](タイプ2)を選択します。
](タイプ2)を選択します。
- トンボの配置で[個別]を選択します。[
 ](ゼロマージントンボ)が選択できるようになります。
](ゼロマージントンボ)が選択できるようになります。
- トンボの形状で[
 ](ゼロマージントンボ)を選択します。
](ゼロマージントンボ)を選択します。
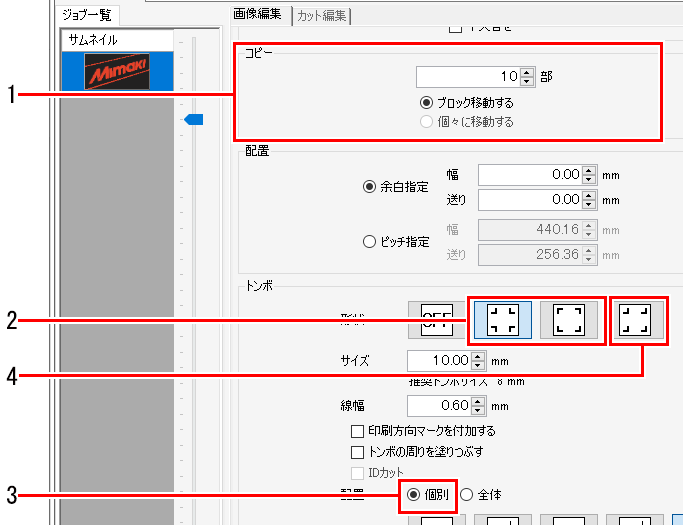
セイホウケイトンボについて
プリント&カット機では使用できません。
- [サイズ]、[線幅]
トンボの大きさを変更することができます。[推奨トンボサイズ]として、弊社のプリンターおよびカッティングプロッターで検出する場合の推奨値が表示されますので、これ以上の値を入力してください。


- [推奨トンボサイズ]はジョブの大きさによって変化します。
- 印刷方向マークを付加する
トンボ印刷時に▼マークを付加します。前後の判別が難しいジョブの場合、このマークを付けておくと印刷済みメディアを正しい向きでプリンタにセットできます。
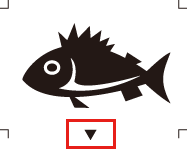

- 本機能は以下のプリンターで使用できます。
CJV300, CV150, UCJV300, CJV300 Plus, CJV330, UCJV330

- [トンボ]の[形状]でゼロマージントンボを選択している場合
- [トンボ]の[形状]で中間トンボを選択している場合
- トンボ間の距離が20mm未満の場合
- IDカット機能が有効な場合
- 面付したジョブの場合

- 印刷方向マーク機能のお気に入りへの登録はできません。
- 回転を行った場合、回転に合わせて印刷方向マークの位置が移動します。
- トンボサイズやスケールの変更を行っても印刷方向マークのサイズは変更されません。
- [トンボの周りを塗りつぶす]
トンボの周りを赤色で塗りつぶすことができます。地の色が白以外のメディアで、トンボが正常に認識されない場合に使用すると、トンボが認識できることがあります。
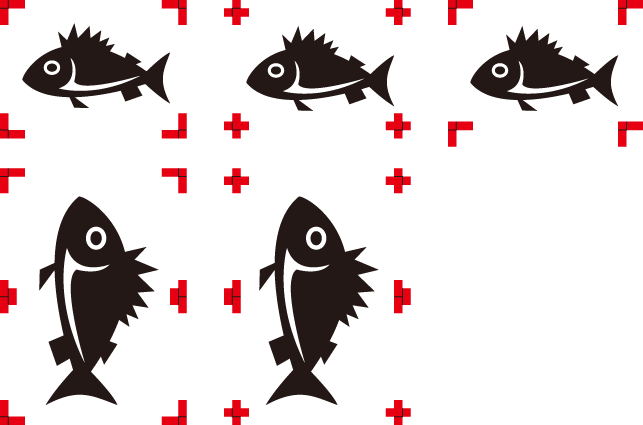
- [配置]
トンボをジョブごとに付けるか、複数のジョブを配置した全体に付けるかを選択することができます。
[個別] | : | ジョブごとにトンボを付けます。カットする際、ジョブごとにトンボを検出するので、読み込み時間がかかりますが、印刷とカットのずれは少なくなります。 プリント&カットジョブでは、[個別]を選択し、トンボを印刷する設定にした場合、トンボの検出箇所を設定する画面が表示されます。 |
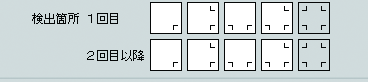

- 読み取るトンボの数が多いほど、カット位置精度は高くなりますが、時間がかかります。
- トンボの検出箇所は1回目と2回目以降で変えることができます。

- [分割印刷]
- [ステップ&リピート印刷]

- コピーを複数部設定し、最終行のジョブ数が、1行目のジョブ数より少ないとき
[全体] | : | 複数のジョブを配置した全体に対してトンボを付けます。カットする際、検出するトンボ数が少ないため、[個別]と比べて、時間は短くなりますが、印刷とカットのずれが大きくなります。 |

- [分割印刷]
- [ステップ&リピート印刷]
- [クリップ設定]

- プリント後に弊社カッティングプロッターでカットするときは、FineCutでトンボを付けてください。
- [中間トンボ]

- 本機能は以下のプリンターで使用できます。
CJV300, CV150, UCJV300, CJV300 Plus, CJV330, UCJV330
[配置]で[全体]を選択したとき、中間トンボを付けることができます。
中間トンボを付けることによって、より高い精度で長尺のカットを行うことができます。
[分割方向] | : | 中間トンボの分割方向を設定します。 |
[分割数] | : | 中間トンボの分割数を設定します。(2~10の範囲で分割数を設定できます。) |

- トンボ間が50mm以上になるように分割数を設定してください。
- トンボサイズ以上のオフセットを設定してください。
- [オフセット]
トンボとジョブのオフセットを設定することができます。
カット線を印刷する
- [画像編集]タブの[カット線を印刷]で、[カット線を印刷]チェックボックスをオンにします。
- [設定]をクリックします。
- [カット線の設定]ダイアログが表示されます。
- 以下の項目を設定します。

[線幅] | : | 0.3Point~30Point(0.1Point単位)で設定してください。 |
[線分カラー] | : | 線分の色を設定してください。 |
[間隔カラー] | : | 線分と線分の間の色を設定してください。 |
[破線] | : | チェックボックスをオンにすると、線分が破線に切り替わります。 |
破線形状 | : | 破線の線分と間隔を設定してください。 |

- [カット線を印刷]チェックボックスをオンにすると、出力サイズにはカット線を含めたサイズが表示されます。

- [ステップ&リピート印刷]を設定しているとき
- [トンボ]の[形状]で[OFF]以外を指定しているとき
- FineCutからRasterLink出力したトンボ付きのジョブのとき
FOTOBAマークを設定する
- [画像編集]タブの[FOTOBA]で、[FOTOBAマークを印刷する]チェックボックスをオンにします。
- [詳細]をクリックします。
- [FOTOBAマークの設定]ダイアログが表示されます。
- 以下の項目を設定します。
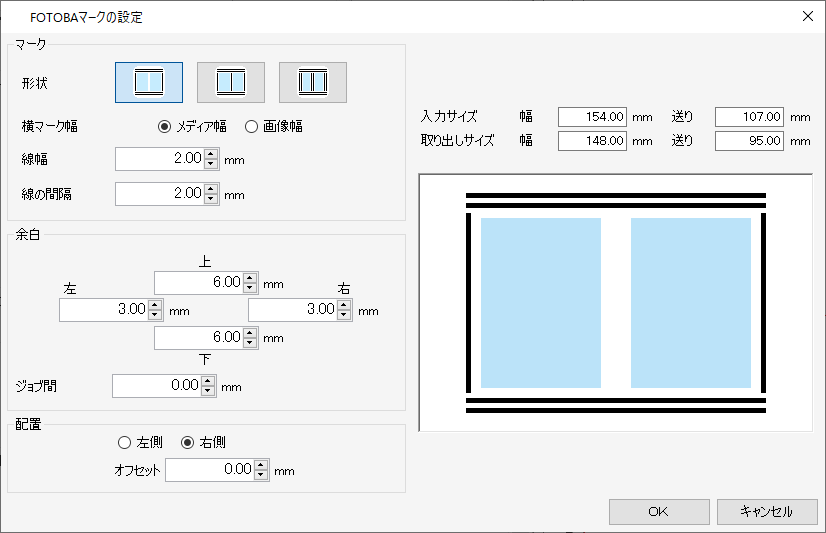
[形状] | : | ジョブ間のマークを設定します。ジョブ間に縦のマークを印刷しない場合は[ |
[横マーク幅] | : | スキャン方向のマークの幅を選択してください。 |
[線幅] | : | 1.0mm~3.0mmで設定してください。 |
[線の間隔] | : | 二重線の間隔を1.0mm~3.0mmで設定してください。 |
[余白] | : | ジョブとマークの間の余白を設定してください。 |
[ジョブ間] | : | [形状]でジョブ間に縦のマークを印刷しない[ |
[配置] | : | ジョブの配置位置を選択してください。 |
[オフセット] | : | [右側]選択時は右端からマークまでの距離、[左側]選択時は左端からマークまでの距離を設定することができます。 |

- プリント&カットジョブ
- [Twinロール印刷]するジョブ
- [ステップ&リピート印刷]するジョブ
- 特色版ジョブ
- [通常印刷]画面において、以下のどれかの設定がされているジョブ
(トンボの形状で[OFF]以外が選択されている、[トリミング位置ロック]がオンになっている、または[カット線を印刷]がオンになっている場合) - [分割印刷]画面において、[コーナーマークを印刷]や、[カット線を印刷]がオンになっているジョブ
- 自動実行時

- [取り出しサイズ]には、FOTOBAシリーズでカットした後のサイズ(計算したサイズ)が表示されます。
- コピー、面付け、タイリング機能と組み合わせで使用できます。
XYスリッターを設定する

- 本機能は以下のプリンターで使用できます。
JV330, CJV330, UCJV330
XYスリッターを使用すると、インラインでスリット加工することができます。[XYスリッター編集]チェックボックスをオンにして各項目を設定すると、Xスリット用のマークやガイドラインが印刷されます。
プリンターとRasterLink7の操作を含む運用方法については「330シリーズ 取扱説明書」の「XYスリッターを使ってみる」をご覧ください。
- [画像編集]タブの[コピー]で、コピーする部数を選択します。
- 差込印刷ジョブをスリット加工する場合は、コピーする必要はありません。
- [画像編集]タブの[XYスリッター編集]チェックボックスをオンにします。

- スリット加工の方法を選択します。

[印刷と同時にスリット加工する] | |
| |
[後からスリット加工する] | |
|
|
- マークは以下の5種類あり、間隔は設定に応じて自動で決まります。(サイズは変更できません)

マーク1 | 幅: 30 mm | 送り: 1.5 mm | |
マーク2 | 幅: 30 mm | 送り: 6 mm | |
マーク3 | 幅: 10 mm | 送り: 10 mm | |
マーク4 | 幅: 20 mm | 送り: 1 .5mm | |
マーク5 | 幅: 20 mm | 送り: 6 mm |

- 品質画面のオートカット
- カット編集のオートカット
- 配置最適化
- コピーのブロック移動
- トンボの周りを塗りつぶす
- FOTOBA
- カット線
- 中央配置
- カラーパターン
- 左右マージン
- ステップ&リピートジョブ
- 外枠カット
- プリント&カットジョブ
・[後からスリット加工する]を選択している場合のみ使用できます。
・IDカットも指定可能です。ただし、FineCutからのプリント&カットジョブは併用できません。 - トンボ
・[後からスリット加工する]を選択している場合のみ使用できます。
・[XYスリッター編集]チェックボックスをオンにしてる場合、ゼロマージントンボは使用できません。
・個別トンボは、コピー部数が1部の場合のみ使用できます。コピー部数が2部以上の場合は、全体トンボのみ使用できます。 - 引き戻し印刷(UCJV330)

上下の裁ち落し設定によっては、同じラインにマークが印刷され、IDカットのトンボ検出時に検出エラーが発生します。マークが重ならないようにご注意ください。
- 例1)同じラインにマークが印刷される場合
- 例2)同じラインにマークが印刷されない場合
- [Yスリット]でY方向のスリット方法を選択します。
- 以下の3種類のスリット方法があります。
[通常スリット]、[行間スリット]、[なし]

項目 | [通常スリット] | [行間スリット] | [なし] |
|---|---|---|---|
Yスリット位置 | 画像の上辺、下辺 | 余白(送り)/2*1 | なし |
サイズ | 送り:297mm以上 幅:210mm以上 | 送り:297mm以上 幅:210mm以上 | 送り:297mm以上 幅:210mm以上 |
余白(送り) | 62mm以上 | 0mm以上 | 0mm以上 |

*1: | 余白10mmの場合、画像上辺/下辺に5mmの余白を残してスリット加工されます。全画像データが同じサイズでスリット加工されます。 |
- [裁ち落とし]で余白を設定します。
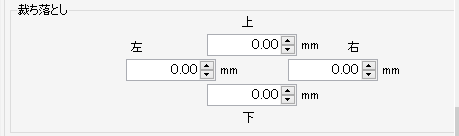
プラス値指定 | : | 指定したサイズ分、画像データの内側がスリット加工されます。(フチなし) |
マイナス値指定 | : | 指定したサイズ分、画像データの外側がスリット加工されます。(余白を付加) |
項目 | [通常スリット] | [行間スリット] | [なし] |
|---|---|---|---|
[裁ち落とし] | 上下左右 | 左右 | 左右 |
- マークおよびXカッターガイドラインをホワイトインクで印刷する場合、[XYスリッターマークを白にする]のチェックボックスをオンにします。
- プリンターにホワイトインクがセットされている場合に表示されます。
- 透明メディアをスリット加工する場合に使用します。

- [幅方向配置数]でメディアの幅方向に配置する画像データの数を設定します。
- 最大2部です。(2部指定した場合、Xカッターは4個必要です)

- [マークオフセット]でマークと画像の間の幅方向余白を設定します。
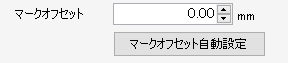
- [マークオフセット自動設定]をクリックするとオフセットが自動で設定され、画像データがメディアの中央に配置されます。


- [後からスリット加工する]を選択している状態で[マークオフセット自動設定]を使用すると、メディアの左端にマークが付加されます。
その状態で[幅方向配置数]の部数を増やすとマークがメディアからはみ出してしまうため、そのままでは配置数を増やすことはできません。
配置数を増やしたい場合は、[マークオフセット]に0を入力してから[幅方向配置数]の部数を増やしてください。
- Xカッターをセットするためのガイドラインを印刷する場合、[Xカッターガイドライン印刷]をクリックします。

- [XYカッターガイドライン印刷]ダイアログが表示されます。
- [OK]をクリックするとXカッターガイドラインが印刷されます。
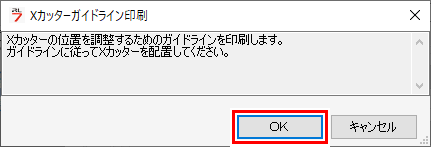
- 幅方向配置数が1部の場合:Xガイドラインが2本印刷されます。
- 幅方向配置数が2部の場合:Xガイドラインが4本印刷されます。
- ガイドラインの送り方向サイズは、545mmです
- 本体の操作パネルに従って、印刷されたXカッターガイドラインの位置にXカッターの刃をセットします。
- [Xカッター位置]を確認します。
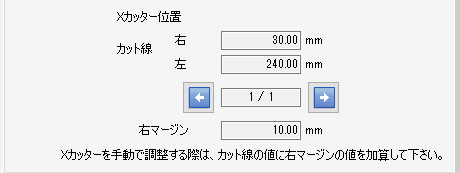
[カット線] | [右] | : | メディア右端から画像右側の位置が表示されます。 |
| [左] | : | メディア右端から画像左側の位置が表示されます。 |
| [右マージン] | : | プリンターに設定した右マージンのサイズが表示されます。 |
|
| : | 幅方向配置数が2部の場合、左右ボタンで列を選択し、Xカッター位置を確認できます。 |
- Xカッター位置を計算するときは、画面に表示するXカッター位置に右マージンのサイズを加算してください。

- [通常印刷]画面でコピーを複数部設定し、かつ[個々に移動する]を選択しているジョブ
- 合成ジョブ
- 差込印刷ジョブ
- [クリップ設定]画面でクリップしたジョブ
- 配置の余白指定をしているジョブ
- 移動を設定しているジョブ([中央合せ]はオフにします)
- 印刷情報ラベルを付加したジョブ
情報ラベルを設定する
- [画像編集]タブの[印刷情報ラベル]で、[ラベルを付加する]チェックボックスをオンにします。
- 付加したい情報のチェックボックスをオンにします。

- [印刷日時]チェックボックスをオンにした場合、[実行]で[印刷のみ]を選択してもRIPが実行されます。







 ]、ジョブ間に縦のマークを印刷する場合は[
]、ジョブ間に縦のマークを印刷する場合は[ ]、縦のマークを二重線にする場合は[
]、縦のマークを二重線にする場合は[ ]を選択してください。
]を選択してください。









 ]アイコンをクリックします。
]アイコンをクリックします。