オプション - 操作
ジョブ制御を設定する
- [環境設定] - [オプション]ダイアログから、[ジョブ制御]タブを選択します。
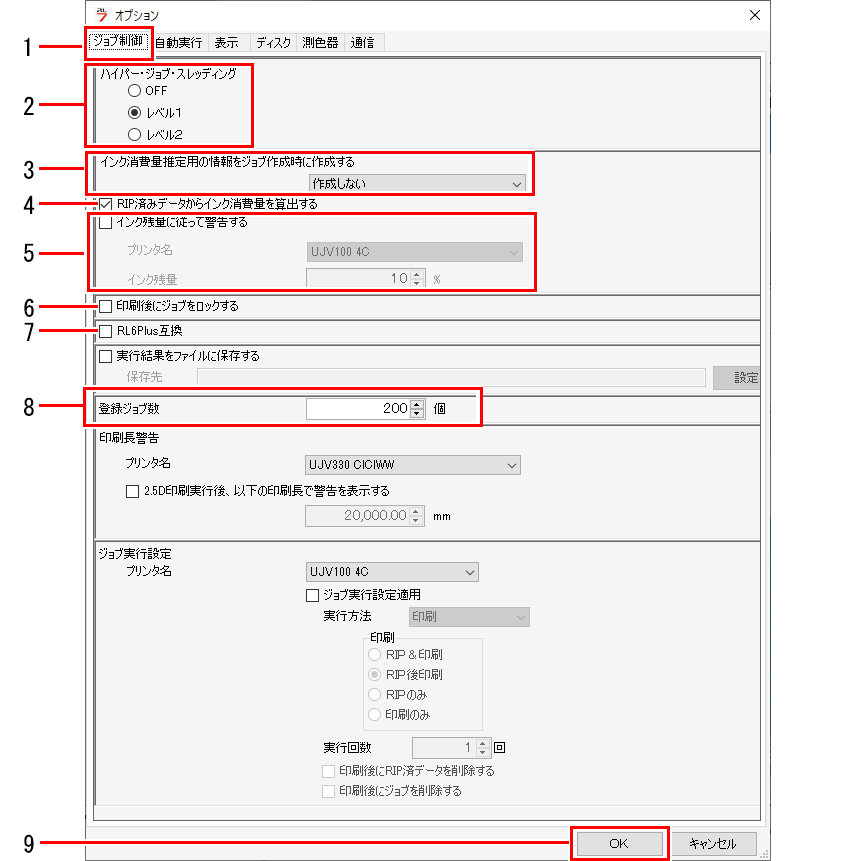
- [ハイパー・ジョブ・スレッディング]の項目を選択します。
- プリンター1台に対して複数のジョブを同時に処理するかどうかを設定します。

[OFF] | : | ジョブは同時に処理されません。画像データの読み込み処理、RIP処理、印刷処理が順次処理されます。 |
[レベル1] | : | RIP処理と印刷処理が同時に行われます。最大で2つのジョブが同時に処理されます。 |
[レベル2] | : | 画像データの読み込み処理、RIP処理、印刷処理が同時に行われます。最大で3つのジョブが同時に処理されます。 |
- 必要に応じて[RIPメモリ設定]を指定します。

[RIP処理メモリ使用量を指定する] | : | 通常はオフでお使いください。オフの場合、自動で最適なメモリ量でRIP処理されます。画像データによっては、エラーが発生するレベルまでメモリを使う場合があります。このような場合、使用するメモリ量を設定することで正常にRIP処理できます。 |
[RIP処理バンド量を固定する] | : | 通常はオフでお使いください。オフの場合、1度に処理する画像データのライン数(バンド量)を画像データに合わせて自動で計算し、最適なライン数で処理されます。画像データによっては、ライン数を固定したほうが早くRIP処理できる場合があります。RIP処理が遅く、画面がフリーズしたように見える場合、本設定をオンにすることでRIP処理を速くすることができます。 |
- [インク消費量推定用の情報をジョブ作成時に作成する]を設定します。
- ジョブを作成する際に、インク消費量を推定するで推定値を算出するために使用するデータを作成するか否かを設定します。

選択項目 | ジョブ作成時間 | 推定処理 | 精度 | 備考 |
|---|---|---|---|---|
[作成する] | 遅い | 速い | 悪い |
|
[自動判定] | 遅い | 中間 | 良い | ジョブの大きさやお気に入りの設定によりデータを作成するか判断します。 |
[作成しない] | 普通 | 遅い | 良い | データを作成しません。推定機能の実行時は、元の画像データを用いて算出します。 |
- [RIP済みデータからインク消費量を算出する]チェックボックスをオンまたはオフにします。
- オンにすると、インク消費量を概算して、予測値がプロパティに表示されます。
- [インク残量に従って警告する]チェックボックスをオンまたはオフにします。
- 以下のいずれかを印刷実行した場合、算出値とインク残量を元に、その印刷がインク不足である警告が表示されます。
・[RIP済データからインク消費量を算出する]がオンになっておりインク消費量が印刷前に算出されている。
・事前に[インク消費量推定]を実施している。
- プリンタ名
インク残量を変更するプリンターを選択します。
- インク残量
警告するインク残量を変更できます。
デフォルト値は機種により異なります。
- [印刷後にジョブをロックする]チェックボックスをオンまたはオフにします。
- オンにすると、印刷後のジョブにロックマークが表示され、そのジョブの設定変更や削除ができなくなります。
- [RL6Plus互換]チェックボックスをオンまたはオフにします。
- オンにすると、以下の項目でRasterLink6Plusと同様の処理を行います。
・フラットベッドプリンターを使用し、特色ジョブが連続する合成の場合、別の出力に分けて合成されます。
・特色使用時、初期値としてRasterLink6Plusと同様の特色版重ね印刷が設定されます。
- 必要に応じて[登録ジョブ数]を変更します。
- 初期値:200, 最大値:1000
登録ジョブ数を増やすと、[ジョブ一覧]タブに表示される画像データの数を増やすことができます。ただし、RasterLink7が起動し、[ジョブ一覧]タブが表示されるまでの時間は長くなります。
- [ジョブ実行設定]の適用をオンまたはオフにします。
- オンにすると、オプション画面の設定が実行画面の初期値として表示されます。
- 必要に応じて[出力設定]を指定します。
- 通常は[出力ポートへ出力する]を選択してください。
プリンター登録時に設定した出力ポートへ出力されます。
- その他の設定での出力はプリンター登録時の出力ポートとの組み合わせにより、以下のようになります。

出力設定 | プリンタ登録時の出力ポート | ||
|---|---|---|---|
USB2.0 | Ethernet | ファイル | |
[出力ポートへ出力する] | USB2.0 | Ethernet | ファイル |
[設定フォルダにコマンドを出力する] | 設定フォルダー | 設定フォルダー | 設定フォルダー |
[設定フォルダにコマンドを出力し、出力ポートへ出力する] | 設定フォルダー | 設定フォルダー | 設定フォルダー |
USB2.0 | Ethernet | - | |
- コマンドは、日_時_ジョブ名.bin の定型ファイル名で設定フォルダーに出力されます。
例) 20240701_123001_テストジョブ.bin
- 設定フォルダーは、プリンターステータス画面の[出力フォルダ選択]で設定します。
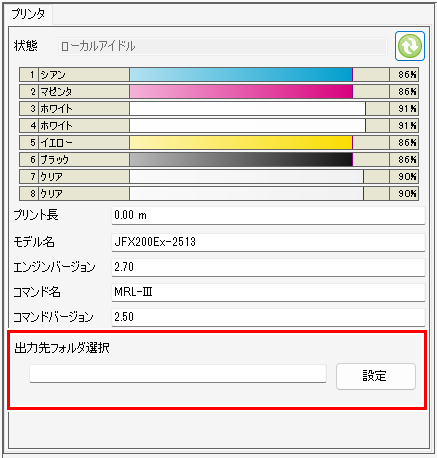

- JFX600-2531,JFX600-2513, Tiger600-1800TSをお使いの場合、[出力設定]は指定できません。
- [MPC出力設定]を行います。
- この設定は、Tiger600をプリンター登録した場合に表示されます。
- 基本的には値を変更しないでお使いください。PCのスペックやネットワーク環境の影響で印刷中にキャリッジが停止するときは、値を増やしてお試しください。
- [RIPサイズ]を設定します。
- 基本的には値を変更しないでお使いください。PCのスペックやネットワーク環境の影響で印刷中にキャリッジが停止するときは、値を増やしてお試しください。
- [OK]をクリックします。
- 変更した設定は、RasterLink7再起動後に適用されます。
実行結果をファイルに保存する
チェックボックスをオンにして保存先を設定すると、印刷やカット完了時に実行結果がCSV形式で出力されます。
- ファイル出力の設定方法
- [実行結果をファイルに保存する]チェックボックスをオンにします。
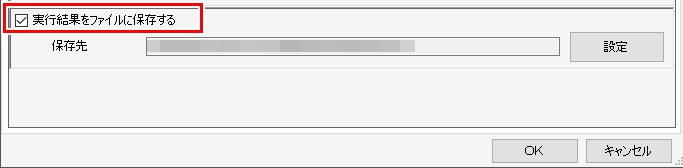
- 初めて保存先を指定する場合は、ファイルの保存先選択ダイアログが自動で表示されます。
その場合は手順3に進んでください。
- [設定]をクリックします。
- ファイルの保存先選択ダイアログが表示されます。
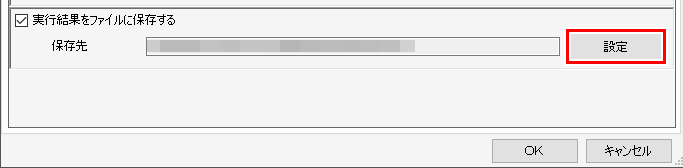
- 出力ファイルの保存先を選択し、[選択]をクリックします。
- [OK]をクリックします。
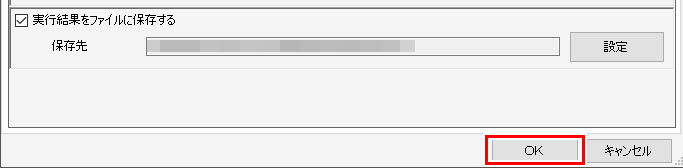
- 出力される情報は以下の通りです。
印刷の場合
ファイル名,結果,インク消費量結果,RIP開始時間,RIP終了時間,印刷開始時間,印刷終了時間,実行回数,結果詳細
カットの場合
ファイル名,結果,インク消費量結果,カットパス作成開始時間,カットパス作成終了時間,カット開始時間,カット終了時間,実行回数,結果詳細
印刷長警告を表示する
特定のジョブを出力した後、累積印刷長が指定長に達したときに警告を表示します。以下のプリンターが登録されているときに表示され、設定できます。
プリンター:UCJV330
- 設定するプリンターを[プリンタ名]から選択します。
- [2.5D印刷実行後、以下の印刷長で警告を表示する]チェックボックスをオンまたはオフにします。
- オンにした場合、印刷長を指定できます。

- RasterLink7起動後、該当のプリンターで2.5D印刷したその開始を0とし、以後、ジョブの種類に関係なく、指定長に達する印刷が開始される前に警告が表示されます。
- 警告表示した後は、再度2.5D印刷するとその開始を0として印刷長がカウントされます。
- RasterLink7を再起動すると、印刷長のカウンターは0になります。
各機能画面の[実行]アイコンの動作を設定する
[通常印刷]、[分割印刷]、[ステップ&リピート]の各機能画面に配置されている[実行]をクリックしたときの動作を設定します。
設定は登録されているプリンターごとに行います。
- 設定したいプリンターを[プリンタ名]から選択します。

- [ジョブ実行設定適用]チェックボックスをオンにします。

- オフの場合は、前回実行した時の条件で動作します。
- 実行方法を設定します。
- 設定の内容は実行と同様です。
表示を設定する
- [環境設定] - [オプション]ダイアログから、[表示]タブを選択します。

- [言語]のプルダウンから表示言語を選択します。
- RasterLink7の表示言語を設定します。
- [プレビュー解像度]のスライダーを動かします。
- 右方向へ動かすと、[プレビュー]ウィンドウの表示解像度は高くなりますが、表示は遅くなります。
- 左方向へ動かすと、表示解像度は低くなりますが、表示は速くなります。
- [ツールチップを表示する]チェックボックスをオンまたはオフにします。
- オンにすると、マウスポインターの位置の項目に対して、簡単な説明(ツールチップ)が表示されます。
- [単位]を選択します。
- 長さの表示単位をmmまたはinchに設定します。
- [作図状況を表示する]チェックボックスをオンまたはオフにします。
- オンにした状態でプリンターに接続すると、印刷時に作図状況が表示されます7.[作図状況]タブ。
- [ジョブ名の検索機能を表示する]チェックボックスをオンまたはオフにします。
- オンにすると、ジョブ名検索入力ボックスが表示されます。
- ジョブ名検索入力ボックスでは、ジョブを検索することができますジョブ名検索。
- [バーコードリーダを使用する]チェックボックスをオンまたはオフにします。
- オンにすると、一般のバーコード変換ソフトなどで作成した、バーコード化した検索条件をRasterLink7に読み込ませることができますバーコードリーダーで検索する。
- スポットカラーが設定されている画像データを読み込む際の動きを設定します。

[未満の時に実行する] | : | 画像データ中のスポットカラーの数が、設定値より少ない場合はスポットカラーの情報を解析します。 |
[常に実行する] | : | 画像データ中のスポットカラーの数に関係なく、常にスポットカラーの情報を解析します。 |

- [色置換設定]画面で、色置換リストから選択したスポットカラーの濃度は表示されません。
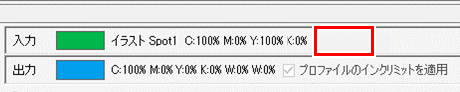
選択したスポットカラーがグラデーションオブジェクトの色として設定されている場合は、入力色がCMYKすべて0%として表示されます。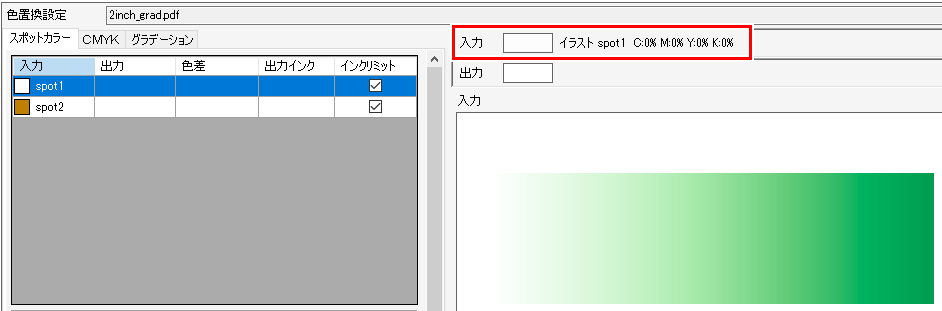
- プレビュー上でカーソルをスポットカラー指定された位置に合わせても、入出力情報は表示されません。
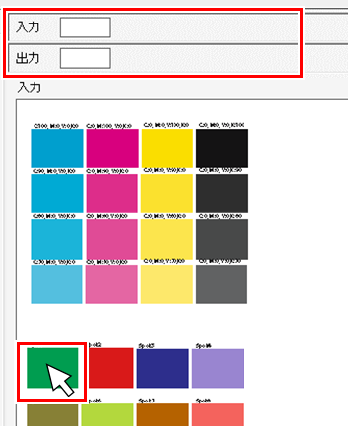
- 色置換リストのスポットカラーを選択し、[指定色を反転表示する]のチェックボックスをオンにしても、プレビュー上のスポットカラーの位置は反転表示されません。

- プレビュー上でスポットカラーの位置をクリックしても、色置換リストのスポットカラーは選択されません。
- 単色置換した場合、プレビュー上はスポットカラーが指定された位置は色がないと判断されます。実際の印刷は正常に行われます。

[カラー値を解析する] | : | スポットカラーを指定したベクターオブジェクトを大量に含む画像データを読み込むと、エラーが発生することがあります。その場合はこの設定をオフにしてください。 |
- [レイアウトプレビューを表示する]を設定します。
- オンにするとメイン画面にレイアウトプレビューが表示されます。ジョブの操作 - 画面構成
- [作業ディスク使用量を表示する]を設定します。
- オンにするとメイン画面に作業ディスク使用量が表示されます。ジョブの操作 - 画面構成
- [印刷完了時刻の精度向上]を選択します。

- オンにすると印刷開始から印刷完了までの時間が表示されます。
- オフにすると印刷開始からプリンターへデータ送信が完了するまでの時間が表示されます。
- [OK]をクリックします。
- 変更した設定は、RasterLink7再起動後に適用されます。

- 治具バーコード機能については、別冊「治具バーコード機能ガイド」をご覧ください。
ディスクを設定する
- [環境設定] - [オプション]ダイアログから、[ディスク]タブを選択します。
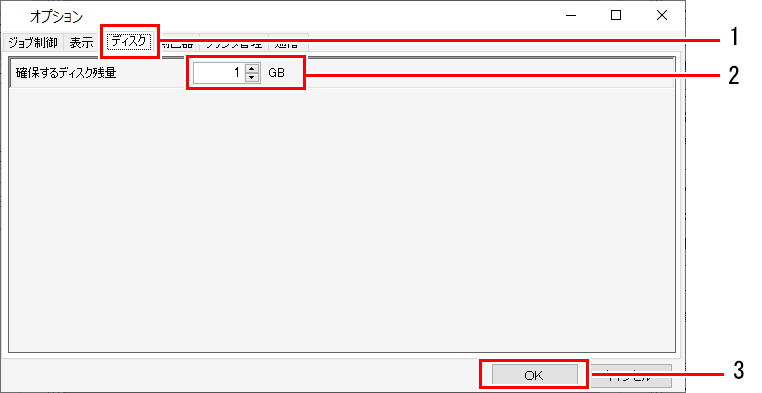
- [確保するディスク残量]に、数値を設定します。
- 作業フォルダーがあるハードディスクの最低空き容量を設定します。
- ジョブの実行中に空き容量が設定した値を下回った場合、実行が中断されます。
- [OK]をクリックします。
- 変更した設定は、RasterLink7再起動後に適用されます。
測色器を設定する
- 使用する測色器のドライバーをインストールします。
- 測色器をRIP-PCに接続します。
- [環境設定] - [オプション]ダイアログから、[測色器]タブを選択します。
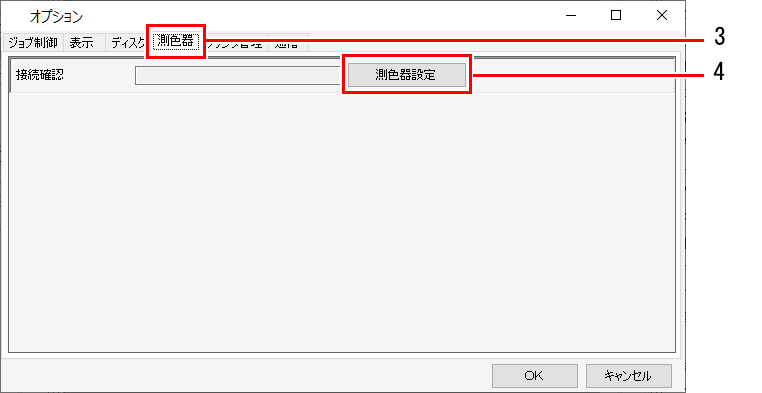
- [測色器設定]をクリックします。
- [設定]ダイアログが表示されます。
- PCに測色器を接続し、[接続確認]をクリックします。
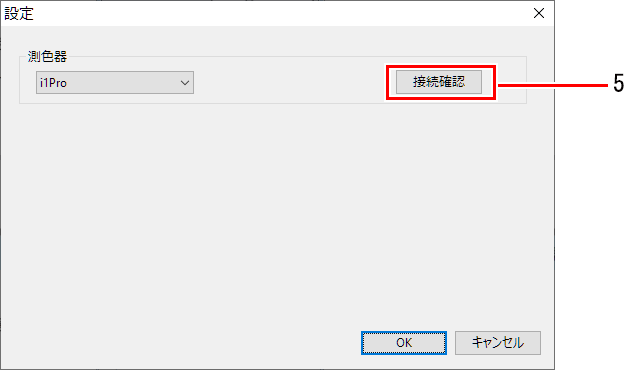
- 接続が確認されると、[接続確認]ダイアログが表示されます。
- [OK]をクリックします。
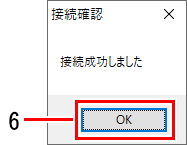
- 変更した設定は、RasterLink7再起動後に適用されます。

