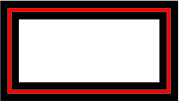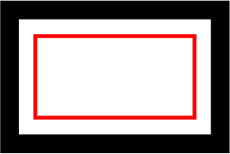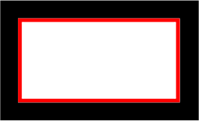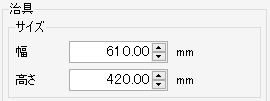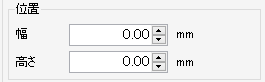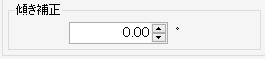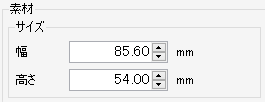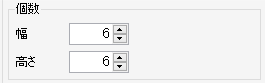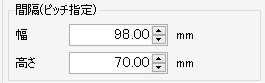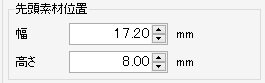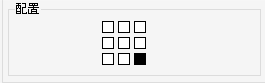治具配置印刷 - 操作
治具配置印刷の設定を開始する
- [治具配置印刷]画面の[治具配置印刷]チェックボックスをオンにします。
- [治具配置印刷]機能の各種設定ができるようになります。
治具テンプレートを編集する
治具テンプレートを新規作成する
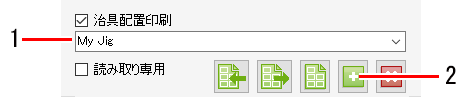
- 治具テンプレート選択の入力枠内に、新しく設定する治具テンプレートの名称を入力します。
- [
 ]アイコンをクリックします。
]アイコンをクリックします。
- [治具編集]タブが表示されます。
[治具] | : | 治具全体のサイズ、作図原点の位置、傾きを設定することができます。傾きは治具の右下を支点とした角度(−45°~45°)で設定してください。 |

- 治具を傾けると、治具上の各素材も傾きます。
テーブルに対して、傾いた状態を補正したい場合に、傾きを調整してください。 - 治具を傾けると、ジョブの輪郭や直接部分に若干のジャギー(ギザギザ)が発生します。
特に解像度が低いラスターデータの場合、ジャギーが顕著に発生します。
ラスターデータを傾ける場合は、印刷解像度に近い解像度でデータ作成してください。
[素材] | : | 各素材のサイズ、個数、先頭素材位置、配置を設定することができます。 サイズは有効作図サイズ(最低25.4mm)、個数は99×99(総数9801個)まで、間隔はピッチ(幅は右隣の素材右端からの距離、高さは下隣の素材の下端からの距離)で設定します。 |
[調整] | : | 対象とする素材を選択して、位置を微調整することができます。素材プルダウンメニューまたはプレビューで素材をクリックして選択してください。選択した素材は赤い枠付きでプレビューに表示されます。 |
治具テンプレートを編集する
- 治具テンプレート選択のプルダウンメニューから、治具テンプレートを選択します。
- [治具編集]タブを選択します。
- 治具の各種設定を行った後、[
 ]アイコンをクリックします。
]アイコンをクリックします。
- 治具テンプレートの設定が上書きされます。

- [作図領域全体]治具テンプレートは編集できません。
治具テンプレートを削除する
- 治具テンプレート選択のプルダウンメニューから、治具テンプレートを選択します。
- [
 ]アイコンをクリックします。
]アイコンをクリックします。
- 治具テンプレートが削除されます。

- [作図領域全体]治具テンプレートは削除できません。
治具輪郭を印刷する
- [
 ]アイコンをクリックします。
]アイコンをクリックします。
- [治具輪郭を印刷]ダイアログが表示されます。

[お気に入り設定] | : | 輪郭線を印刷する際に適用するお気に入りを選択します。 |
[線幅] | : | 輪郭線の幅を設定します。 |
[カラー] | : | 輪郭線の色を設定します。 |
[オフセット] | : | 治具の矩形の描画方法を設定します。 |
(下図の赤枠は治具の矩形、黒線は印刷される輪郭線を意味します。) | ||

オフセット | mm | 描画設定
| |
指定
| 0の場合 | 治具の矩形を線の中心として輪郭線を印刷します。 |
|
0より | 治具の矩形の外側に輪郭線を |
| |
線幅の半分 | 設定なし | 治具の矩形の外側に接するように輪郭線を印刷します。 |
|
- [印刷]をクリックします。
- 輪郭線が印刷されます。
- [保存]をクリックします。
- PDFファイルが作成されます。
治具印刷用のジョブを拡大、縮小させる
- [治具配置編集]タブの[スケール]にある[有効]チェックボックスをオンにします。
- 印刷するジョブの[幅]と[送り]を設定します。
- [幅]と[送り]は倍率(%)またはサイズで設定することができます。
- [縦横比固定入力]チェックボックスがオンの場合、元画像の縦横比を固定したまま、ジョブを拡大/縮小させることができます。
治具印刷用のジョブを回転させる
- [治具配置編集]タブの[回転]から反時計回りに回転させる角度を選択します。
- 面付けジョブの場合は、[ジョブ一覧]のサムネイルまたは治具配置印刷のプレビュー画面で選択したジョブの設定が変更されます。
治具印刷用のジョブを左右に反転させる
- [治具配置編集]タブの[ミラー]にある[左右反転]チェックボックスをオンにします。
- 面付けジョブの場合は、[ジョブ一覧]のサムネイルまたは治具配置印刷のプレビュー画面で選択したジョブの設定が変更されます。
治具印刷用のジョブをコピーする
- [治具配置編集]タブの[コピー]で、コピーしたい部数を選択します。
- ジョブがコピーされて、自動的に配置されます。
- 面付けジョブの場合は、[ジョブ一覧]のサムネイルまたは治具配置印刷のプレビュー画面で選択したジョブの設定が変更されます。
印刷を実行する
- プレビューの[
 ]アイコンをクリックします。
]アイコンをクリックします。
- 前回、使用した[実行]と同じ設定でRIP、印刷が開始されます。
設定については実行をご覧ください。
治具バーコード機能を使用する

- 治具バーコード機能については、別冊「治具バーコード機能ガイド」をご覧ください。
治具を使用した印刷手順
下図のような寸法の素材への印刷を例として説明します。
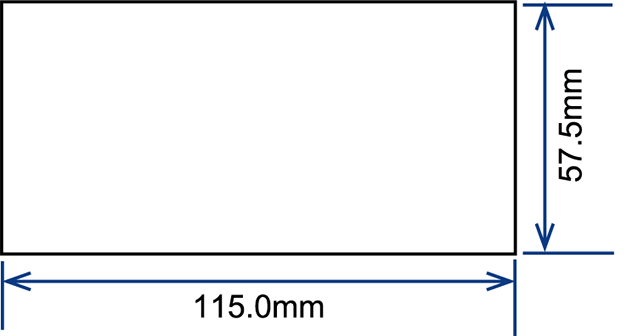
- 治具テンプレートを新規登録します。
- 印刷対象のジョブを選択し、[
 ]アイコンをクリックして[治具配置印刷]画面を開きます。
]アイコンをクリックして[治具配置印刷]画面を開きます。
- 治具テンプレート名に適当な名称(ここでは「MyJig」)と入力し、[
 ]アイコンをクリックします。
]アイコンをクリックします。
- 自動的に[治具編集]タブに切り替わります。
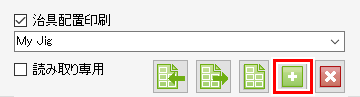
- 治具テンプレートを設定します。
- プリンターに取りつけられた治具のサイズ情報を入力します。
ここでは以下の寸法で作成され、取りつけられた治具を例として説明します。
図中の番号は、その後の手順番号に対応しています。


(1) | 治具全体のサイズを入力します。 |
|
|
(2) | 作図原点から、治具の右下までの距離を入力します。 |
|
|
(3) | テーブルに対して、治具の傾きの角度を入力します。反時計回りがプラスの値、時計回りがマイナスの値になります。 |
|
|
(4) | 素材の大きさを入力します。 |
|
|
(5) | 素材の幅方向、高さ方向それぞれの配置個数を入力します。 |
|
|
(6) | 素材を並べるときの間隔をピッチで入力します。 |
|
|
(7) | 治具の右下から、素材位置の右下までの距離を入力します。 |
|
|
(8) | 素材サイズと画像サイズが一致しない場合に、ジョブを配置する基準を選択します。 |
|
|
- 治具にジョブを配置します。
- ジョブの[
 ]アイコンをクリックし、[ジョブ一覧]タブを表示します。
]アイコンをクリックし、[ジョブ一覧]タブを表示します。
- 印刷するジョブを選択し、[治具配置印刷]画面を開きます。ここでは例として3 つのジョブを面付けしたものを選択します。
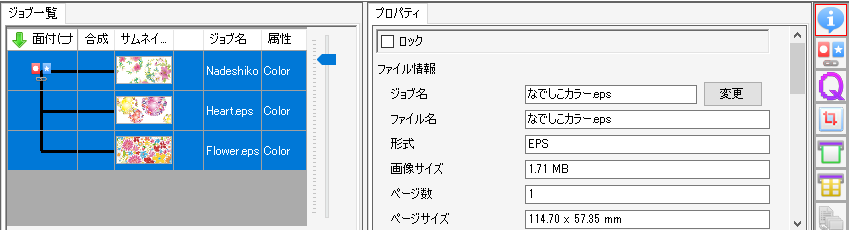
- 作成した治具テンプレート(MyJig)を選択します。
- プレビューに1つずつジョブが配置されます。
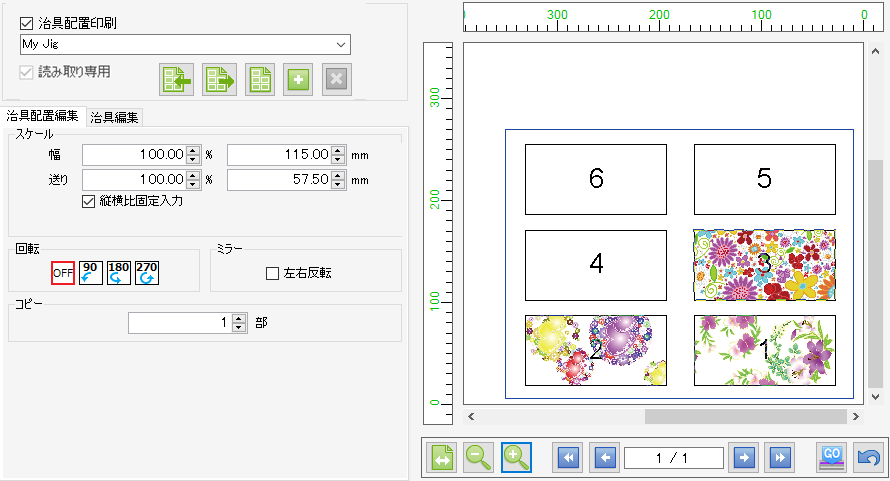
- 各ジョブを複数印刷する場合、プレビューでジョブを選択し、[コピー]で印刷部数を設定します。ここでは、各ジョブ2枚ずつ印刷するように設定します。
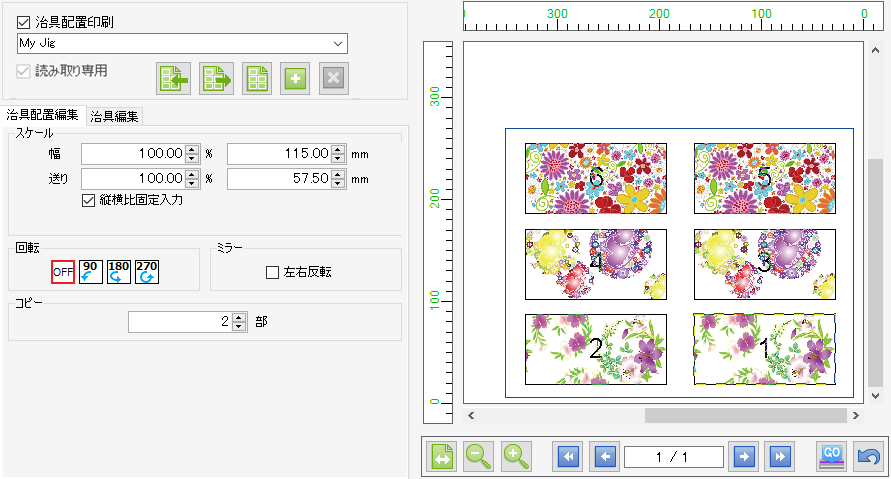

- 面付けしていない複数のジョブを選択している場合、[治具配置印刷]は選択できません。また、条件によって[治具配置印刷]が選択できない設定があります。詳しくは条件をご覧ください。
- 上のジョブから配置していきます。印刷順が重要な場合、RasterLink7に画像を読み込む順番に注意してください。
(ジョブ一覧の並び順は、画像を読み込んだ順にジョブ一覧の並び順が自動的に決まります。画像を読み込んだ後に、ジョブ一覧の並び順は変更できません。)
- 印刷します。
プレビューの下の[ ]アイコンをクリックして印刷します。
]アイコンをクリックして印刷します。
印刷がうまくいかないときの対処方法
印刷位置がずれてしまう場合
前回設定した治具テンプレートを呼び出して、もう一度印刷したにもかかわらず、印刷位置がずれてしまう場合、[治具編集]タブの[調整]を設定してください。
ここでは、3番目の素材の位置がずれた場合の説明をします。
- 素材に対してどれだけ印刷がずれたか、測定します。
- [治具配置印刷]画面を開きます。
- [治具編集]タブを開きます。
- [調整]で[素材3]を選択し、以下のように[幅]と[高さ]を入力します。
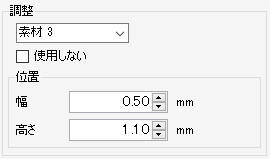
- もう一度印刷して、位置を確認します。
印刷に失敗した素材があった場合、そのジョブだけもう一度印刷する
(ジョブが1つのみでコピーを設定していたとき)
- 失敗した個数をコピー数に設定します。
- 印刷します。
印刷に失敗した素材があった場合、そのジョブだけもう一度印刷する
(面付けしていたとき)
- 面付けを解除します。
- 印刷に失敗したジョブだけをもう一度面付けします。
- 印刷します。
治具定義ファイルをRasterLink7にインポートする
治具定義ファイルをエクスポートするで作成した治具定義ファイルを読み込みます。
- [
 ]アイコン(インポート)をクリックします。
]アイコン(インポート)をクリックします。
- ファイルの選択ダイアログが表示されます。
- 治具定義ファイルを選択し、[OK]をクリックします。
- 定義ファイルで設定された治具テンプレートが選択された状態になります。

- 既に同じ名前の治具テンプレートがRasterLink7上にあるとき
- RasterLink7で表示しているプリンターのテーブルサイズより、選択した定義ファイルのサイズの方が大きいとき
- エクスポートした治具定義ファイル名を変更したとき
治具定義ファイルをエクスポートする
- エクスポートする治具テンプレートを選択します。
- [
 ]アイコン(エクスポート)をクリックします。
]アイコン(エクスポート)をクリックします。
- ファイルの保存ダイアログが表示されます。
- 任意の名前をつけて、[保存]をクリックします。

- ここでつけた名前が、治具定義ファイルをRasterLink7にインポートしたときの治具テンプレートの名前になります。