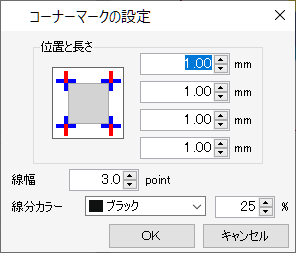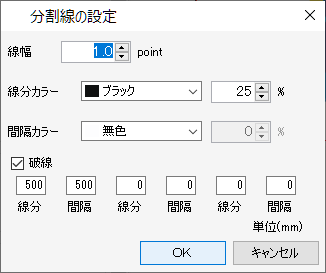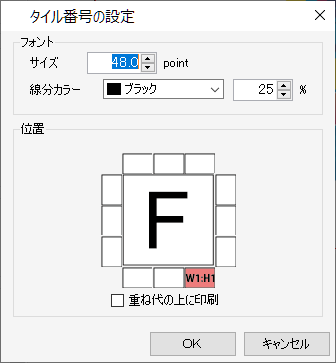分割印刷 - 操作
分割印刷の設定を開始する
- [分割編集]タブの[タイリング編集]チェックボックスをオンにします。
- [分割印刷]メニューの各種設定ができるようになります。
分割印刷用のジョブを拡大、縮小させる
- [スケール]にある[有効]チェックボックスをオンにします。
- 印刷するジョブの[幅]と[送り]を設定します。
- [幅]と[送り]は倍率(%)またはサイズで設定できます。
- [縦横比固定入力]チェックボックスがオンの場合、元画像の縦横比を固定したままジョブを拡大、縮小させることができます。
分割印刷用のジョブを回転させる
- [回転]から反時計回りに回転させる角度を選択します。
分割印刷用のジョブを左右に反転させる
- [ミラー]にある[左右反転]チェックボックスをオンにします。
ワークとして出力される範囲を設定する
- [ワーク]にある[サイズ]の[幅]と[送り]を設定します。
- [右下コーナー]の[幅]と[送り]を設定します。
- ワークの右下の基準点が変更されます。
- ワークとして出力される範囲が、プレビュー上に赤い線で表示されます。

- [イメージ全体]をクリックすると、設定がリセットされます。
ワークをタイルに分割する
タイルサイズを設定して分割する
- [タイル分割]にある[タイルサイズ]の[幅]と[送り]を設定します。
- [全タイルに適用]をクリックします。
- ワークは右下の原点を基準に分割されます。
タイル数を設定して分割する
- [タイル分割]にある[タイル数]の[幅]に数値を設定します。
- [タイル数]の[送り]に数値を設定します。
- ワークは同じサイズのタイルで均等に分割されます。
・タイルのサイズを個別に設定したい場合
[右][左][上][下]ボタンを使って対象のタイルを選択し、サイズを指定します。
選択されたタイルは、以下のようにサイズが四角で囲まれてプレビュー表示されます。
▼マークをクリックすると選択状態(▽)になり、カーソルキーで微調整することができます。
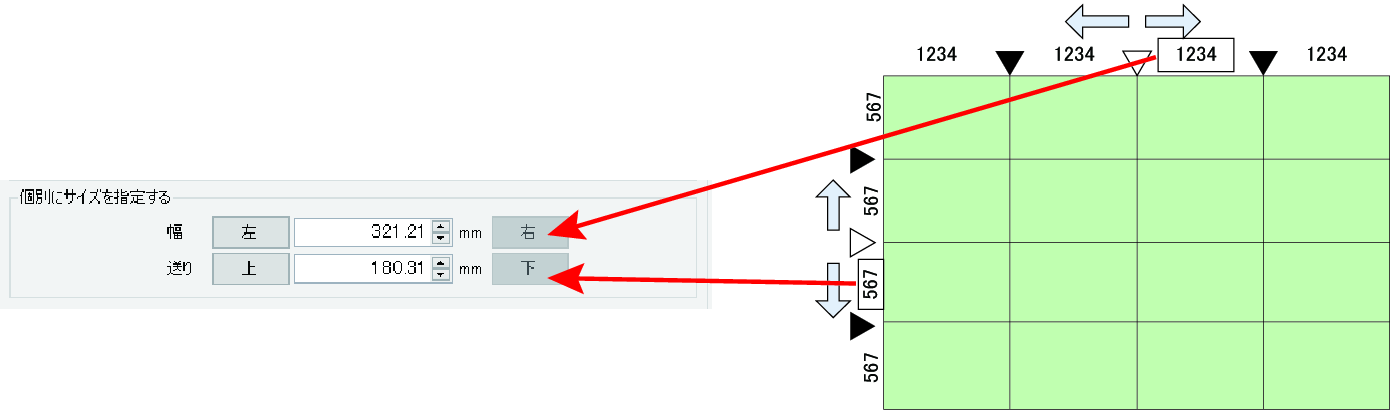

- 1つのタイルの大きさは、25.4mm四方より大きくしてください。
ワークの上端や左端に、25.4mm以下のタイルが作られてしまうことがあります。
このとき、[個別にサイズを指定する]で上端や左端に隣接するタイルのサイズを拡大させてください。 - 25.4mm以下のタイルがあると、印刷実行時や画面切り替え時に警告メッセージが表示され、処理が中断されます。
重ね代を設定する
看板に施工する際、画像を分割したものをそのまま貼り合わせると隙間ができてしまうことがあります。
これを防ぐため、タイルが隣り合う部分に重ね代を設定することができます。
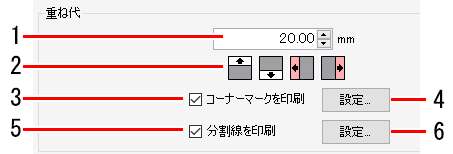
- [重ね代]にある数値入力枠(図中1)に、重ね代の長さを入力します。
- 重ね位置選択アイコン(図中2、上下左右の4つのアイコン)をクリックします。
- アイコンをクリックすると、色が変わります。
- 下の図は、ワークを幅方向で3つに分割した例です。重ね位置選択アイコンの「左」と「右」をクリックした場合、重ね代は以下のように設定されます(斜線部が重ね代)。

- タイルを張り合わせる際の目印となるマークを印刷したいときは、[コーナーマークを印刷]チェックボックス(図中3)をオンにします。
- [設定ボタン](図中4)をクリックすると、[コーナーマークの設定]ダイアログが表示されます。

[コーナーマークの設定]ダイアログ | |||
| [位置と長さ] | : | +マークの線の長さ(0~100mm)を設定します(編集中は、ダイアログの+マークのうち、長さを変更させる箇所が赤く表示されます)。 |
[線幅] | : | +マークの、線の幅(0.3~30pt)を設定します。0.1pt単位で設定できます。 | |
[カラー] | : | +マークの色と濃度を設定します。 | |
- [OK]をクリックすると、設定が適用されます。
- タイル本体と重ね代の境界に線を印刷したいときは、[分割線を印刷]チェックボックス(図中5)をオンにします。
- [設定](図中6)をクリックすると、[分割線の設定]ダイアログが表示されます。

[分割線の設定]ダイアログ | ||||
|
| [線幅] | : | 線の幅を設定します。0.1pt単位で設定できます。 |
| [線分カラー] | : | 線の色を設定します。 | |
| [間隔カラー] | : | 線分と線分の間の色を設定します。 | |
| [破線] | : | チェックボックスをオンにすると、破線に変更されます。線分と間隔を1mm単位で設定できます。 | |
- [OK]をクリックすると、設定が適用されます。


タイル番号を印刷する
設定を有効にすると、印刷したタイルがどの位置の画像かわかるようにタイル番号が印刷されます。
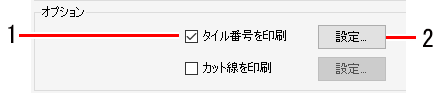
- [オプション]にある[タイル番号を印刷]チェックボックスをオンにします。
- [設定]をクリックすると、[タイル番号の設定]ダイアログが表示されます。

[タイル番号の設定]ダイアログ | ||||
|
| [サイズ] | : | 印刷されるタイル番号のフォントサイズを設定します。(10~120Point) |
| [線分カラー] | : | 印刷されるタイル番号の色を設定します。 | |
| [位置] | : | タイル番号を印刷する位置を設定します。 | |
| [重ね代の上に印刷] | : | チェックボックスをオンにすると、重ね代の上にタイル番号が印刷されます。 | |
- [OK]をクリックすると、設定が適用されます。

- タイル番号はスキャン方向をW、送り方向をHとし、右下端(印刷原点)のタイルは(1,1)として表示されます。
カット線を印刷する
設定を有効にすると、タイルの外周にカット線を印刷します。タイルに空白部がある場合などに、カットする目安としてお使いいただけます。
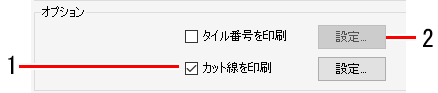
- [オプション]にある[カット線を印刷]チェックボックスをオンにします。
- [設定ボタン]をクリックすると、[カット線の設定]ダイアログが表示されます。

[カット線の設定]ダイアログ | ||||
|
| [線幅] | : | 線の幅を設定します。0.1pt単位で設定できます。 |
| [線分カラー] | : | 線の色を設定します。 | |
| [間隔カラー] | : | 線分と線分の間の色を設定します。 | |
| [破線] | : | チェックボックスをオンにすると、破線に変更されます。線分と間隔を1mm単位で設定できます。 | |
- [OK]をクリックすると、設定が適用されます。

- カット線は重ね代を含むタイルの外周に印刷されます。
タイルの印刷順を設定する
全部のタイルを印刷する
- [印刷タイル]にある[全てのタイルを印刷]の[
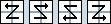 ]アイコンをクリックします。
]アイコンをクリックします。

特定のタイルを印刷する
- [印刷タイル]にある[タイルを選んで印刷]を選択します。
- プレビューの各タイルに、印刷順を示す番号が表示されます。

- [指定順クリア]をクリックします。
- プレビューの番号が消えます。
- プレビューで、印刷したいタイルをクリックします。
- クリックしたタイルに印刷順を示す番号が表示されます。
- クリックした順に、印刷順が決まります。
- [指定順クリア]をクリックすると設定した印刷順がリセットされます。
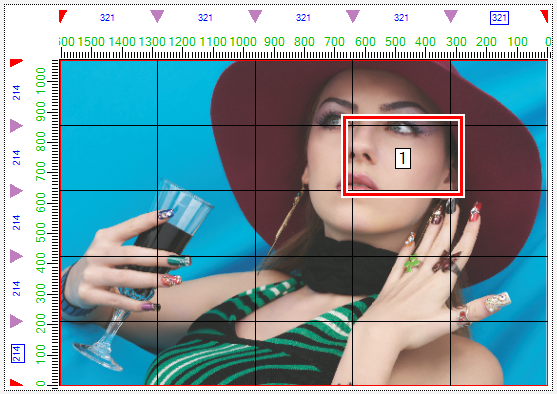
偶数列のタイルを反転させる
プリンターの左右でヒーター温度にムラができると、微妙な色の違いが生じることがあります。
そのため、タイルを張り合わせる際に隣り合うタイルの境界部分が目立って見えることがあります。
このような場合、偶数列のタイルを反転させて印刷してください。
- [配置編集]タブの[配置]にある[偶数列反転]チェックボックスをオンにします。
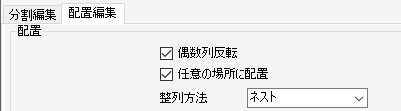
- 偶数列反転オフ:全タイル同じ方向で印刷されます。

- 偶数列反転オン:偶数列(ここではBのタイル)が180°回転して印刷されます。

任意の場所に配置する
- [配置編集]タブの[配置]にある[任意の場所に配置]チェックボックスをオンにします。
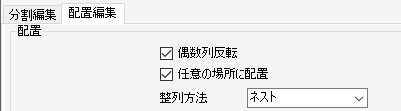
- [整列方法]を選択します。
- [ネスト]:タイルを幅方向に並べて配置します。

- [順次]:タイルを送り方向に並べて配置します。

- [幅余白]、[送り余白]を設定します。
- [再配置]をクリックします。

- [中央合せ]チェックボックスをオンにすると、タイル全体がメディアの中央に配置されます。
- プレビュー上でタイルをドラッグすることで任意の場所に配置することもできます。
特定のタイルを移動する
- プレビューで、移動させたいタイルを選択します。
- [配置編集]タブの[移動]にある[幅]と[送り]に数値を入力します。
- タイルが移動します。
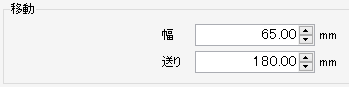
印刷を実行する
- プレビューの[
 ]アイコンをクリックします。
]アイコンをクリックします。
- 前回、使用した[実行]と同じ設定でRIP、印刷が開始されます。
設定については実行をご覧ください。