作業フォルダ設定 - 操作
作業フォルダーの場所を別ディスクに変更する
- メニューから[環境設定] - [作業フォルダ設定]を選択します。
- [作業フォルダ設定]ダイアログが表示されます。
- [作業フォルダ設定]ダイアログの[参照]をクリックします。
- フォルダーの参照ダイアログが表示されます。
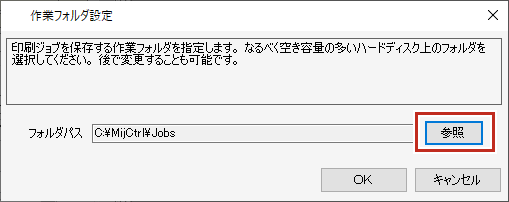
- 使用したい作業フォルダーを選択し、[OK]をクリックします。
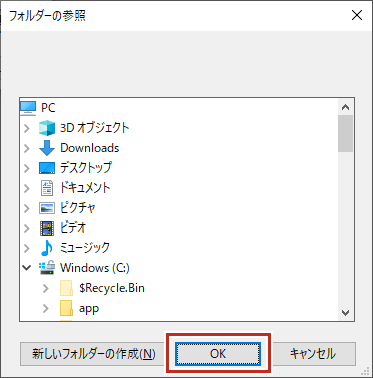
- [作業フォルダ設定]ダイアログの[OK]をクリックします。
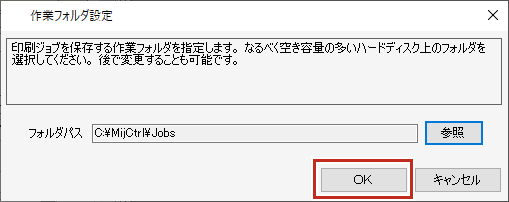

- 空き容量が十分あるディスク内のフォルダーを選択してください。
- 以下の場所は、作業フォルダーとして選択することができません。
・ディスクのルートフォルダー
・RasterLink7のインストールフォルダー
- 作業フォルダーの変更が完了すると、RasterLink7の終了確認ダイアログが表示されるので、[OK]をクリックします。
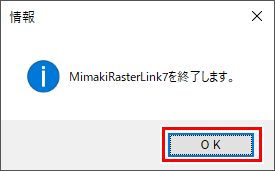
- 作業フォルダーの変更が完了するまで、RasterLink7は操作できません。
- RasterLink7は自動的に終了します。
- RasterLink7再起動後、変更した作業フォルダーが使用されます。

