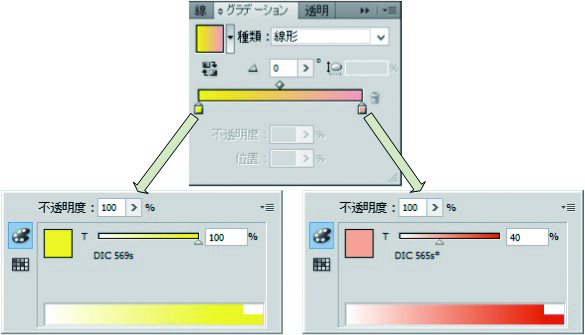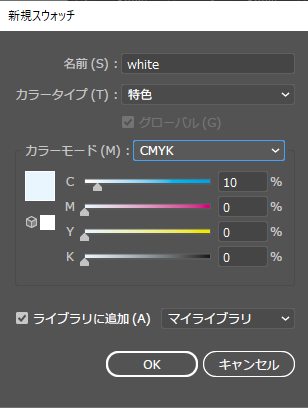色置換設定 - 機能
[色置換設定]では、以下の操作を行うことができます。
- スポットカラー、CMYKを色置換する
- グラデーションを色置換する
- 測色器を使用して色置換する
- カラーコレクションを使用する
- カラーコレクションから選択する
- カラーコレクションに登録する
- 置換後のLab値を基準色にしたカラーチャートを作成する
条件
画像データ
置換可能な元画像データは、以下の通りです。
カラーモード | CMYK |
ファイル形式 | ps、eps、pdf |
オブジェクト | ベクターデータ |

- Adobe Illustratorでドロップシャドウ、透明、ぼかしのようなフィルター効果をかけて作成されたオブジェクト
- Adobe Illustratorでコンパチブルグラデーション&グラデーションメッシュプリントのチェックをオンにして作成されたグラデーションオブジェクト

該当するジョブでは、以下の警告メッセージが表示されます。
「埋め込みプロファイルを含んでいるジョブです。CMYK色置換、グラデーション色置換がされずに印刷される場合があります。」
PDFファイルでCMYK色置換またはグラデーション色置換をする場合は、埋め込みプロファイルを含まない設定で保存してください。
置換できる色
置換可能な色データは、以下の通りです。
- スポットカラー(特色とも呼ばれ、名前付きの特別な色で、メタリックや蛍光色など、CMYKの掛け合わせでは表現ができない色)
注意事項についてはスポットカラーを色置換する場合の注意事項をご覧ください。 - CMYK(プロセスカラーとも呼ばれる)

- 元画像データの濃度は整数値で設定してください。
- グラデーション
注意事項についてはグラデーションを色置換する場合の注意事項をご覧ください。
置換後の色
置換後の色として、以下を設定することができます。
インク色 | プリンターのインク色に置換します。 濃度を0~100%で設定することができます。 |
L*a*b*値 | L*(明度)、a*(赤-緑空間座標)、b*(青-黄色空間座標)に基づく色に置換します。 L*a*b*値はデバイスに依存しない色空間の座標値です。 |

- 印刷する機種やインクなどの条件や環境によっては、実際に印刷される色味が、インク色またはL*a*b値として設定された色味とは異なる場合があります。

- [カラーコレクション]とは、色置換情報をライブラリー化したものです。詳細については、カラーコレクションをご覧ください。
- [カラーコレクション]画面で[カラーコレクション]を使用するに設定している場合、画像を読み込んだ際に条件が合致すると、自動的に色置換されます。カラーコレクションリスト
スポットカラーを色置換する場合の注意事項
元画像データ内で、スポットカラーを設定し、その濃度を変えて使用しているときには、以下の点に注意してください。
- RasterLink7では、スポットカラーの濃度100%を基準に、置換後のインク濃度を設定します。100%以外の濃度については、自動的に計算されてインク濃度が設定されます。
例)Adobe Illustratorで[Spot](表示色C=100、M=0、Y=0、K=0)というスポットカラーが100%で塗られているところと、50%で塗られているところがある場合 - RasterLink7でスポットカラーの[Spot]をインク濃度C=0、M=80、Y=20、K=0の色に置換すると、元画像データで[Spot]100%で塗られている部分のインク濃度はC=0、M=80、Y=20、K=0で印刷されます。
元画像データで[Spot]50%で塗られている部分のインク濃度は自動的に計算された結果、C=0、M=40、Y=10、K=0で印刷されます。 - スポットカラー名は半角英数字で入力してください。半角英数字以外の文字を使用すると以下の問題が発生する場合があります。
- RasterLik7に画像データが読み込めない。
- スポットカラー名が文字化けして表示される。
- 色置換を設定しても色置換されずに出力される。
白のオブジェクトを色置換する場合の注意事項
色置換対象オブジェクトには最低1%の濃度を設定してください。以下のような白のオブジェクトに対する色置換指定は意図しない色置換結果になるおそれがあります。
- C=0、M=0、Y=0、K=0のオブジェクト
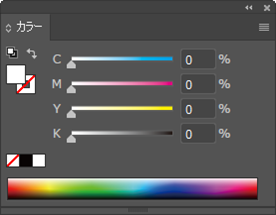
- スポットカラーの濃度を0%に設定したオブジェクト
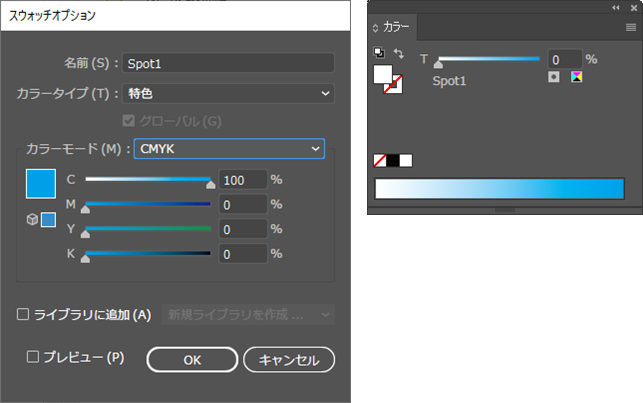
- スポットカラーの色がC=0、M=0、Y=0、K=0のオブジェクト
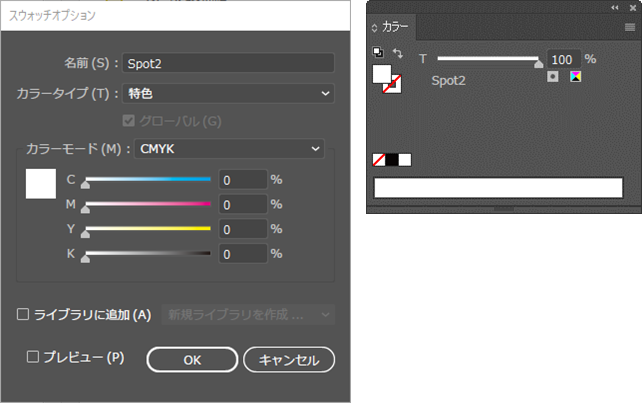
Adobe Illustratorでスポットカラーを設定する方法
- Adobe Illustratorの[ファイル]メニューの[ドキュメントのカラーモード]で、[CMYKカラー]を選択します。
- 画像データのカラーモードが[CMYK]になります。
- [ウィンドウ]メニューの[スウォッチ]を選択します。
- [スウォッチ]ウィンドウが表示されます。
- ウィンドウ右上のアイコンをクリックし、表示されたメニューから[新規スウォッチ]を選択します。
- [新規スウォッチ]ウィンドウが開きます。
- 以下の設定を行います。

|
| [名前] | : | スポットカラーの名前を入力します。 |
| [カラータイプ] | : | [特色]を選択します。 | |
| [カラーモード] | : | [CMYK]を選択します。 | |
| [カラー] | : | 表示色を設定します。 |
- [OK]をクリックします。
- [スウォッチ]ウィンドウのリストにスポットカラーが登録されます。
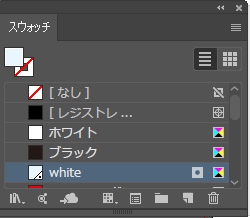
- オブジェクトを作成します。
- オブジェクトを選択します。
- [カラー]ウィンドウの[線]または[塗り]のいずれかを選択します。
- [スウォッチ]ウィンドウから登録したスポットカラーを選択します。
- オブジェクトにスポットカラーが適用されます。
- データをRasterLink7で読み込める形式で保存します。
グラデーションを色置換する場合の注意事項
色置換できるグラデーションは、以下の4種類です。
最高濃度と最低濃度の範囲内でグラデーションを設定してください。
種類 | 最高濃度(%) | 最低濃度(%) | ||||||
C | M | Y | K | C | M | Y | K | |
シアン | 100 | 1 | 1 | 1 | 0 | 1 | 1 | 1 |
マゼンタ | 1 | 100 | 1 | 1 | 1 | 0 | 1 | 1 |
イエロー | 1 | 1 | 100 | 1 | 1 | 1 | 0 | 1 |
ブラック | 1 | 1 | 1 | 100 | 1 | 1 | 1 | 0 |

| |
| |
| |
例)最高濃度 C=100、M=1、Y=1、K=1 | |
| C=50、M=1、Y=1、K=1のイラストがデータ中にある場合、このイラスト(ベクターデータ)も色置換されます。 |
| |
色置換できる元画像データの条件については、色置換設定条件も合わせてご覧ください。
Adobe Illustratorでグラデーションを設定する方法
- Adobe Illustratorの[ファイル]メニューの[ドキュメントのカラーモード]で、[CMYKカラー]を選択します。
- 画像データのカラーモードがCMYKになります。
- オブジェクトを作成します。
- オブジェクトを選択します。
- [ウィンドウ]メニューの[グラデーション]を選択します。
- [グラデーション]ウィンドウが表示されます。
- 最高濃度と最低濃度を設定します。

- データをRasterLink7で読み込める形式で保存します。
グラデーションで使用しているスポットカラーを色置換する場合
グラデーションで使用しているスポットカラーを色置換するには、以下のどちらかの条件を満たす必要があります。
- PDFファイル
- Adobe Illustratorの[プリント]メニューまたはEPSオプションにある[コンパチブルグラデーション&グラデーションメッシュプリント]をオフにして作成した画像ファイル
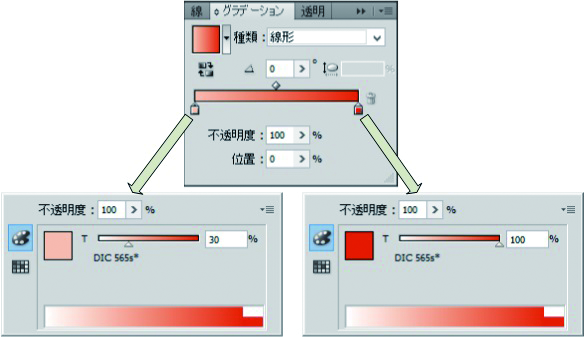
グラデーションで異なるスポットカラーを指定している場合
EPSファイルで一つのグラデーションオブジェクトに複数のスポットカラーが指定されていると、色置換ができない場合があります。
PDFファイルで保存し直してからお試しください。

- PDFファイルであっても、必ずしも動作を保証するものではありません。