初回起動の手順
- デスクトップ上の[Mimaki RasterLink6Plus]アイコン
 をダブルクリックします。
をダブルクリックします。
- [ユーザーアカウント制御]画面が表示されます。

RasterLink6Plusをスタートメニューから起動したい場合は以下のようにしてください。
- Windows7の場合
[スタート]メニューから[Mimaki RasterLink6Plus] - [Mimaki RasterLink6Plus]を選択します。 - Windows8.1の場合
スタート画面左下の[矢印]アイコンをクリックし、[Mimaki RasterLink6Plus] - [Mimaki RasterLink6Plus]を選択します。 - Windows10、Windows11の場合
[スタート]メニューから[すべてのアプリ] - [Mimaki RasterLink6Plus] - [Mimaki RasterLink6Plus]を選択します。
- [はい]をクリックします。
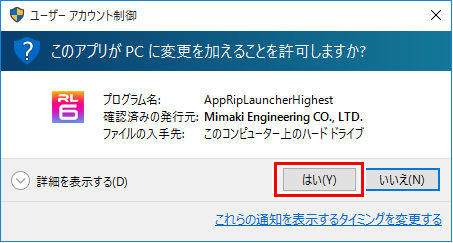

- アイコンにセキュリティセンターのマーク(盾)が表示されている場合、ファイル実行の際に[ユーザーアカウント制御]画面が表示され、ファイル実行許可の確認が必要になります。
- [ファイルの場所]で作業フォルダーを選択し、[選択]をクリックします。
- 選択したフォルダーの中に、ジョブの作業用ファイルを保存するフォルダーが自動的に作成されます。
- RasterLink6Plusが起動します。
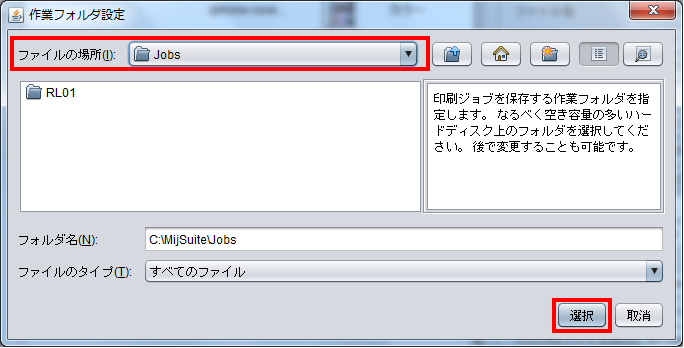

- 空き容量が十分あるディスクのフォルダーを選択してください。

