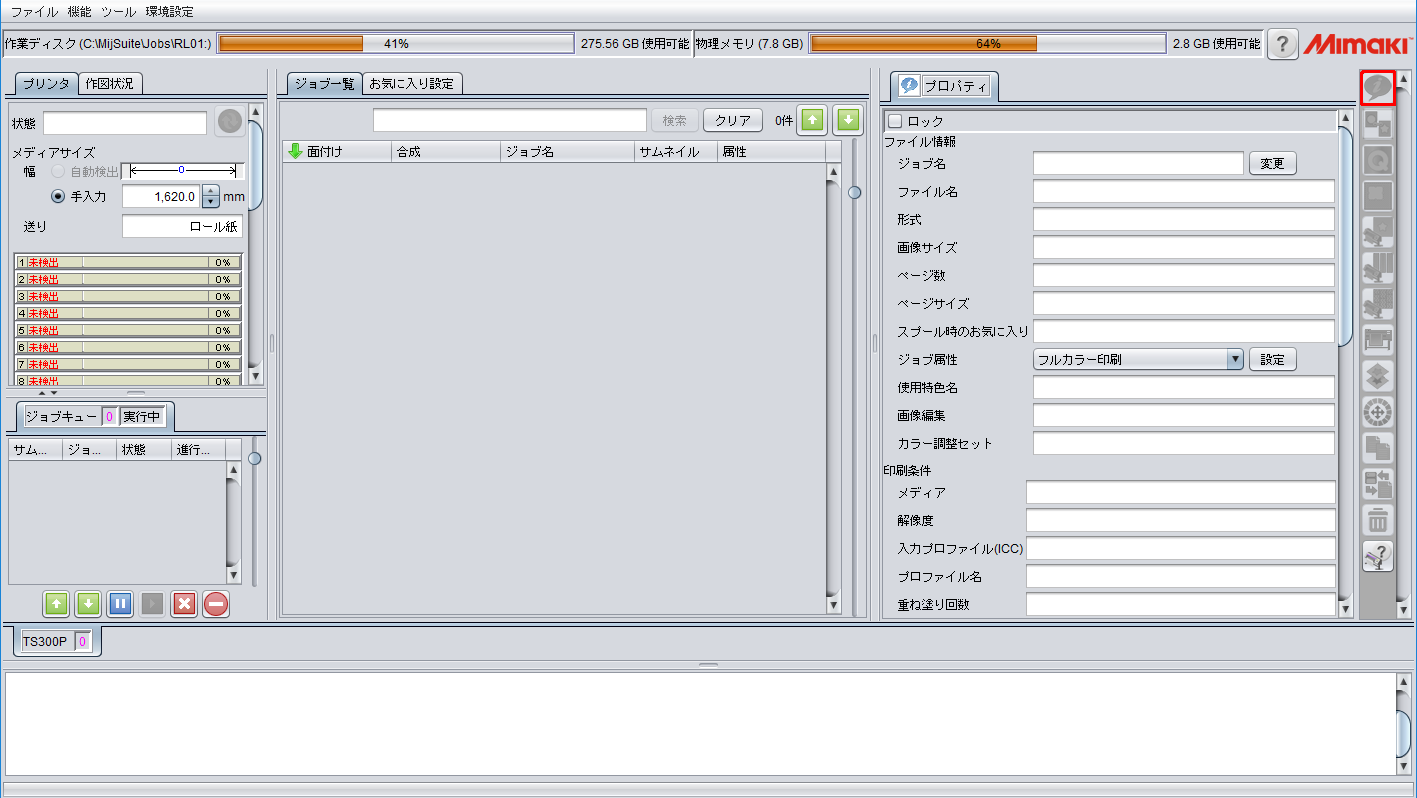プリンターの登録手順
RasterLink6Plusのインストール直後はプリンターが登録されていません。[プリンタ管理]機能から、使用するプリンターを登録します。

- プリンターを登録する前に、Windowsの[コントロールパネル] - [システムとセキュリティ] - [管理ツール] - [サービス]の[Windows Firewall]を有効(実行中)にしてください。[Windows Firewall] が無効の場合、プリンターを登録することができません。
- 使用するプリンターの電源を入れて、RasterLinkPCとプリンターがUSB 2.0ケーブルまたはLANケーブルで接続されていることを確認します。
- プリンターが登録されていない状態でRasterLink6Plusを起動すると、[プリンタ管理]画面が表示されるので、[追加]をクリックします。
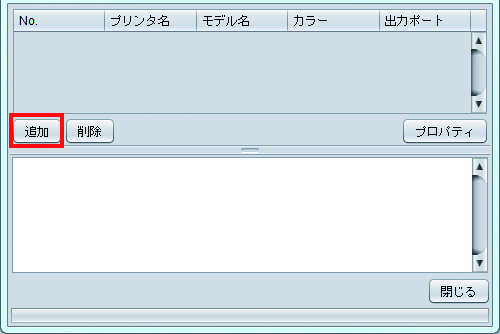
- 接続するプリンターに合わせて、以下の順で項目を設定します。
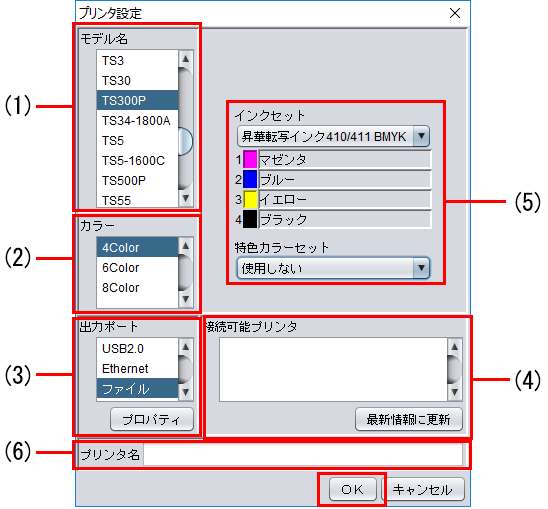
(1) | モデル名 | 登録したいプリンターを選択します。
|
(2) | カラー | プリンターに搭載されているカラー数を指定します。カラー設定が1つしか無いプリンターの場合、リストには何も表示されません。以下のカラー設定があります。プリンターによって、以下に記載されていないカラー設定が表示されます。プリンターの取扱説明書および設置時の設定を確認してから選択してください。
|
(3) | 出力ポート | PCとプリンターをUSB2.0ケーブルで接続している場合は[USB2.0]、LANケーブルで接続している場合は[Ethernet]を選択してください。 |
(4) | 接続可能プリンタ | PCに接続されているプリンターの一覧(プリンターのシリアル番号もしくは、パネルで設定した[マシンメイショウ])が表示されます。登録するプリンターを選択してください。接続したプリンターが表示されない場合、[最新情報に更新]をクリックしてください。それでも表示されない場合は、以下の内容を確認してください。
|
(5) | インクセット | プリンターから自動的に情報を取得し、選択されます。 |
(6) | プリンタ名 | メインウインドウのプリンタータブ名として使用されます。プリンターを複数台登録する場合は、見分けがつく名前を入力してください。この名前はホットフォルダーとプリンタードライバーの名前としても使用されます。 |
- [OK]をクリックします。

- 選択したプリンター/カラー/インクセットに対応したデバイスプロファイルがインストールされていない場合、プリンターが登録できません。デバイスプロファイルのインストールを行ってください。
プロファイルのインストール
- [はい]をクリックします。
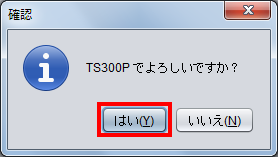
- [ホットフォルダとプリンタドライバも作成しますか?]というメッセージが表示されます。登録したプリンターに対応するホットフォルダーとプリンタードライバーを作成する場合は、[はい]をクリックします。
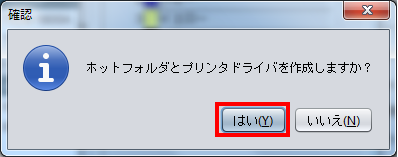

- 特に理由が無い場合は[はい]をクリックして、ホットフォルダーとプリンタードライバーを作成してください。(ここで[いいえ]をクリックしても、後でホットフォルダーとプリンタードライバーを作成することができます)
- ホットフォルダーとプリンタードライバーについて、詳しくはマニュアルCD内または弊社公式サイトにある別冊「RasterLink6Plus リファレンスガイド」および「RasterLink6Plus ネットワーク接続ガイド」をご覧ください。
- 追加処理が完了すると、情報表示欄に[完了しました。]というメッセージが表示されます。[閉じる]をクリックします。
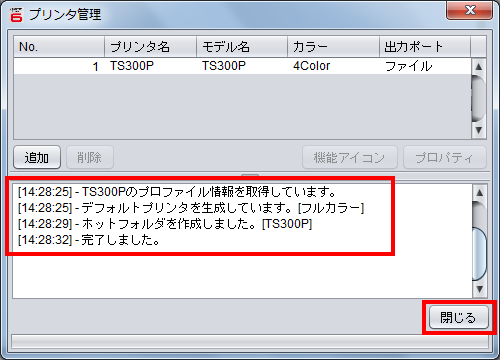
- RasterLink6Plusのメインウインドウが表示されます。