アンインストールの手順
RasterLink6Plusのアンインストール手順を説明します。

アンインストールを行うと、RasterLink6Plusのすべての設定が削除されます。アンインストールを開始する前に、以下を確認してください。
- RasterLink6Plusが起動していないこと
- RasterLink6Plusのライセンス認証を解除していること
- RasterLink6Plusのホットフォルダーを開いていないこと(ネットワーク経由でも)
- RasterLink6Plusのプリンターを使用していないこと(ネットワーク経由でも)
- Macintosh とのネットワーク接続(SMBなど)で、RasterLink6Plusのホットフォルダーおよびプリンターを共有で使用していないこと
- [コントロールパネル]から[プログラムと機能]をダブルクリックします。
- OSによって、[プログラムと機能]は[プログラムの追加と削除]の場合があります。
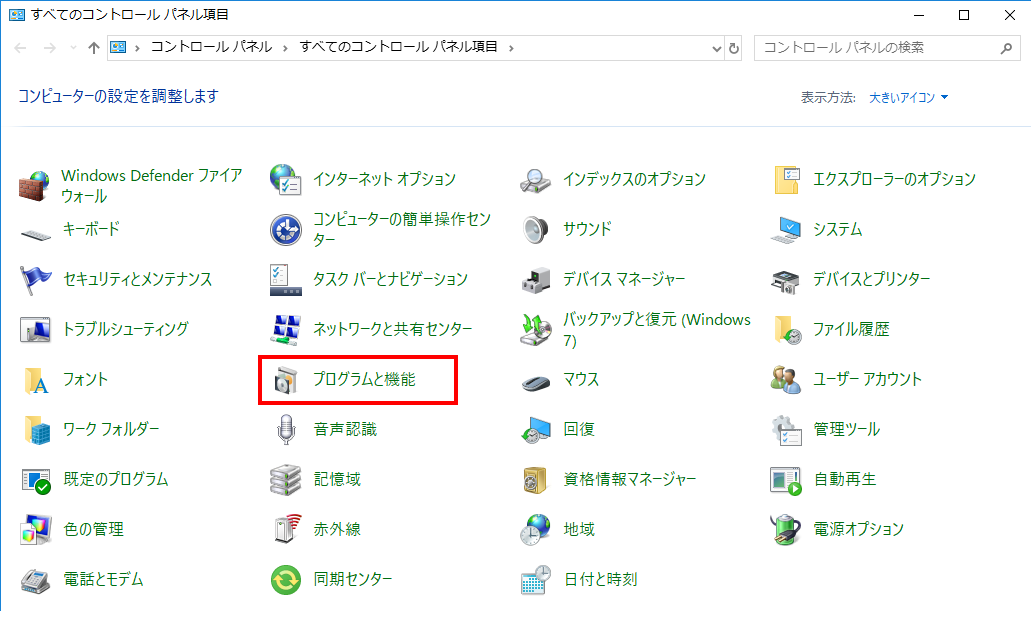
- [名前]の一覧から、[Mimaki RasterLink6Plus]を選択します。
![Windowsの[プログラムと機能]画面](/themes/jp@global@manual@mimaki/rasterlink6plus/installation_guide/ja-JP/../Images/png/9007199417832843__ja__Web.png)
- [アンインストール]をクリックします。
- OSによって、[削除]の場合があります。
- [プログラムと機能]ダイアログが表示されます。
![Windowsの[プログラムと機能]画面](/themes/jp@global@manual@mimaki/rasterlink6plus/installation_guide/ja-JP/../Images/png/9007199417830411__ja__Web.png)
- [はい]をクリックします。
- アンインストールが開始されます。
![[プログラムと機能]画面のアンインストール確認ダイアログ](/themes/jp@global@manual@mimaki/rasterlink6plus/installation_guide/ja-JP/../Images/png/9007199417815179__ja__Web.png)

- ライセンス認証を解除していない場合、認証の解除を促す画面が表示されます。
[はい]をクリックすると、ライセンス認証解除画面が表示されます。
ライセンス認証の解除方法
ライセンス認証解除後、アンインストールを続けます。
[いいえ]をクリックするとライセンス認証解除せずにアンインストールを続けます。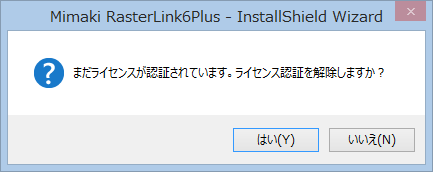
- アンインストールの途中で以下のメッセージが表示される場合があります。この場合、アンインストール後にインストールフォルダーを手動で削除してください。
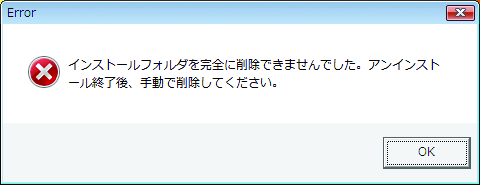
- [はい]をクリックし、PCを再起動します。
- 以上で、アンインストールは完了です。

RasterLink6Plusをアンインストール後に再インストールする場合、以下の2 つのフォルダーが残っていると、RasterLink6Plusが正常に動作しない場合があります。必ず、再インストールの前に削除してください。
- 以前インストールしたときのインストールフォルダー
- 以前使用していた作業フォルダー

