カラー設定機能
配置したオブジェクトに対して、色の指定を行う機能です。

[塗り]か[線]を選択するとカラーパッチダイアログが表示され、オブジェクトに適用する色を選択できます。
塗りは[パターン]の指定も可能です。

カラー設定可能箇所
それぞれのオブジェクトについて、以下のカラー設定が可能です。
オブジェクトの種類 | カラー設定可能箇所 |
|---|---|
図形オブジェクト | 塗りと線 |
文字オブジェクト | 塗りのみ |
画像オブジェクト | 線のみ |

- カラーパッチは7色x濃度5段階、白、塗りなしから選択できます。
詳細設定
[詳細]をクリックすると、より詳細なカラーピッカーが表示されます。

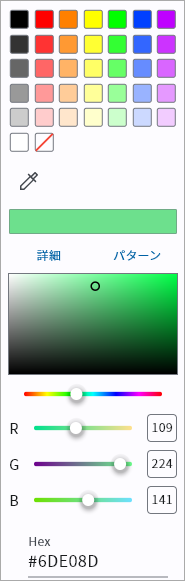
以下の方法で色の指定が可能です。
- スライドバーを動かす
- RGBの値(0~255)を直接入力する
- “Hex”( 6 桁の0~fの文字列)を直接入力する
- スポイト機能を使って色を指定する
パターン登録と選択
繰り返し使うパターンは、登録して呼び出すことができます。
- 図形を選択し、属性編集バーの[塗り]をクリックします。
- カラーパッチダイアログが表示されます。
- [パターン]をクリックします。

- パターン選択ダイアログが表示されます。
- [追加]をクリックし、パターンとして使用する画像を選択します。

- 画像がパターンとして登録されます。


- 読み込み可能な画像フォーマットは、JPEG, PNG, BMP, GIFです。
- サイズを設定し、[適用]をクリックします。
- 図形にパターンが適用されます。

スポイトでの色選択
カラー設定可能なオブジェクトの塗りや線の色をスポイトで指定した箇所の色で置き換えます。

- 前面に見えている色を指定します。
- 最前面に透明なオブジェクトがある場合は、その後面の見えている色を指定します。
- 画像オブジェクトと塗りにパターンが設定されているオブジェクトについても、指定された1点の色をピックアップします。
- キャンバスエリア上で図形または文字を選択します。
- 属性編集バーの[塗り]または[線]をクリックします。
- カラーパッチダイアログが表示されます。
- スポイトアイコンをクリックします。
- マウスポインターがスポイトに変化します。
- 図形または文字上にある、他の場所で使用したい色をクリックします。
- 選択されている図形または文字の塗りもしくは線の色が、ピックアップされた色に変わります。
- マウスポインターが通常のポインターに戻ります。

- 選択したオブジェクトが画像またはグループ化されたオブジェクトの場合は、スポイト機能は使用できません。

