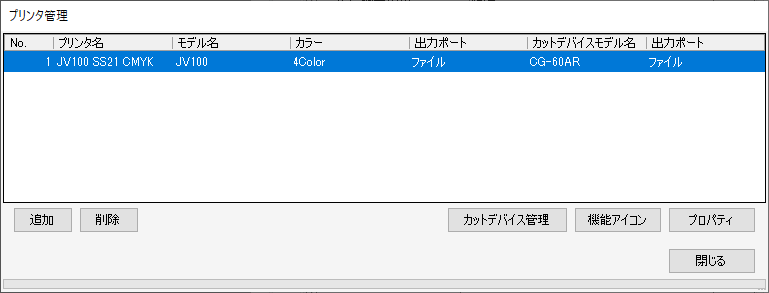カッティングデバイスの登録手順
RasterLink7から対応しているカッティングデバイスに直接カットデータを送信できます。RasterLink7では、登録済みのプリンターに対してカッティングデバイスを紐づけます。
- 使用するプリンターを登録します。プリンターの登録手順
- 使用するカッティングデバイスの電源を入れ、RasterLinkPCとUSBケーブルもしくはLANケーブルで接続されていることを確認します。
- RasterLink7のメニューより[環境設定]-[プリンタ管理]をクリックします。
- カッティングデバイスを紐づけたいプリンターを選択、[カットデバイス管理]をクリックします。
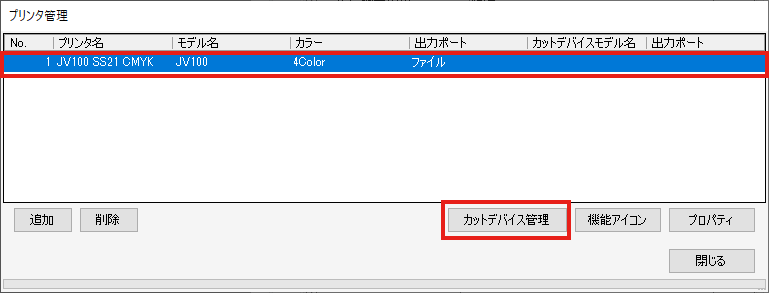
- [カットデバイス管理]画面が表示されます。
- 以下の項目を設定します。
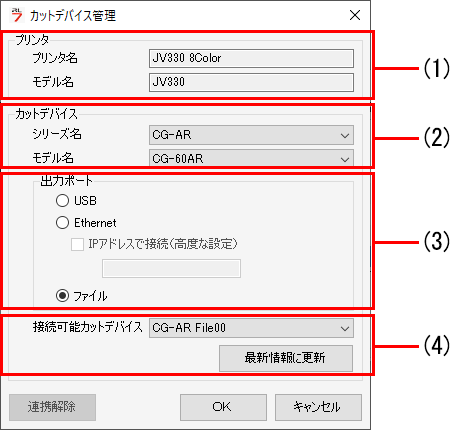

(1) | プリンター | [プリンター管理]で選択したプリンターの情報です。 | |
(2) | カットデバイス | プリンターに紐づけるカッティングデバイスのシリーズ/モデル名を選択します。 | |
(3) | 出力ポート | PCとプリンターをUSBケーブルで接続している場合は[USB]を、LANケーブルで接続している場合は[Ether]を選択してください。 | |
(4) | 連携可能カットデバイス | [出力ポート]で選択した方法で接続されているカッティングデバイスの一覧(カッティングデバイス名とシリアル番号)が表示されます。使用するデバイスを選択してください。 接続したデバイスが表示されない場合、[最新情報に更新]ボタンをクリックしてください。クリックしても表示されない場合、以下を確認してください。
| |
- [OK]ボタンを押します。
- [プリンタ管理]画面に紐づけしたカッティングデバイスの情報が表示されます。