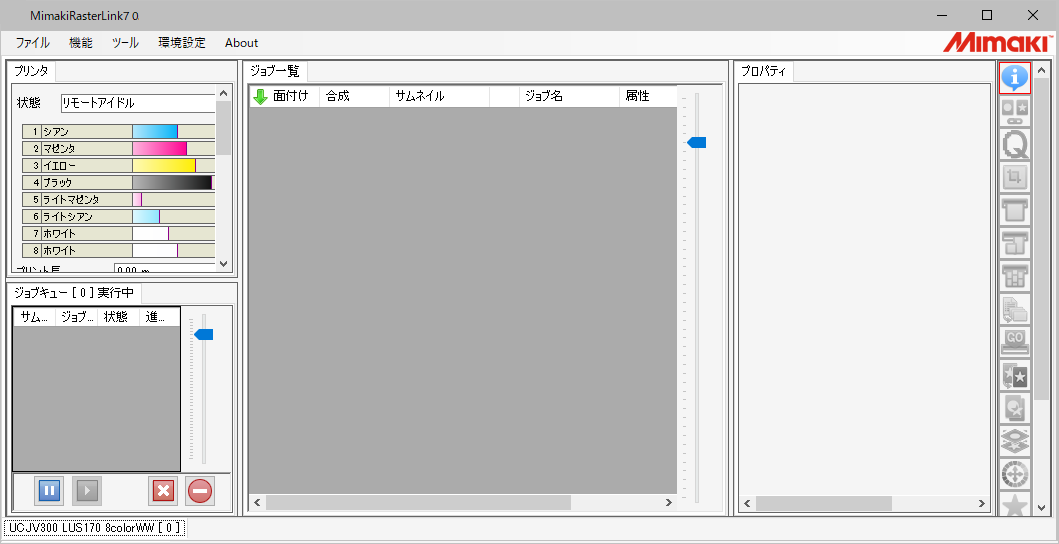プリンターの登録手順
RasterLink7のインストール直後はプリンターが登録されていません。[プリンタ管理]機能から、使用するプリンターを登録します。

- プリンターを登録する前に、Windowsの[コントロールパネル] - [システムとセキュリティ] - [管理ツール] - [サービス]の[Windows Firewall]を有効(実行中)にしてください。[Windows Firewall] が無効の場合、プリンターを登録することができません。
- 使用するプリンターの電源を入れて、RasterLinkPCとプリンターがUSB 2.0ケーブルまたはLANケーブルで接続されていることを確認します。
- プリンターが登録されていない状態でRasterLink7を起動すると、[プリンタ管理]画面が表示されるので、[追加]をクリックします。
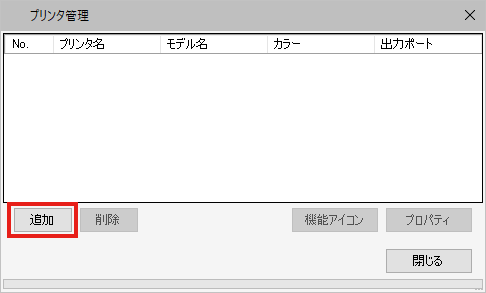
- 接続するプリンターに合わせて、以下の順で項目を設定します。
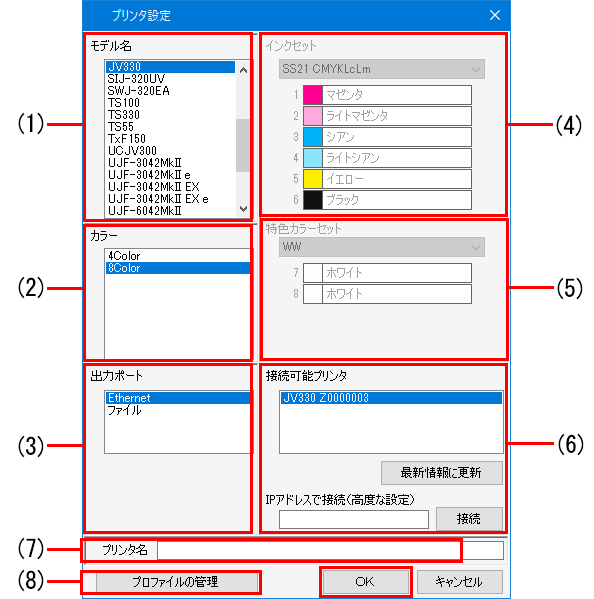
(1) | モデル名 | 登録したいプリンターを選択します。 |
(2) | カラー | プリンターに搭載されているカラー数を指定します。カラー設定が1つしか無いプリンターの場合、リストには何も表示されません。
|
(3) | 出力ポート | PCとプリンターをUSB2.0ケーブルで接続している場合は[USB2.0]、LANケーブルで接続している場合は[Ethernet]を選択してください。 |
(4) | インクセット | プリンターから自動的に取得されたインクセットを選択します。 |
(5) | 特色カラーセット | 特色カラーセットを選択します。 |
(6)
| 接続可能プリンタ | PCに接続されているプリンターの一覧(プリンターのシリアル番号もしくは、パネルで設定した[マシンメイショウ])が表示されます。登録するプリンターを選択してください。接続したプリンターが表示されない場合、[最新情報に更新]をクリックしてください。それでも表示されない場合は、以下の内容を確認してください。
|
IPアドレスで接続(高度な設定) | ミマキ製プリンターに設定したIPアドレス(IPv4)を直接指定して接続できます。 | |
(7) | プリンタ名 | メインウインドウのプリンタータブ名として使用されます。プリンターを複数台登録する場合は、見分けがつく名前を入力してください。この名前はホットフォルダーとプリンタードライバーの名前としても使用されます。 |
(8) | プロファイル管理 | プロファイルマネージャーを起動します。 |

JFX600をお使いの場合
- [出力ポート]に[Ethernet]を選択して登録することを推奨します。その場合、プリンターを登録後、以下のプリンタステータス画面で[出力先フォルダ選択]にMPCが公開しているホットフォルダーを指定してください。
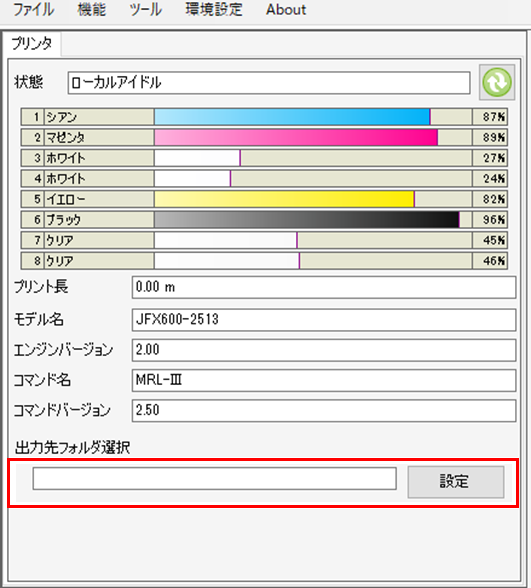
- [出力ポート]:[Ethernet]の場合
- プリンタステータス:表示可能
- インク消費量計算:可能
- 出力動作:指定した出力先フォルダーに”YYYYMMDDhhmmss”のファイル名で自動出力されます。
- [出力ポート]:[ファイル出力]の場合
- プリンタステータス:表示不可
- インク消費量計算:不可
- 出力動作:毎回出力先を指定します。

TxF150/TxF300をお使いの場合
「ホワイトカートリッジ増設オプション」をご使用の場合、プリンターステータス画面のインク残量には、追加したすべてのインクカートリッジの情報が表示されます。
インク名の後ろに同じアルファベットが表示されているカートリッジがUISSとして1セットです。
例)TxF300
「ホワイトカートリッジ増設オプション」をご使用の場合、プリンターステータス画面のインク残量には、追加したすべてのインクカートリッジの情報が表示されます。
インク名の後ろに同じアルファベットが表示されているカートリッジがUISSとして1セットです。
例)TxF300
- オプションなし
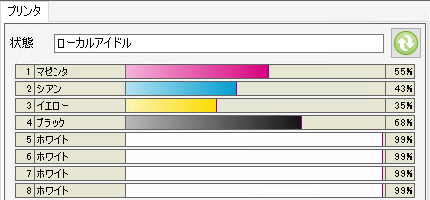
- オプションあり
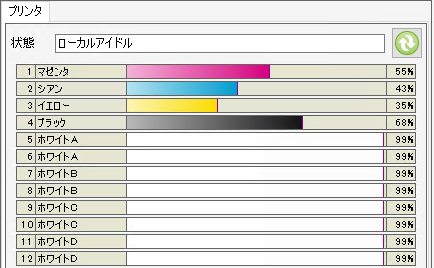
- 補足
プリンター登録画面のインクセット表示には、「ホワイトカートリッジ増設オプション」の使用の有無に関わらず、追加したインクカートリッジの情報は表示されません。
- [OK]をクリックします。

- 選択したプリンター/カラー/インクセットに対応したデバイスプロファイルがインストールされていない場合、プリンターが登録できません。デバイスプロファイルのインストールを行ってください。
プロファイルのインストール

- 同一名称のプリンターの登録がなくても「そのプリンタ名は既に使用されています。」というエラーが表示されたり、プリンター登録時にホットフォルダーの作成に失敗したりする場合は以下をご覧ください。
プリンター登録時に名称重複エラーが出る、またはホットフォルダーの作成に失敗する場合1
- [はい]をクリックします。
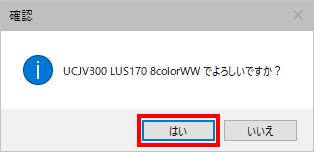
- [ホットフォルダーとプリンターを作成しますか?]というメッセージが表示されます。登録したプリンターに対応するホットフォルダーとプリンターを作成する場合は、[はい]をクリックします。
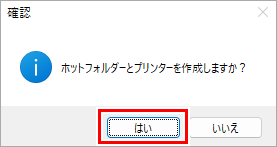

- 特に理由が無い場合は[はい]をクリックして、ホットフォルダーとプリンターを作成してください。(ここで[いいえ]をクリックしても、後でホットフォルダーとプリンターを作成することができます)
- ホットフォルダーとプリンターについて、詳しくは弊社公式サイトにある別冊「RasterLink7 リファレンスガイド」および「RasterLink7 ネットワーク接続ガイド」をご覧ください。
- プリンターが追加されます。[閉じる]をクリックします。
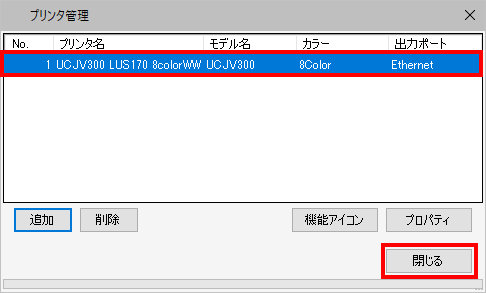
- RasterLink7のメインウインドウが表示されます。