色置換設定 - 操作
スポットカラー、CMYKを色置換する

- 元画像データの設定については、スポットカラーを色置換する場合の注意事項をご覧ください。
- [ジョブ一覧]タブで色置換したいジョブを選択します。
- [機能]メニューまたは機能アイコンから、[色置換設定](
 )アイコンをクリックします。
)アイコンをクリックします。
- [色置換設定]画面の[スポットカラー]タブまたは[CMYK]タブを選択します。
- 画像データで使用されているスポットカラーまたはCMYKプロセスカラーが表示されます。
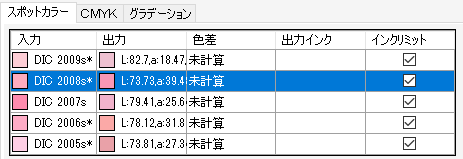
- [リスト]から置換したいスポットカラーまたはCMYKプロセスカラーを選択します。
- [置換後の色]で、[置換する]チェックボックスをオンにします。
- [インク]または[Lab]を選択します。
- 置換後の色を設定します。
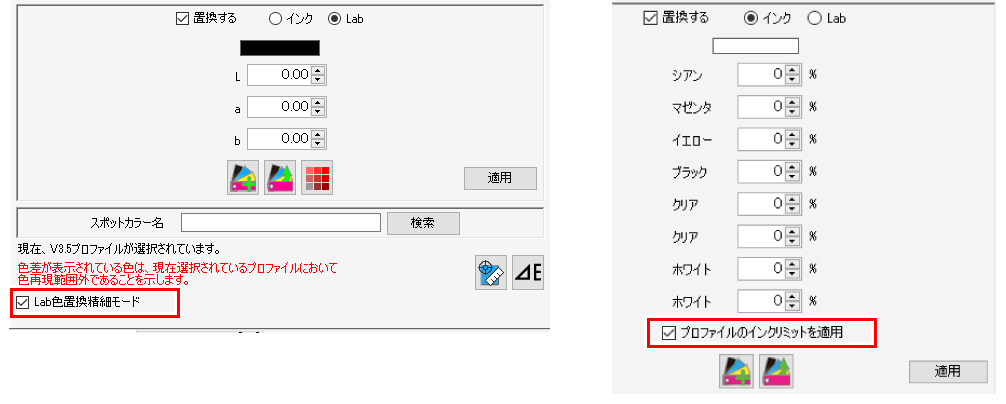
- [インク]を選択した場合は%で、[Lab]を選択した場合は各L*a*b*値を設定してください。

[プロファイルのインクリミットを適用]について
- [インク]を選択すると表示されます。
- オンにすると、デバイスプロファイルのインクリミットが適用されます。
- インクあふれを緩和させるために自動的に設定値よりも低い値に変換して印刷を行います(100%を設定しても、それよりも低い値で印刷を行います)。
- オフにすると、設定した色成分値通りに印刷を行いますが、インクあふれによるにじみなどの印刷不良がでやすくなります。できるだけオンにした状態でお使いください。
- 特色インクセットのインクが3スロット以上ある場合、自動的にオンになります。

[Lab色置換精細モード]について
- V3.5以上のプロファイルが選択された状態で[Lab]を選択すると当モードが表示されます。
- オンにすると、Ver3.1.0より前のバージョンに比べて数値の分解能が高くなり、より細かい数値を指定できます。
- [適用]をクリックします。

- カラーインクと特色インクを同時に使用して色置換した場合、プリンターとレイヤー設定の特色重ね印刷レイヤー設定 - 操作の設定によって、以下のように印刷されます。
- 特色版重ね印刷しない:特色とカラーを同時に印刷します。特色とカラーインクが混ざったように見えます。
カラー⇒特色:カラーを先に印刷し、その後、特色を重ねて印刷します。
特色⇒カラー:特色を先に印刷し、その後、カラーを重ねて印刷します。 - 種類の異なる特色インクを同時に使用して色置換した場合については機種、設定により異なります。
グラデーションを色置換する

- 元画像データの設定については、グラデーションを色置換する場合の注意事項およびスポットカラーを色置換する場合の注意事項をご覧ください。
- [ジョブ一覧]タブで色置換したいジョブを選択します。
- [機能]メニューまたは機能アイコンから、[色置換設定](
 )アイコンをクリックします。
)アイコンをクリックします。
- 色置換設定]画面の[グラデーション]タブを選択します。
- 元画像データで使用されているグラデーションが表示されます。

- 別の色に置換したいグラデーションを選択します。
- 置換後の色で、[置換する]チェックボックスをオンにします。
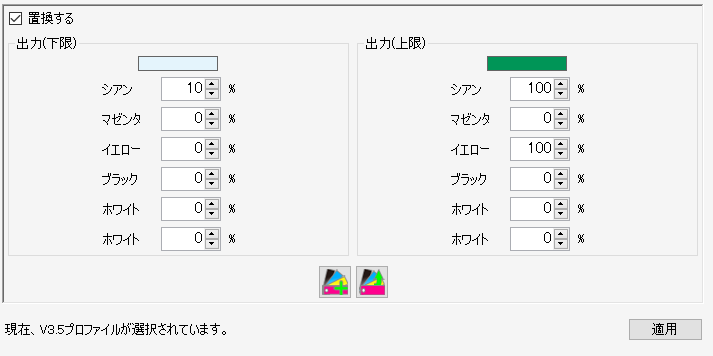
- [出力(下限)]で、置換後のグラデーションの最低濃度を設定します。
- [出力(上限)]で、置換後のグラデーションの最高濃度を設定します。
- [適用]をクリックします。
測色器を使用して色置換する

- [印刷条件]画面でv3.5 以上のデバイスプロファイルを選択している場合、測色器を使用することができます。
- [
 ]アイコンをクリックします。
]アイコンをクリックします。
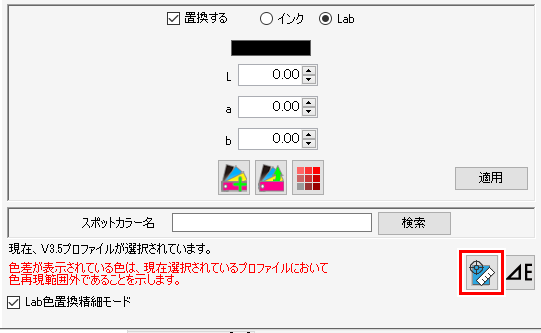
- キャブレーションダイアログが表示されます。
- 測色器を白色基準の上に置いて、[次へ]をクリックします。
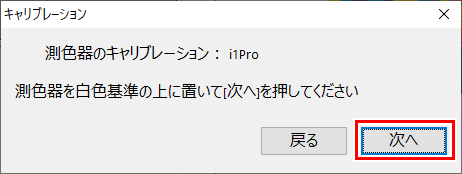
- 白色基準の測定が完了すると、測色の画面が表示されます。
- リストから測色する色を選択します。
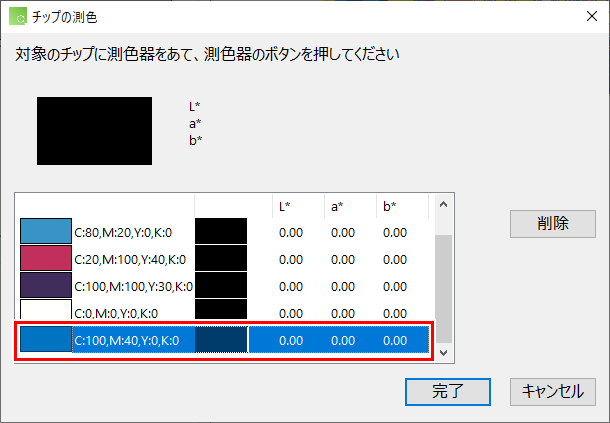
- 対象の色に測色器を当て、測色器のボタンをクリックします。
- 測色結果(L*a*b*値)が表示されます。
続けて測色する場合は手順(3)、(4)を繰り返してください。
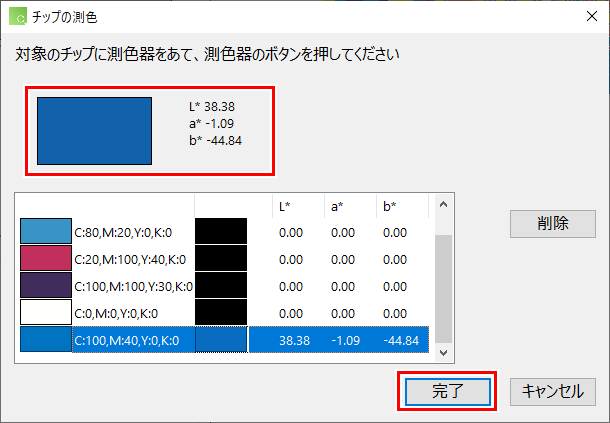
- [完了]をクリックします。
- 測色したL*a*b*値が表示されます。

- 入力/出力色一覧の[色差]列に[未計算]と表示されている場合、[
 ]アイコンをクリックしてください。色差と出力インクの情報が算出されて表示されます。
]アイコンをクリックしてください。色差と出力インクの情報が算出されて表示されます。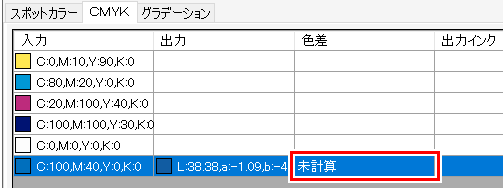
カラーコレクションから選択する
カラーコレクションから色置換情報を選択し、ジョブに適用します。
- [ジョブ一覧]タブで色置換したいジョブを選択します。
- [機能]メニューまたは機能アイコンから、[色置換設定](
 )アイコンをクリックします。
)アイコンをクリックします。
- 置換後の色で、[置換する]チェックボックスをオンにします。
- [
 ]アイコンをクリックします。
]アイコンをクリックします。
- [カラーコレクションから適用]ダイアログが表示されます。
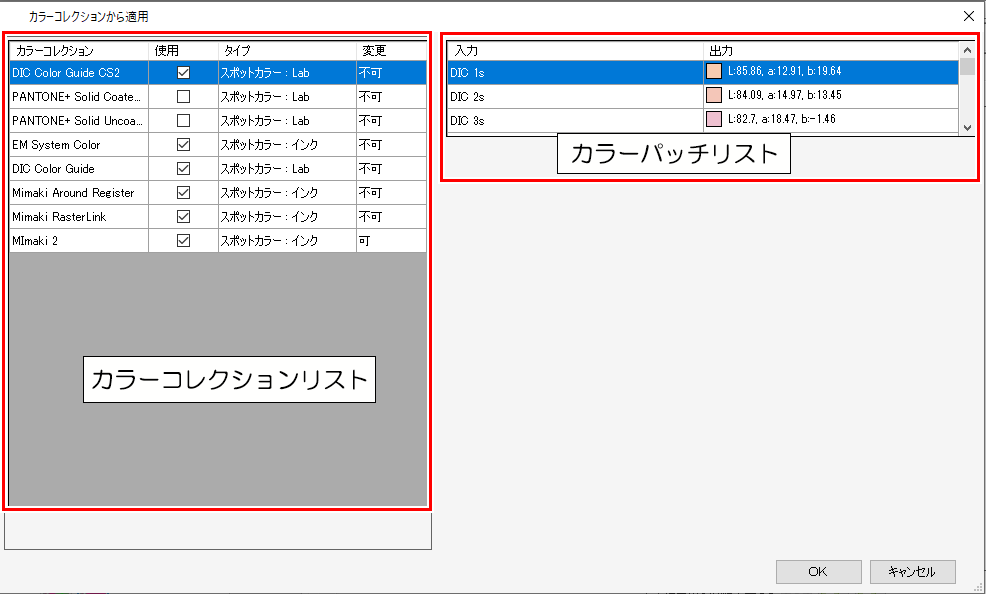
- [カラーコレクションリスト]から、使用するカラーコレクションを選択します。
- [カラーパッチリスト]から、置換後の色に設定したい色を選択します。
- [OK]をクリックします。
- 入力/出力色一覧の[出力]が更新されます。
カラーコレクションに登録する
カラーコレクションに色置換情報を登録します。
- [色置換設定]画面の入力、出力一覧で、色置換が設定されている色を選択します。
- [
 ]アイコンをクリックします。
]アイコンをクリックします。
- [カラーコレクションに登録]ダイアログが表示されます。
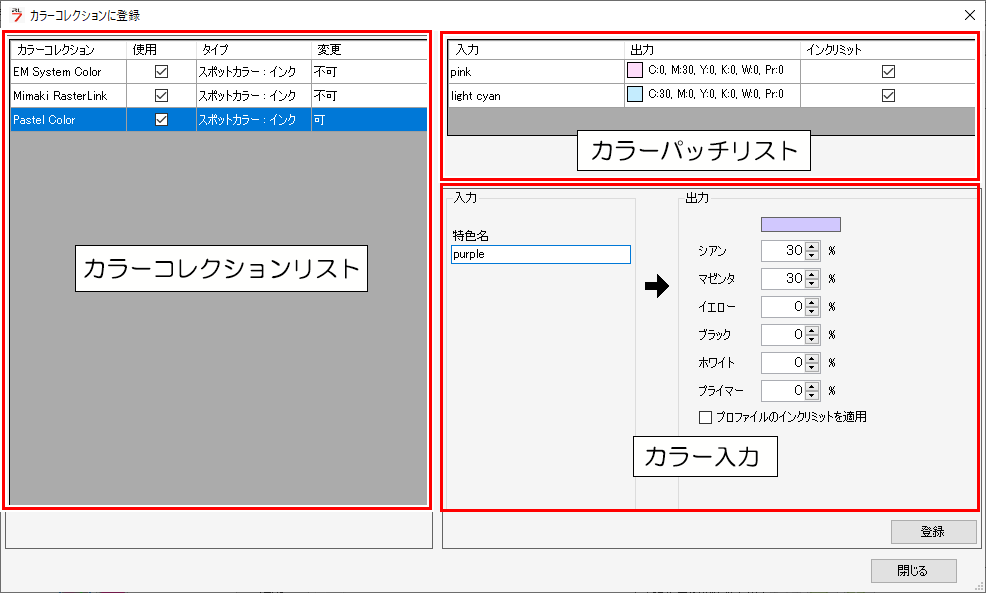
- [カラーコレクションリスト]から、登録したいのカラーコレクションを選択します。
- [カラー入力]に登録したい色情報が設定されているか確認します。
- [登録]をクリックします。
- [カラーパッチリスト]に色が登録されます。
色置換機能の制限事項
以下の機種/インクセットをお使いの場合、色置換機能に制限があります。
- 機種:UJF-6042MkII, UJF-6042MkIIe
- インクセット:CMYK+ClPWW
制限内容は以下になります。
- プライマーに色置換できません。
- クリアに色置換できません。
該当する機種/インクセットの場合は、単色置換または版生成の機能を使用してください。
また、"ClearTexture"の特色名を含む画像データを入力する場合、"Mimaki RasterLink"のカラーコレクションの[使用]チェックボックスをオフにしてから画像データを入力してください。
置換後の色を元にカラーチャートを印刷する
置換後の色がLabの場合、設定された色を基準色としたLabカラーチャートが作成できます。
色置換した画像を出力した後、色味を調整したい場合に便利です。
LabカラーチャートについてはLabカラーチャートをご覧ください。
- [リスト]から置換する色を選択します。
- [置換後の色]で[置換する]のチェックボックスがオフの場合、オンにします。
- "Lab"を選択し、置換後のLabを設定します。
- [
 ]アイコンをクリックします。
]アイコンをクリックします。


