印刷条件 - 操作
デバイスプロファイルを選択する

- [作図品質]タブのデバイスプロファイルにある[絞り込み条件]から、[メディア]または[解像度]のいずれかを選択します。
- [メディア]を選択すると、デバイスプロファイルを以下の順に絞り込むことができます。
インクセット⇒メディアの種類⇒メディア名⇒解像度
- [解像度]を選択すると、デバイスプロファイルを以下の順に絞り込むことができます。
インクセット⇒解像度⇒メディアの種類⇒メディア名
- [インクセット]リストから、使用しているインクセットを選択します。
- [メディア]リストの上段から[メディアの種類]、下段から[メディア名]をそれぞれ選択します。

- [メディアの種類]はデバイスプロファイルに登録されている情報を元に分類しています。しかし、この情報がないデバイスプロファイルもあるため、そのようなデバイスプロファイルの[メディアの種類]には[その他]が表示されます。
- [メディアの種類]で[全て]を選択すると、[メディア名]ですべてのメディアを選択できます。
- [解像度]リストから、出力解像度を選択します。
- 解像度が高い場合、画質は向上しますが、印刷速度は下がります。解像度が低い場合、印刷速度は上がりますが、画質は低下します。用途に合わせて選択してください。
- [バージョン]には、選択されたデバイスプロファイルのバージョンが表示されます。
- [種類]には、選択されたデバイスプロファイルの種類が表示されます。

- 印刷の画質やスピードは、出力設定を選択するによっても変化します。
- [デバイスプロファイルを直接指定する]チェックボックスをオンにすると、絞り込みを行わずに、ファイル名称からデバイスプロファイルを選択できます。
出力設定を選択する

- このマニュアルでは1回のスキャンで印刷できる最大の送り幅を1バンドと言います。
- デバイスプロファイルに設定されている値には[(デフォルト)]と表示されます。
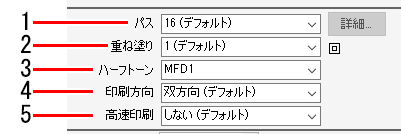
- [作図品質]タブの[出力設定]にある[パス]リストから、パス数(1バンドの分割数)を選択します。
- パス数が大きいほど画質は向上しますが、印刷速度は下がります。
- [詳細]をクリックすると、以下の[パスの品質設定]ダイアログが表示されます。
スライダーを右に動かすと画質は向上しますが、印刷速度は下がります。
[OK]をクリックすると設定が適用されます。

- [重ね塗り]で、1パスを描くときのスキャン数を設定します。
- スキャン数を増やすほど、濃度が濃くなります。
- [ハーフトーン]リストから、印刷の階調表現を選択します。
- [印刷方向]リストから、以下を選択します。
- [片方向] :プリントヘッドが右から左に移動するときだけ印刷します。
[双方向]に比べて画質は向上しますが、印刷速度は下がります。
- [双方向] :プリントヘッドが左右どちらに移動するときも印刷します。
[片方向]に比べて画質は低下しますが、印刷速度は上がります。

- 機種によっては、[双方向]を選択できない場合があります。
- [高速印刷]リストから、高速印刷[する]または[しない]を選択します。
- [する]を選択すると画質は低下しますが、印刷速度は上がります。

- 機種と解像度の組み合わせによっては、高速印刷を選択できない場合があります。
出力設定項目の説明
- [スキャン毎の乾燥時間]
ヘッドが1スキャンする度に停止する時間を設定します。
インクの乾燥状態を目安に設定してください。 - [印刷後乾燥待ち時間]
印刷が終了した後、次のファイルの印刷を開始するまでの時間(インク乾燥時間)を設定します。 - [印刷後カットする]
印刷終了後、メディアをカットしてロールから切り離します。

- プリント&カットジョブの場合、[印刷後カットする]を選択してもプリント後にメディアはロールから切り離されません。
- [印刷前余白]、[印刷後余白]
印刷開始前、印刷終了後の余白を設定します。

- 印刷時にここで設定した余白の他に、プリンターで自動的に付ける余白が付加されます。
- [終端余白Feed]
画像の終端(元画像の上部)に空白があった場合、その空白部分のメディアをフィードするかどうかを設定します。 - [ヒーターOFF]
印刷完了後のヒーターオフの状態を指定します。 - [吸着ファン]
メディアの吸着力を設定します。メディアがプリンターに張り付きやすい場合は吸着を弱めに設定してください。 - [天井ファン]
天井ファン(トップブロワー)の状態を指定します。 - [プリントピンチローラー圧]
プリント時のピンチローラー圧を指定します。 - [画像データのオーバープリント設定を有効にする]
画像データのオーバープリント設定を有効にして印刷するかどうかを指定します。 - [曲線を滑らかにレンダリングする]
画像データの曲線を滑らかにしてレンダリングします。 - [パターンオブジェクトをTiling Type:2(歪みなし)でレンダリングする]
パターンオブジェクトをデザインソフトのプレビューの見た目通りにレンダリングします。
パターンオブジェクトがずれて印刷される - [デバイス調整]画面
- ポストヒーター/ファンヒーター/プリヒーター/プリントヒーター
各種ヒーターの設定を行います。
[プリンタに適用する]をクリックすると、温度設定がプリンターに送信されます。
プリント前に温度設定を行うことで、プリント直前のヒーター温度調整時間を短くすることができます。 - [メディア送り速度]
デフォルトのメディア送り速度で正確な送りができない場合に、メディア送り速度の値を設定します。 - [送り補正]
ロールメディアを手前に送り出しながら印刷した時、印刷した画像に縞が入る場合はメディアの送り量を補正します。
カラーパターンを印刷する(Roll to Rollプリンターの場合)
ノズル抜けを確認するためにカラーパターンの印刷を行います。
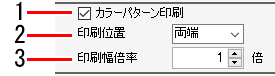
- [カラーパターン印刷]チェックボックスをオンにします。
- [印刷位置]リストから、カラーパターンを印刷する位置を選択します。
- [左端] : メディアの左端にカラーパターンを印刷します。
- [右端] : 印刷原点からカラーパターンを印刷します。
- [両端] : 印刷原点側とメディアの右端と左端の両方にカラーパターンを印刷します。
- [印刷幅倍率]で、左端に印刷されるカラーパターンの印刷幅を設定します。
- 1~5倍の間で設定してください。
- カラーパターンの1ノズル分の印刷幅は、1.8mmです。

- RIPおよび印刷実行後に表示されるインク消費量には、カラーパターンを印刷するために必要なインクの消費量は含まれません。
印刷時に使用するヘッドユニットを選択する
- [使用ヘッドユニット]リストで、印刷時に使用するヘッドユニットを選択します。

送り、幅方向の距離を補正する(フラットベッドプリンター)
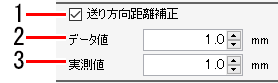
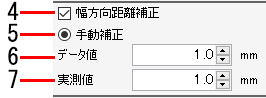
- [送り方向距離補正]チェックボックスをオンにします。
- [データ値]に印刷するデータの送り方向の距離を入力します。
- [実測値]に距離補正前の送り方向の距離(実測値)を入力します。
- 送り方向の印刷サイズ、移動値、コピー余白が補正されます。
- [幅方向距離補正]チェックボックスをオンにします。
- [手動補正]を選択します。
- [データ値]に印刷するデータの幅方向の距離を入力します。
- [実測値]に距離補正前の幅方向の距離(実測値)を入力します。
- 幅方向の印刷サイズ、移動値、コピー余白が補正されます。

- 以下の機種の場合は、[自動補正]を選択することができます。
・JFX600
・JFX200EX
[自動補正]を選択すると、プリンター側で持っている補正値を使用して印刷します。
ホワイトを高濃度で印刷する
ホワイトインクのインク量、インクリミットを変更し、印刷するホワイトインクの濃度を上げます。

- この操作は、[カラー調整]でインク量、インクリミットを設定しても実際に印刷されるホワイトインクの濃さが足りないときに有効です。
- [ホワイトを高濃度で印刷する]チェックボックスをオンにします。

特色インクを推奨濃度で印刷する
特色インクを使用している環境でこの設定をオンにすると、推奨濃度に沿ったインク濃度で出力されます。
例:推奨濃度が70%の場合、版生成したジョブは以下の濃度で印刷されます。
- 100%で版生成:100%×70%=70%
- 50%で版生成:50%×70%=35%

- 本機能をオンにして印刷することを推奨します(初期設定はオンです)。
- 使用する特色インクに応じて、[プライマーを推奨濃度で印刷する]、[ホワイトを推奨濃度で印刷する]、[クリアを推奨濃度で印刷する]のいずれかのチェックボックスをオン(またはオフ)にします。

キャリブレーションを設定する

キャリブレーションデータは以下の2つの方法で設定できます。
- RasterLink7の[キャリブレーション]機能を使用する。
- 弊社プロファイル作成ソフトウェア「MimakiProfileMaster3」(別売)を使用する。
- デバイスプロファイル内の[キャリブレーション]にある[設定]をクリックします。
- ダイアログが表示されます。
- 以下の項目を選択します。
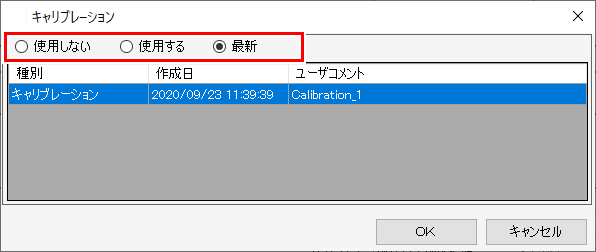
| : | キャリブレーション、またはイコライゼーションのデータは使用せずにカラーマッチングします。 |
| : | 下のリストから選択したキャリブレーション、またはイコライゼーションのデータを使用します。 |
| : | 作成日が最も新しいキャリブレーション、またはイコライゼーションのデータを使用します。常に最新のデータが選択されるので日々情報を追加している場合でも、その都度データを選択し直す必要がありません。 |
小さい文字をくっきりさせる
- [エッジ最適化]チェックボックスをオンにし、[エッジ最適化レベル](1~4)を選択します。
- レベルが高いほど、くっきりと印刷されます。
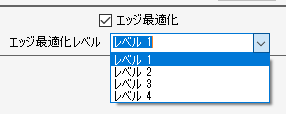

- [エッジ最適化]は小さな文字を印刷する際に有効です。
- イメージやイラストも適用されます。

- [ステップ&リピート印刷]
- [分割印刷]
- FineCutでトンボを付加したジョブ
メディアの厚みを設定する
厚みを設定すると、印刷時にプリンターのテーブル高さが自動で調整されます。
- [メディア厚み]で、[操作パネル設定値]または[ユーザー定義]を選択します。
- [ユーザー定義]を選択すると、メディアの厚みを指定できます。

インク量を削減して印刷する
同一のデバイスプロファイルをそのまま使用した場合に比べて、インク消費量が削減されます。
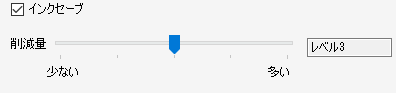

- デバイスプロファイルのバージョンがv3.4以下
- エミュレーションプロファイル
- 2.5D Texture Makerや、下地クリア等の特殊用途プロファイル

- 版生成されたジョブ全体
- 単色置換されたジョブ全体
- カラーマッチングの設定で、[有効]をオフにしたジョブ全体
- カラーマッチングの設定で、CMYK保持を指定したオブジェクト
- [色置換]で色置換設定を行った色
- [インクセーブ]チェックボックスをオンにします。
- [レベル]を設定します。

レベルによって、色調に以下のような傾向があります。
- レベル1
できる限り元のインクの混合構成を変えずにインク消費量が削減されるため、全体の色調が同等に保持されます。 - レベル2~5
CMYが混合した部分をBlackインクに置き替えます。
レベルが大きくなるほど、再現する色域をより狭くすることでインク消費量が削減されます。
カラーマッチングを行う
RasterLink7ではデータの色に対して、実際に印刷される色を合わせる事をカラーマッチングと言います。
ICCプロファイルと独自のデータを元に、色を合わせることができます。

- RasterLink7ではベクターデータをイラスト、ラスターデータをイメージと言います。

- RasterLink7では、ベクターデータとラスターデータのそれぞれに異なるカラーマッチングを設定することできます。
ただし、Adobe Illustratorを使ってベクターデータに、ぼかし、透明など効果を使用した場合、オブジェクトの一部がラスターデータに変換されます。このようなオブジェクトにカラーマッチングが適用されると、同じオブジェクト内で色の調子に差がでます。これを防ぐため、ぼかし、透明などの効果を使用したオブジェクトに対しては、ベクターデータとラスターデータのカラーマッチングの設定を同じにしてください。
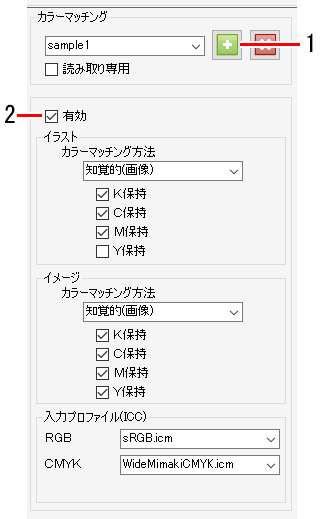
- [カラーマッチング]に、任意の名前を入力して[
 ]アイコンをクリックします。
]アイコンをクリックします。
- 設定が新規に作成されます。
- [有効]チェックボックスをオンにして、各種設定を行います。

- 設定は[イラスト]と[イメージ]に分かれています。
- [イラスト]の設定は、ベクターデータに適用されます。
- [イメージ]の設定は、ラスターデータに適用されます。
[カラーマッチング方法]
[知覚的(画像)] | : | 写真に適しています。ジョブ全体の明るさが、入力画像に近くなるようにカラーマッチングします。 | |
[彩度(グラフィック)] | : | イラスト画像に適しています。ジョブ全体が濃くなるようにカラーマッチングします。 | |
[相対的な色域を保持] | : | 入力プロファイルとデバイスプロファイルで同じ色域内にある色はできるだけ近い色になるようにカラーマッチングします。 | |

- [相対的な色域を保持]では、入力プロファイルで表現できる色でも、デバイスプロファイルの色域外になってしまう色は、デバイスプロファイルで表現できる色域内の色に丸められます。
このため、高彩度部につぶれが発生します。
[絶対的な色域を保持] | : | [相対的な色域を保持]とカラーマッチング方法は同じです。メディア色を含め、入力プロファイルの色に近づくように補正します。 | |
[グレーバランス] | : | 元画像データがCMYKカラーモードの場合に有効です。 | |
[相対的(黒点補正)] | : | [相対的な色域を保持]とカラーマッチング方法は同じです。黒点補正を行い、シャドウ部の階調を改善します。 | |
[K保持]、[C保持]、[M保持]、[Y保持]
- 元画像データがCMYKカラーモードの場合に有効です。ICCプロファイルを使用したカラーマッチングを行うと、元画像データの色がC、M、Y、Kいずれか単色で設定されていた場合でも、混色で印刷されてしまいます。各チェックボックスをオンにすると、C、M、Y、Kそれぞれ単色が設定されている場合に、混色させずに、印刷できます。
[入力プロファイル(ICC)]
- 入力側のプロファイルを設定します。ターゲットのプロファイルがある場合、プロファイルマネージャーを使ってインストールできます。
- 元画像データにプロファイルが埋め込まれていた場合、[埋め込みプロファイル]チェックボックスが表示されます。チェックボックスをオンにすると、埋め込みプロファイルを入力プロファイルとして優先的に使用します。
インク量を調整する
[カラー調整]タブでカラーマッチング処理後のインク量を調整します。

- [カラー調整]タブで[カラー調整セット]に、任意の名前を入力して[
 ]アイコンをクリックします。
]アイコンをクリックします。

- [カラー調整]はデバイスプロファイルに依存しています。
[カラー調整セット]を登録しても、異なるデバイスプロファイルを選択している場合は、登録した[カラー調整セット]は表示されません。
[カラー調整セット]の名前が同じ場合でも、デバイスプロファイルが異なれば、違う調整ファイルとして扱われます。名前の付け方に注意してください。 - [標準]を選択している場合、[カラー調整]は編集できません。
- 作成できるカラー調整セットの個数は、RasterLink7に登録されたプリンターの設定すべて合わせて300個までとなります。
- 濃度の設定を行います。

- CMYKのインク量だけでなく、ホワイト、シルバーインクなどの特色インクの量も調整できます。
[全体]
- デバイスプロファイルに設定されているインクリミットの値を、各インク同じ比率で変更します。全体的にインクが濃い、または薄い場合に有効です。インクリミットがここで設定した値をかけた値に変更されます。+1~50%の設定ではインクが増えますが、最終的なインクリミットは100%を超えることはできません。
例)デバイスプロファイルでシアンのインクリミットが70%と設定されている場合
[全体]の値 | シアンのインクリミット |
-50% | 35%:(70%×(100-50)%=35%) |
-10% | 63%:(70%×(100-10)%=63%) |
+40% | 98%:(70%×(100+40)%=98%) |
+50% | 100%:(70%×(100+50)%=105%)
|
[イラスト]
- ベクターデータに適用されるインク濃度を設定します。
- 設定方法は以下の通りです。
[コントラスト] -50%~+50%の間で、コントラストを変更します。 | -50%~-1% +1%~+50% | |
[ブラック] -50%~+50%の間で、ブラックインクとシアン、マゼンタ、イエローのインク量を変更します。より詳細な設定を行うには、K-CMY調整を行ってください。 | -50%~-1% 0% +1%~+50% | |
[シアン] [マゼンタ] [イエロー] -50%~+50%の間で、シアン、マゼンタ、イエローの各インク量を変更します。色相を調整するときに有効です。中間部分のインク量を変更しますが、インクリミットは変えません。 | [ハイライト] [中間] [シャドウ] | |
[イメージ]
- ラスターデータに適用されるインク濃度を設定します。
- 設定方法は[イラスト]の場合と同じです。
[特色]
- 特色に適用されるインク濃度を設定します。
-50%~+50%の間で、特色のインク量を変更します。インクリミットは変えません。特色の濃度調整はv3.3以降のプロファイルを使用している場合に有効になります。
詳細なカラー調整をする
[設定]をクリックすると、インクリミット、リニアライゼーション、特色インクリミット、K-CMY比率調整の詳細な設定を行うことができます。
- [ インクリミット]
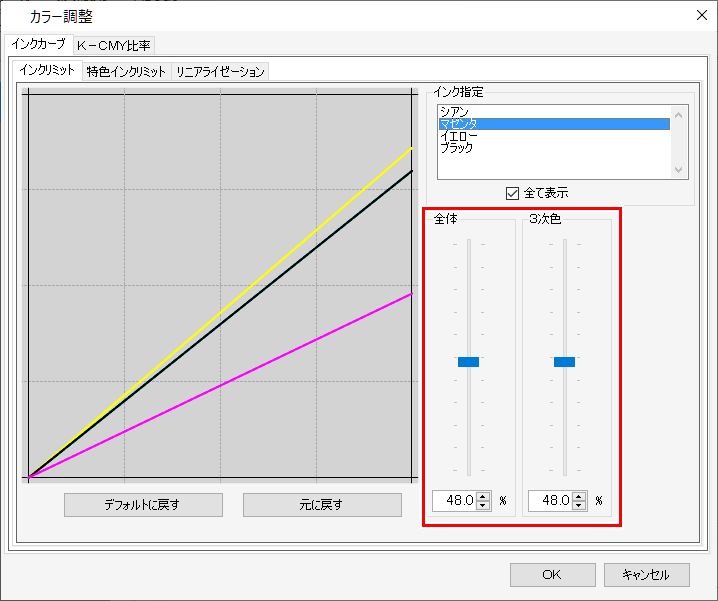
プロセスカラーインク(シアン、マゼンタ、イエロー、ブラックなど)の各インクリミットをスライダーで調整します。[全体]は各色のインクリミットの設定です。[3次色]は3色以上のインクが混ざったときに使われるインクリミットです。全体のインクリミットが3次色インクリミットの上限になります。
3色以上のインクが混ざった部分で、インクがにじむときは、本設定でインクを抑えることができます。

C0,M0,Y0 それぞれシアン全体、マゼンタ全体、イエロー全体のリミットを使用
C1,M1,Y1 それぞれシアン3次元、マゼンタ3次元、イエロー3次元のリミットを使用
- [リニアライゼーション]
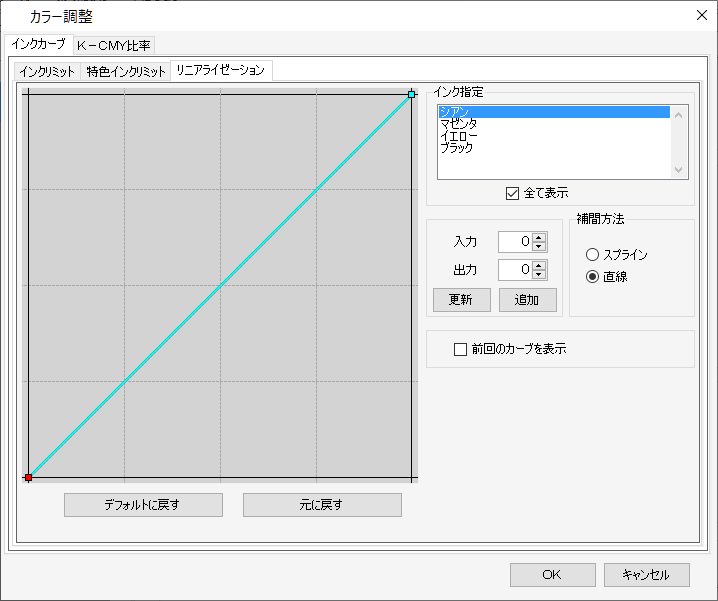
プロセスカラーインク(シアン、マゼンタ、イエロー、ブラックなど)の中間調濃度をカーブ編集します。
各インクが滑らかなグラデーションとして印刷されるよう階調を整えます。
ここでも、最高濃度(インクリミット)を変更できますが、インクリミット調整が困難になるため、最高濃度の変更はしないでください。
- [特色インクリミット]
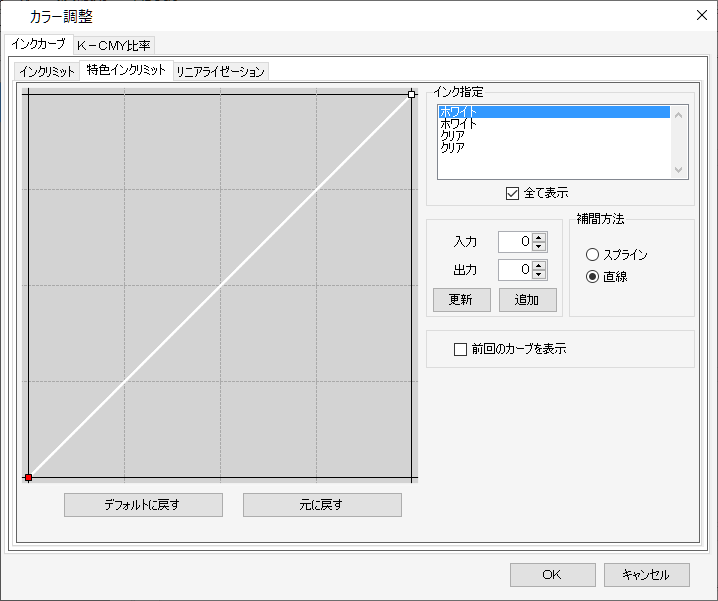
ホワイト、クリア、シルバーなど特色インクの濃度を調整します。
初期設定では、[入力]で設定した濃度が、そのまま使用される設定ですが、グラデーションなどで、中間調の濃度変化が乏しい場合などに、この画面でカーブ調整を行ってください。
- [K-CMY比率調整]
ブラックとシアン、マゼンタ、イエローの使用比率をカーブ編集します。イラスト、イメージそれぞれの変更が可能です。入力データがRGBモードの場合、シャドウ部でインクがあふれ気味のとき、本調整でシアン、マゼンタ、イエローを減らし、ブラックを増やすと、シャドウ部の色目をあまり変えずに、インク量を減らすことができます。

- [カラー調整]タブの[濃度]でブラックに0%以外を設定している場合、この設定を行うことはできません。




