カラーコレクション - 操作
カラー登録の設定を確認する
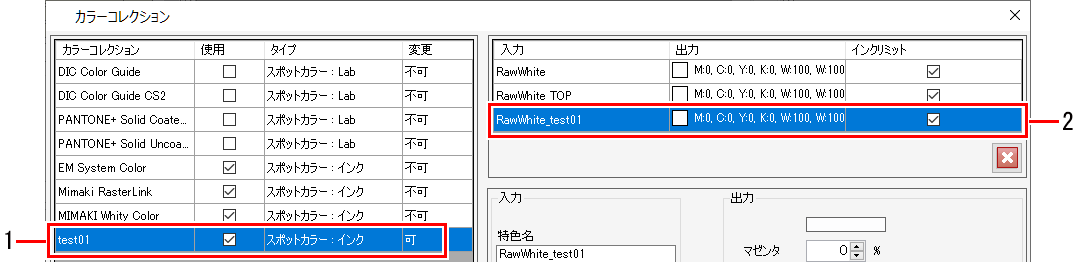
- [カラーコレクション]画面のカラーコレクションリストで、カラーコレクションファイルを選択します。
- カラーリストが表示されます。
- カラーリストで、カラーを選択します。
- カラー登録に置換前の色と置換後の色の設定が表示されます。
カラーコレクションの設定に従って自動的に色を置換する
- [カラーコレクション]画面のカラーコレクションリストで使用したいカラーコレクションを選択し、[使用]チェックボックスをオンにします。
- [
 ]アイコンをクリックして、カラーコ レクションを並び替えます。
]アイコンをクリックして、カラーコ レクションを並び替えます。
- カラーコレクションの優先順位が変更されます。
- [使用]チェックボックスがオンのカラーコレクションが複数あり、その中に同じ条件があった場合、リストの上位のカラーコレクションが適用されます。
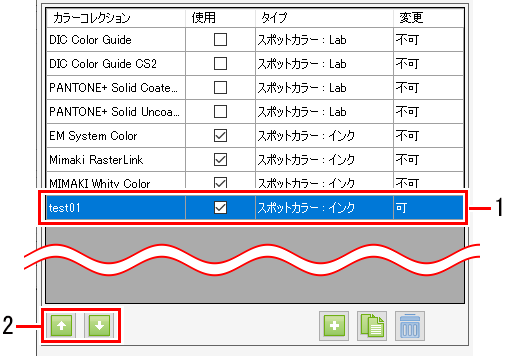

- カラーコレクションは、新たに画像を読み込んだ際に、自動的に適用されます。
カラーコレクションを追加する
- [カラーコレクション]画面のカラーコレクションリストで、[
 ]アイコンをクリックします。
]アイコンをクリックします。
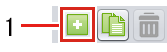
- [追加]ダイアログが表示されます。
- [追加]ダイアログの[タイプ]リストで、カラーコレクションのタイプを選択します。
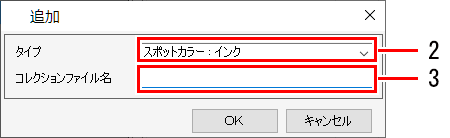
- [コレクションファイル名]に、カラーコレクションファイルの名称を入力します。
- カラーコレクションが追加されます。
カラーコレクションを編集する
カラーコレクションを複製する
- [カラーコレクション]画面のカラーコレクションリストで、複製したいカラーコレクションを選択します。
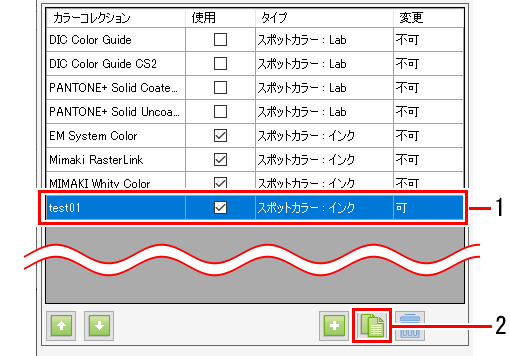
- [
 ]アイコンをクリックします。
]アイコンをクリックします。
- [複製]ダイアログの[コレクションファイル名]に、カラーコレクションの名称を入力します。
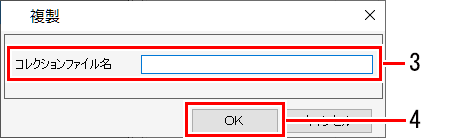
- [OK]をクリックします。
- カラーコレクションが複製されます。
カラーコレクションを削除する
- [カラーコレクション]画面のカラーコレクションリストで、削除したいカラーコレクションを選択します。
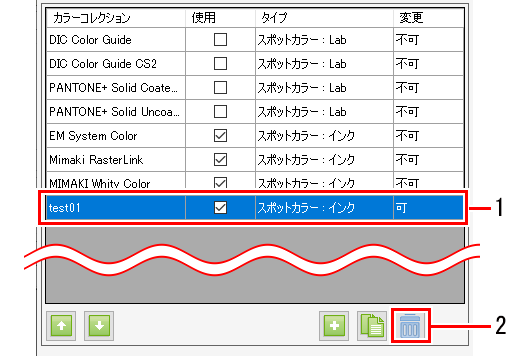
- [
 ]アイコンをクリックします。
]アイコンをクリックします。
- [確認]ダイアログが表示されます。
- [はい]をクリックすると、カラーコレクションが削除されます。

- [変更]が[不可]のカラーコレクションは削除することができません。
Adobe Illustrator用のスウォッチファイルを作成する
- [カラーコレクション]画面のカラーコレクションリストで、スウォッチを作成したいカラーコレクションを選択します。
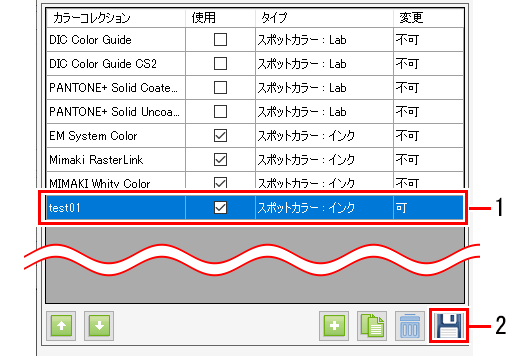
- [
 ]アイコンをクリックします。
]アイコンをクリックします。
- [保存するファイル名を指定]ダイアログが表示されます。
- [保存するファイル名を指定]ダイアログの[ファイル名]に、ファイル名を入力して[保存]をクリックします。
- Adobe Illustrator用のスウォッチファイルが作成されます。
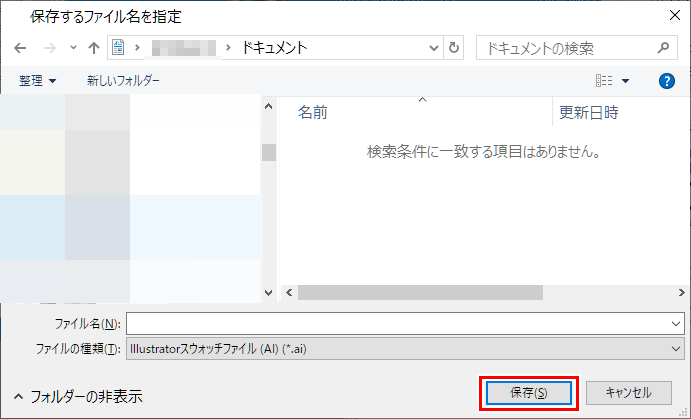

以下の場合には、Adobe Illustrator用のスウォッチファイルを作成することができません。
- [変更]が[不可]のカラーコレクション
- [タイプ]が[グラデーション]、[CMYK:インク]、[CMYK:Lab]のカラーコレクションファイル

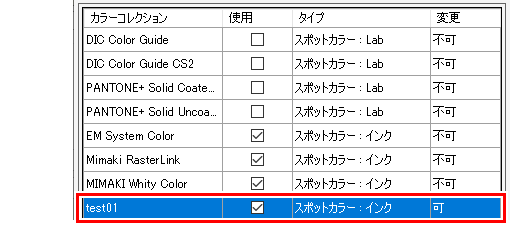
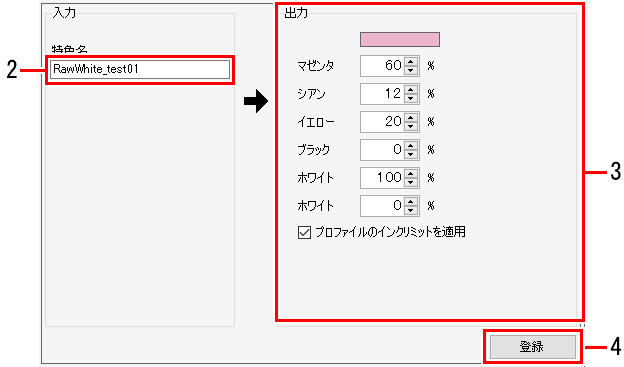
 ]アイコンをクリックします。
]アイコンをクリックします。