RasterLinkPCがインターネットに接続されている場合
- ライセンスの認証画面を起動します。
- Windows 7の場合
[スタート]メニューから[すべてのプログラム] - [Mimaki RasterLink6Plus] - [ライセンス] - [ライセンス]を選択します。
- Windows 8.1の場合
スタート画面左下の[矢印]アイコンをクリックし、[Mimaki RasterLink6Plus] - [ライセンス]を選択します。
- Windows 10、Windows 11の場合
[スタート]メニューから[すべてのアプリ] - [Mimaki RasterLink6Plus] - [ライセンス]を選択します。
- [ライセンス認証を行います]を選択し、[次へ]をクリックします。
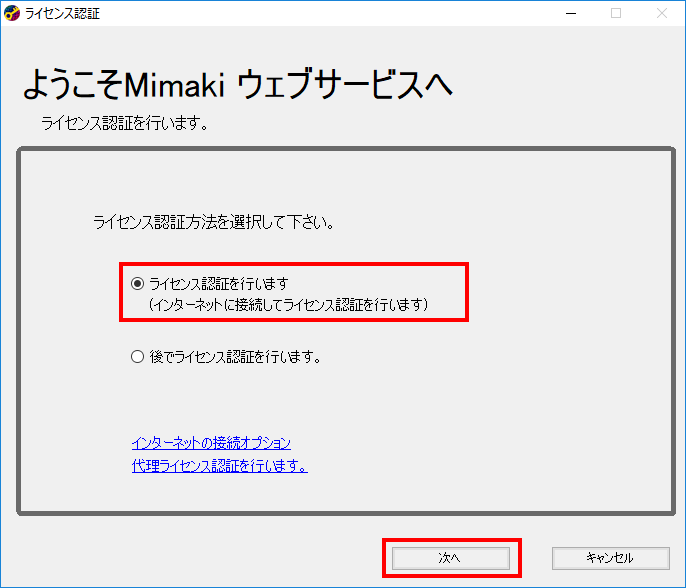

- プロキシサーバーをお使いの場合、[インターネットの接続オプション]をクリックし、設定してください。
- シリアルキーを入力し、[次へ]をクリックします。
- 認証処理が開始されます。
- 認証に成功するとライセンス認証が完了します。
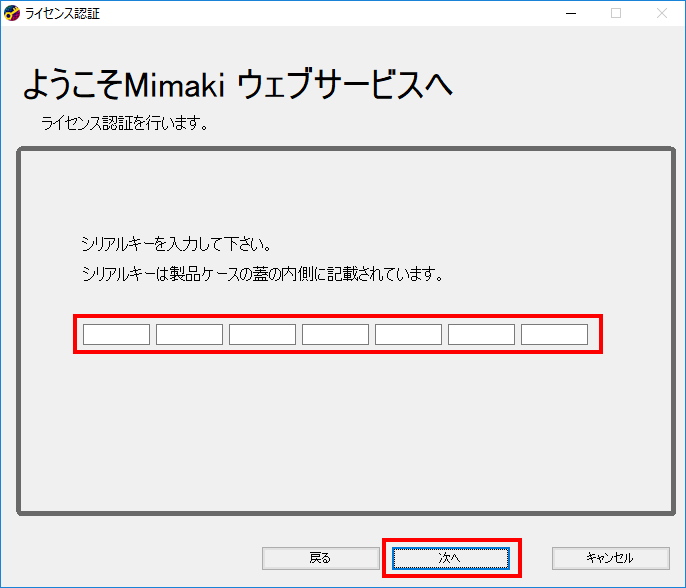

- パーソナルファイアウォールが設定されている場合、接続確認画面が表示されることがあります。その場合、接続を許可してください。

