3. 差し込みデータの読み込みとデザイン作成の設定
差し込み用データの読み込み
- キャンバス画面で[データ読込]をクリックします。

- ファイルを読み込むダイアログが表示されます。
- 事前に作成しておいたCSVファイルを選択して[開く]をクリックします。
- CSVファイルが読み込まれます。


- CSVファイルの読み込みでエラーが発生した場合は、エラーが表示されます。

読み込まれたデータのプレビューについて
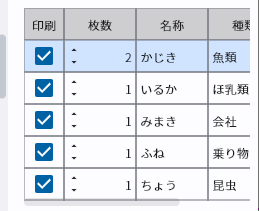
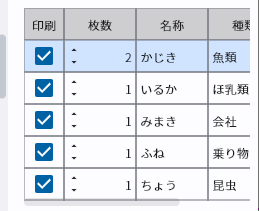
- 1行目は項目名が表示されます。
- 1列目の[印刷]は、チェックボックスがオンの場合はその行を印刷をします。
- 2列目の[枚数]は、その行の情報を何回繰り返すかを指定します。
- 差し込み用データの仕様については1. 差し込み用データの作成をご覧ください。
デザインの作成と編集
キャンバス画面で、お好みのデザインを作成します。
デザインの作成についてはデザイン作成/編集機能をご覧ください。
差し込み枠の配置
デザイン上に差し込み枠を配置し、差し込みデータと関連付けることで、差し込み印刷データを作成します。
テキストを差し込む「差し込みテキスト枠」と、画像を差し込む「差し込み画像枠」があります。
- 差し込みテキスト枠
- 差し込みデータの文字情報をキャンバスに配置するための枠です。
- フォント、フォントサイズ、スタイル、カラーおよび、左詰め、中央、右詰めが設定できます。

- 差し込まれた文字列が枠より長い場合であっても設定したフォントサイズは自動で調整はされないため、枠からはみ出した部分は表示されなくなります。
文字列が枠からはみ出すことのないように、あらかじめフォントサイズや枠を調整してください。
- 差し込み画像枠
- 差し込みデータの画像情報をキャンバスに配置するための枠です。
- 枠の形状は四角のみです。
- 差し込める画像形式はJPEG, PNG, BMP, TIFF, GIFです。
- 差し込みデータで指定されているフォルダーパスに画像データがない場合は、”No Image”と表示されます。

縦長(横長)の差し込み枠に横長(縦長)の画像を差し込む場合
- 差し込む画像の長辺が差し込み枠に入るように、縦横比を維持したまま自動でサイズが調整されます。
差し込み枠の配置手順
- 配置したいデータの行をクリックします。

- 行が選択されます。
- 3列目(サンプルの場合は名称)以降の項目(ヘッダー)をキャンバスエリアにドラッグ&ドロップします。


- 配置する行のデータをドラッグアンドドロップしても配置されません。
項目名をドラッグアンドドロップしてください。
- 差し込みオブジェクトのダイアログが表示されます。
- オブジェクトの種類と項目名を選択し、[決定]をクリックします。

- 差し込みデータが配置されます。

差し込み枠の関連付けの変更
デザイン上に配置されている差し込みデータを選択し、右側の[関連付け変更]をクリックすると、関連付けの変更ができます。

連番枠
デザインに連番の枠を配置できます。
属性編集バーで変更可能です。4. 属性編集バー

以下の項目が設定できます。
- [初期値]、[増分]、[桁数]
- 枠をクリックし、数値を入力します。

桁数について
- 桁数の初期値は1で自動的に桁数が増えます。
- 桁数に2以上を指定した場合は、0詰めを行います。
(例:2桁→01、3桁→001)
- [前に付ける]、[後ろに付ける]
- 連番の前後に付加する文字列です。
- 枠をクリックし、連番の前後に付けたい文字を入力します。
- 文字オブジェクトの設定
- 通常の文字オブジェクトと同様の属性が設定できます。

- 差し込み枠、連番枠はオブジェクトリスト上でも差し込み枠であることを確認できます。

差し込みデータの内容を変更したい場合
- ホーム画面から[デザイン配置フォーム] - [新規作成] - [差し込み作成]で、変更したいファイルを読み込んでください。
3. 差し込みデータの読み込みとデザイン作成の設定


