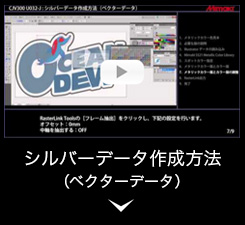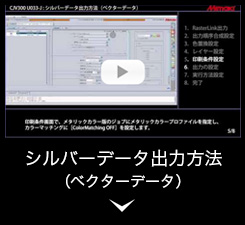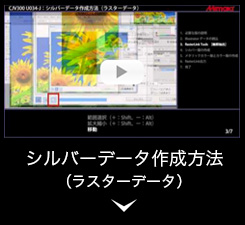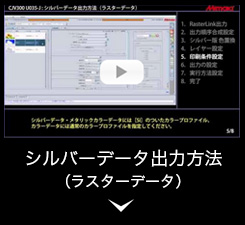シルバーデータ作成・出力方法
Illustraterでのシルバーデータ作成・印刷方法
シルバーデータの作成・出力にはAdobe Illustratorに専用プラグインをインストールしていただく方法を推奨しています。
ベクターデータとラスターデータとではプラグインや手順が異なります。
以下をご参考に、多彩なシルバー&メタリック表現をご体感ください。
ベクターデータとラスターデータとではプラグインや手順が異なります。
以下をご参考に、多彩なシルバー&メタリック表現をご体感ください。
シルバーデータ作成方法(ベクターデータ)
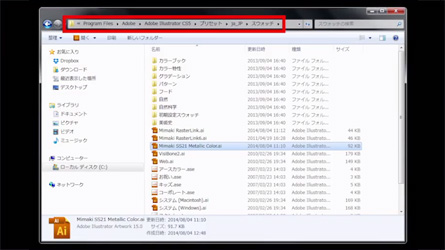
-
前準備
RasterLink Tools(Illustratorプラグイン)のインストール、スウォッチライブラリに新規スウォッチ「MIMAKI SS21 Metallic Color Library」を追加する。
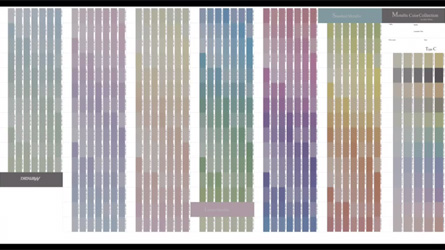
-
メタリックカラーコレクションの色見本を出力
ディスプレイ上の色と実際の仕上がりは大きく異なるため、実際に使用するメディアにメタリックカラーコレクションの色見本を出力して色校を行う。

-
Illustratorでデータを読み込み、シルバー版、4色版、メタリック版を作成
「MIMAKI SS21 Metallic Color Library」からスポットカラーを選択してシルバー版、メタリック版レイヤを作成。4色版はレイヤを分けて保存。
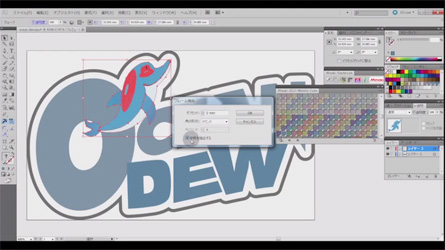
-
プリントデータ作成
4色版とシルバー・メタリック版をRasterLinkToolsを使用してRasterLinkプリントデータを作成
シルバーデータ出力方法(ベクターデータ)
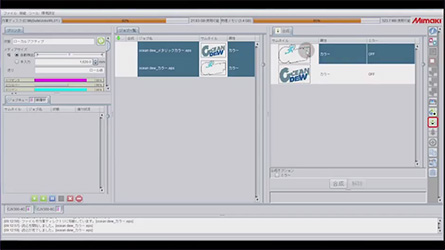
-
合成
4色データとシルバー・メタリックーデータを[4色→シルバー・メタリック]の順番で合成する。
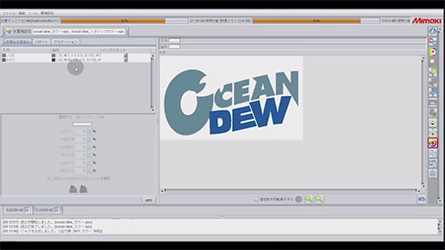
-
色置換
メタリックカラーデータがスポットカラーに色置換されていることを確認。
(「MIMAKI SS21 Metallic Color Library」を使用すると自動的にメタリックカラー置換が指定されます。)
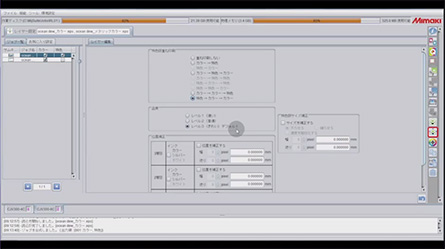
-
レイヤ設定
特色重ね印刷タイプで[特色→カラー→カラー]を指定する。
品質[レベル3(きれい)]を指定。
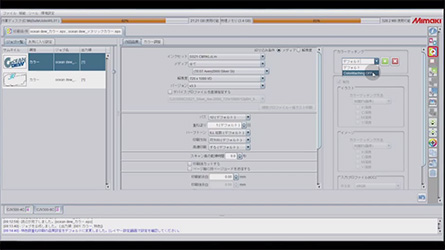
-
印刷条件設定
メタリックカラーデータのカラープロファイルを指定。
カラーマッチングに[ColorMatching OFF]を設定。
各ジョブの解像度は同じものを使用。
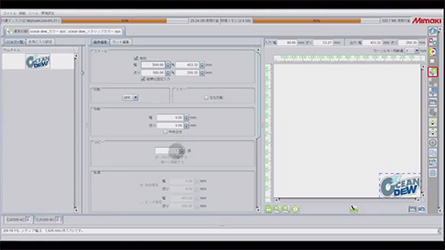
-
出力設定
必要に応じてスケール、回転、コピー、配置など設定。
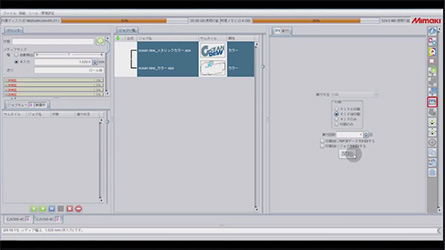
-
プリント
実行画面でRIP後印刷を選択して[開始]。
シルバーデータ作成方法(ラスターデータ)
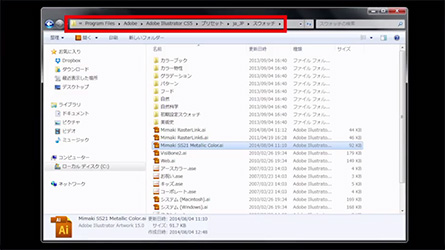
-
前準備
RasterLink Tools(Illustratorプラグイン)をインストールする。
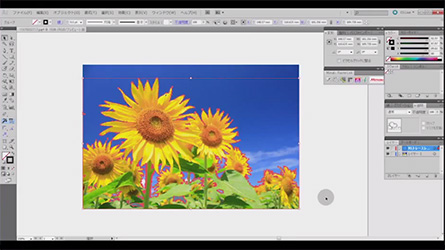
-
Illustratorでデータを読み込み、メタリック部分の抽出
データをIllustratorで開き、RasterLinkToolsの機能を使用してメタリック調にしたい部分の輪郭パスを作成。
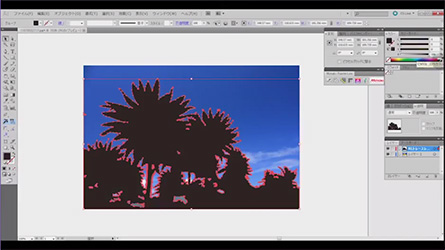
-
シルバー版作成
新規レイヤーを作成し、②で抽出した輪郭パスの塗りを”K100%”、線を”塗りなし”に設定。
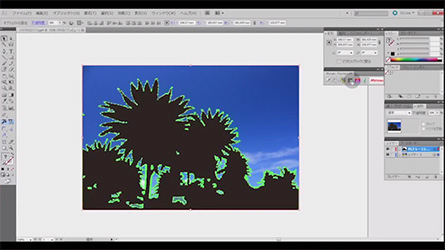
-
メタリックカラー版、4色版の作成
元の画像と輪郭パスを選択し、RasterLink Toolsの[型抜き]を選択。
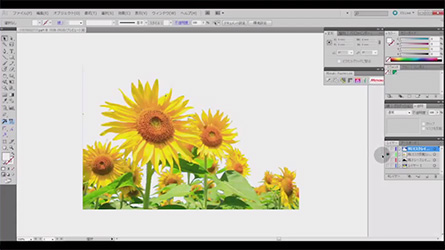
-
シルバー版作成
②で抽出した輪郭パスの塗りを”K100%”、線を”塗りなし”に設定。
“RLマスク反転レイヤ1”にメタリックカラー版が作成され、“RLマスクレイヤー1”にカラー版が自動的に作成される。
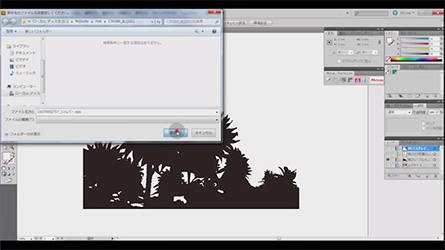
-
プリントデータ作成
RasterLink Toolsから各レイヤをRasterLinkに出力してプリントデータを作成。
シルバーデータ出力方法(ラスターデータ)
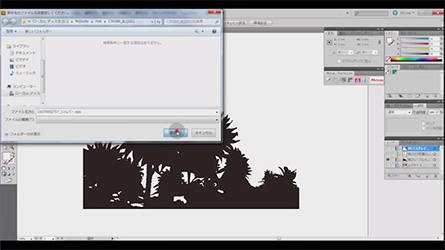
-
合成
[シルバー→4色→メタリックカラー]の順番で合成する。
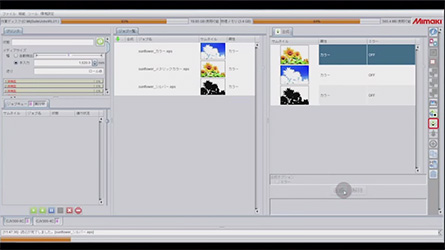
-
シルバー版 色置換
プロパティ画面でシルバー版のジョブを選択し、ジョブ属性から[単色印刷]でシルバー版に設定変更。
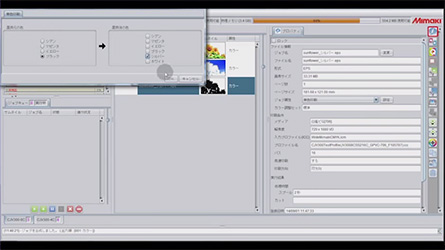
-
レイヤ設定
特色重ね印刷タイプで[特色→カラー→カラー]を指定する。
品質[レベル3(きれい)]を指定。
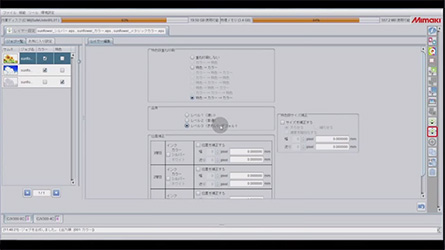
-
印刷条件設定
メタリックカラーデータのカラープロファイルを指定。
カラーマッチングに[Color Matching OFF]を設定。
各ジョブの解像度は同じものを使用。
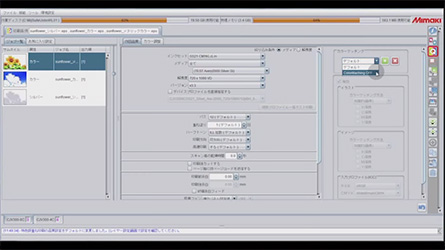
-
出力設定
必要に応じてスケール、回転、コピー、配置など設定。
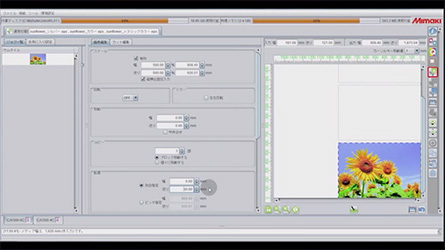
-
プリント
実行画面でRIP後印刷を選択して[開始]。