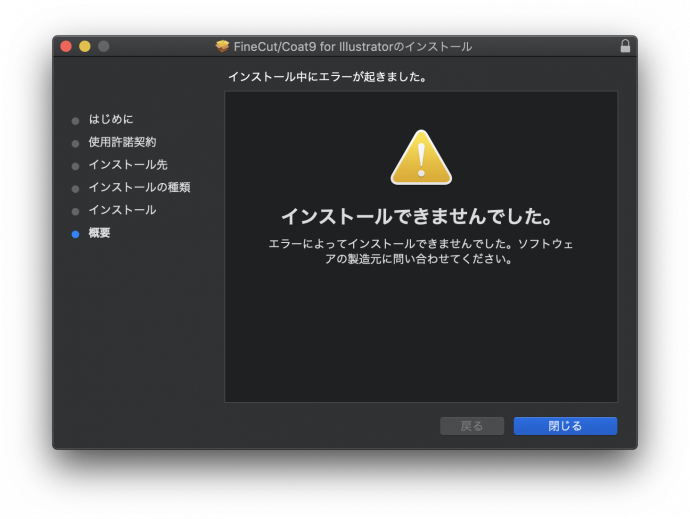macOS環境で弊社プラグインソフト(FineCut9、RasterLinkTools)のインストールに失敗する場合、
下記の対処法で改善する場合があります。
対処法1:インストーラーのFinderへのアクセスを許可する
対処法2:macOSの表示言語設定を設定しなおす
各対処法について、手順を記載します。
対処法1:インストーラーのFinderへのアクセスを許可する
macOS 10.14以降のmacOSでは、セキュリティとプライバシーの強化により、FineCut9、RasterLinkToolsのインストール時に下記のようなダイアログが表示される場合があります。
その場合には、必ず「OK」を選択してください。
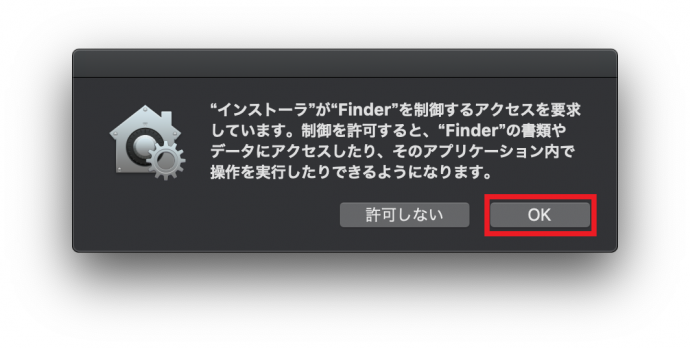
「許可しない」を選択した場合、下記のようなメッセージが表示され、インストール出来ないことがあります。
※他のソフトウェアのインストール時に「許可しない」を選択したことがある場合にも、確認ダイアログが表示されず、インストールに失敗することがあります。
この場合、以下の手順によりシステム環境設定を変更してからインストールをお試しください。
- 「アップルメニュー」から「システム環境設定」を開きます。
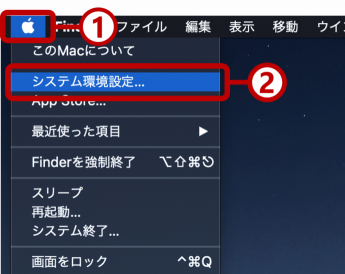
- 「セキュリティとプライバシー」を開きます。
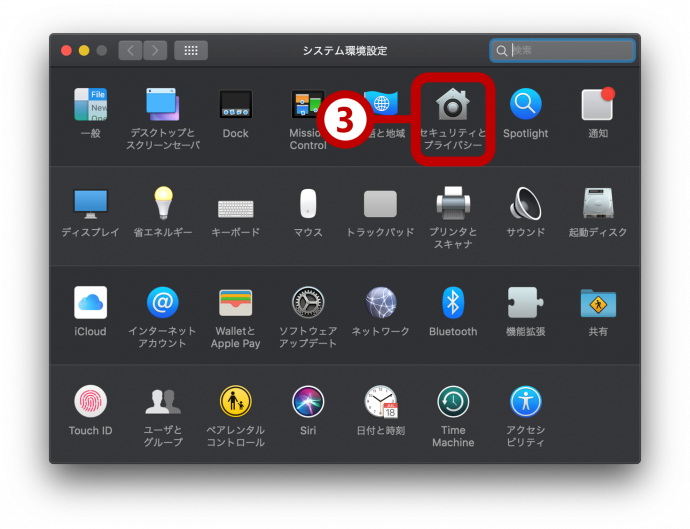
- 「プライバシー」タブを開き、画面左のリストから「オートメーション」を選択します。
- 「インストーラ」の項目の「Finder」にチェックを付けます。
※「インストーラー」項目に「Finder」がない場合、または既にチェックがついている場合は 設定に問題はありません。そのまま「セキュリティとプライバシー」画面を閉じ、対処法2 をお試しください。
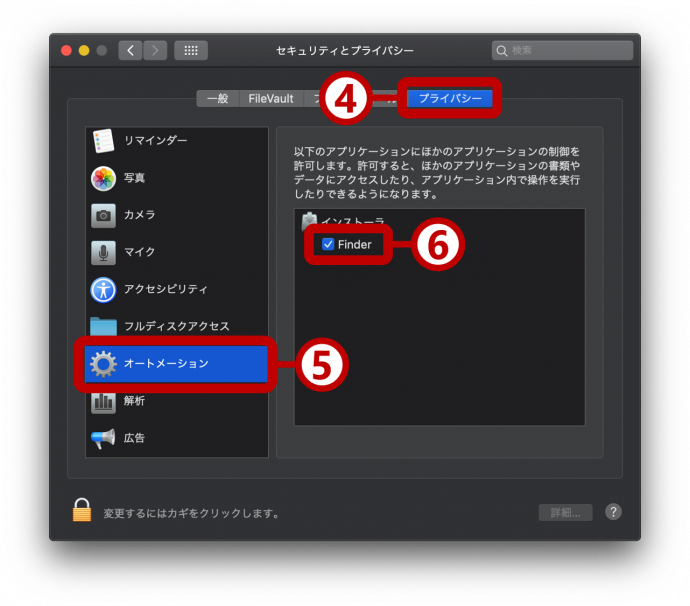
以上でシステム環境設定の変更は終了です。
「セキュリティとプライバシー」画面を閉じ、再度インストーラーを実行してください。
対処法2:macOSの表示言語設定を設定しなおす
macOSの表示言語設定によっては、インストーラーが表示言語を取得できずに失敗する場合があります。
以下の手順によりmacOSの表示言語設定を設定しなおしてからインストールをお試しください。
- アップルメニューから「システム環境設定を開きます。
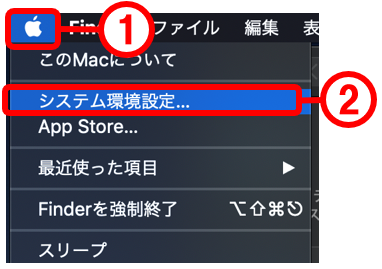
- 「言語と地域」を開きます。
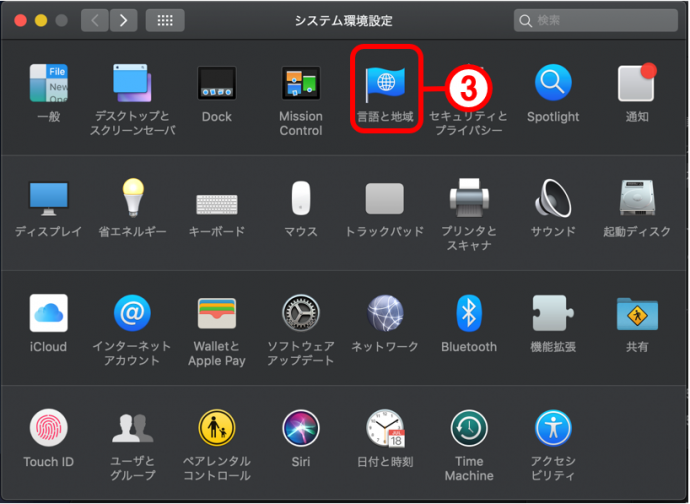
- 左下の「+」をクリックします。
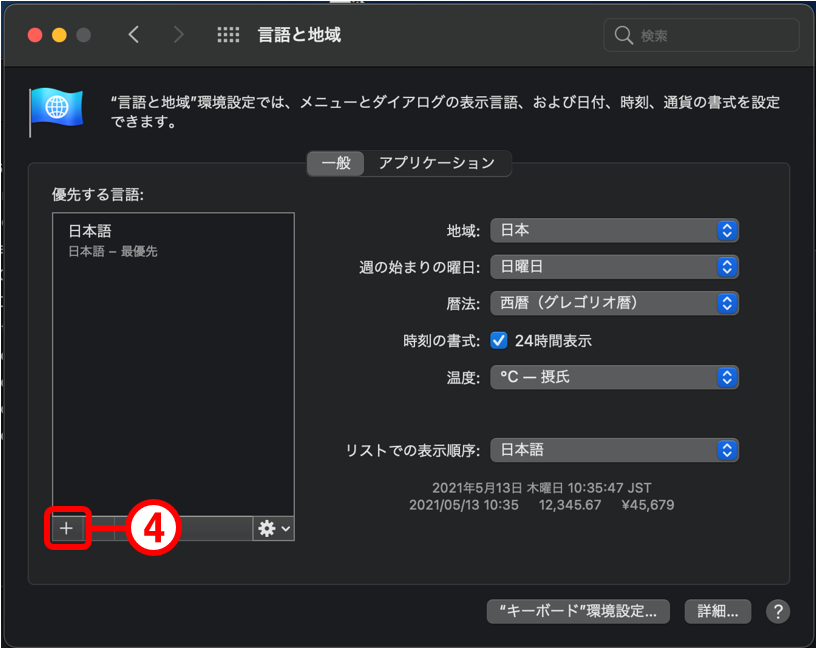
- 任意の言語を追加します。
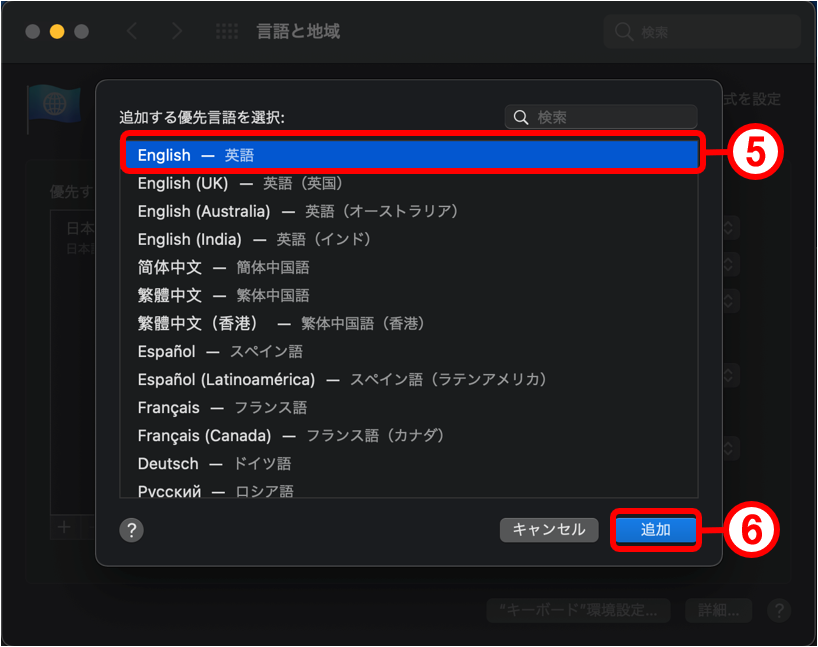
- 優先言語は現在の言語を選択します。
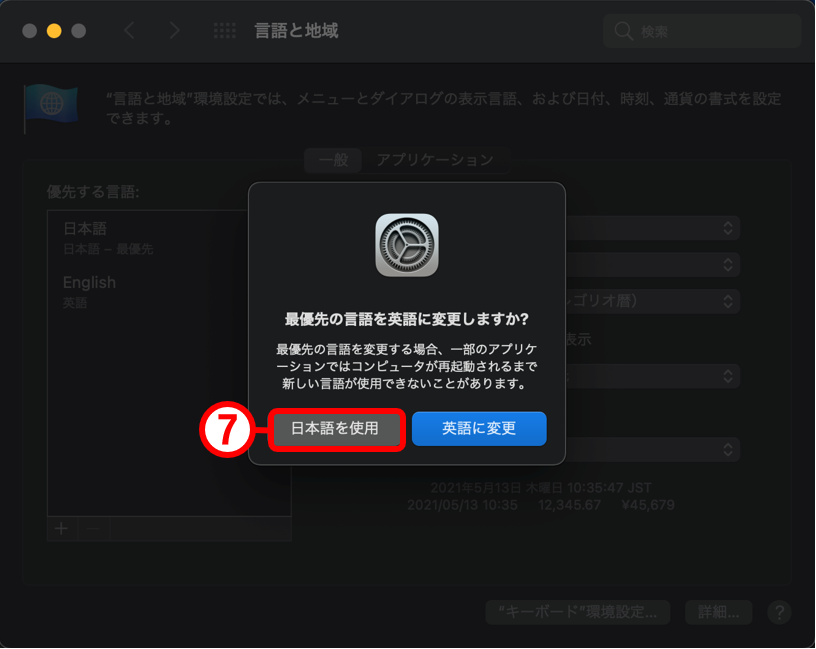
以上でmacOSの表示言語設定の設定しなおしは完了です。
「言語と地域」画面を閉じ、再度インストーラーを実行してください。