- 下記の手順で、プリンタ管理画面からプロファイルをインストールします。
<最初にご確認ください>
・RasterLink7のVer3.1.0未満をお使いの場合
以下のどちらかの方法でインストールしてください。
Q.ホームページからプロファイルをダウンロードしてインストールする方法を教えてください。
Q.プロファイルのインストール方法を教えてください。
・RasterLink7のVer3.1.0以降をお使いの場合
プリンタ管理画面からプロファイルをインストールします。
<プリンタ管理画面からプロファイルをインストールする方法>
1.プリンタ管理画面から「追加」をクリック
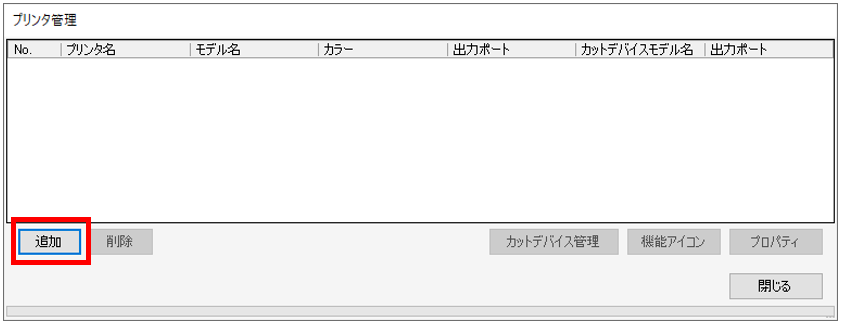
2.「プロファイルの管理」をクリック
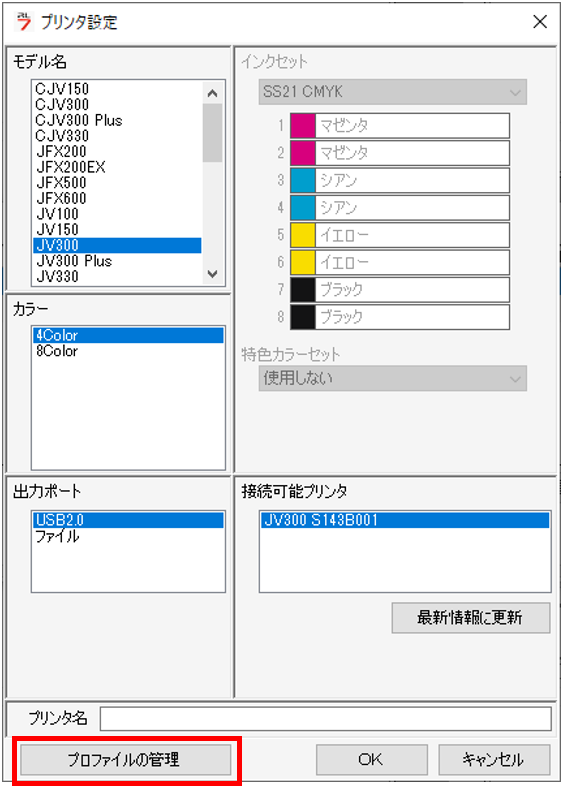
※下記の画面が出た場合は、「OK」をクリックして次の操作を続けます。
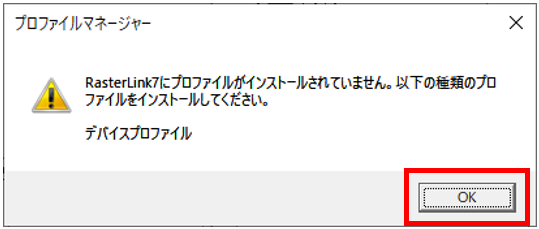
3.赤枠のボタンをクリック
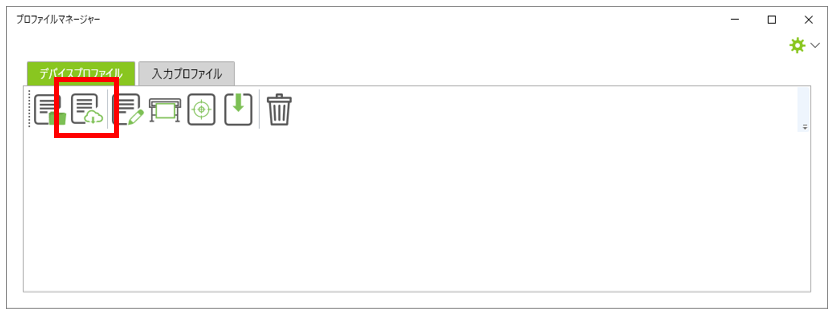
※下記の画面が出た場合は、「OK」をクリックした後にライセンス認証を済ませてから、
以降の手順を実施してください。
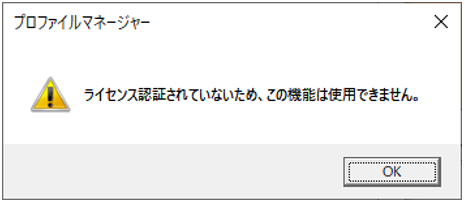
4.お使いのプリンターと使用しているインクセットを選択
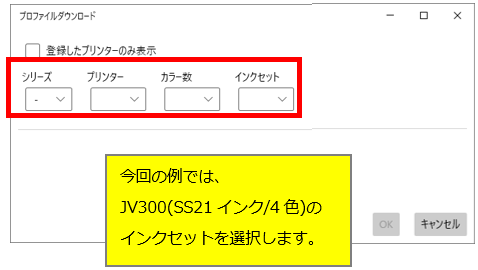
※シリーズ → プリンター → カラー数 →インクセット の順序で設定します。
この選択の結果、該当するプロファイル一覧が表示されます。
5.インストールしたいプロファイルを選択
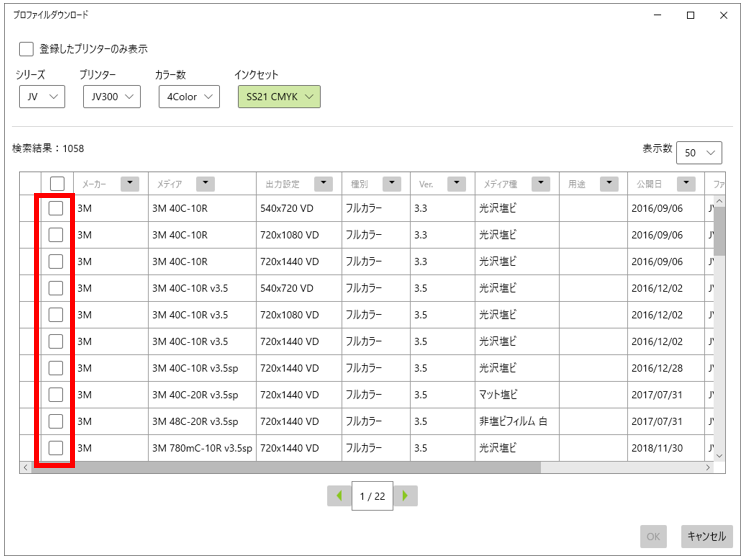
※赤枠で示している場所にチェックしたプロファイルのみインストールします。
複数のプロファイルをチェックできます。
※下図の赤枠部分をチェックすると、表示されたプロファイル全てをチェックできます。
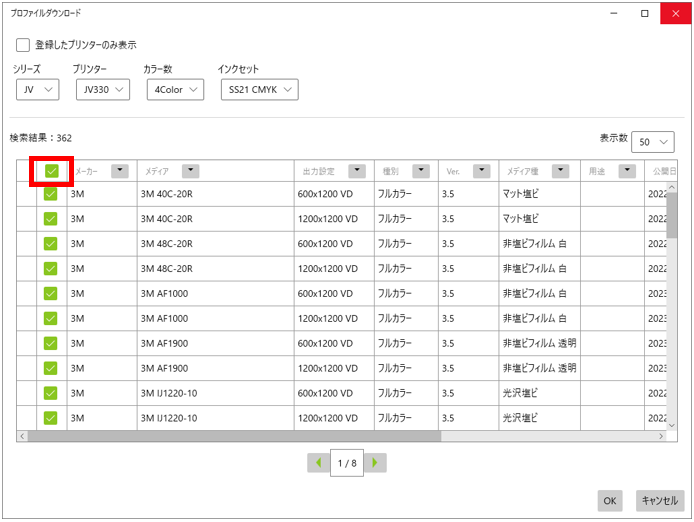
6.インストールするプロファイルを選択できたら、「OK」をクリック
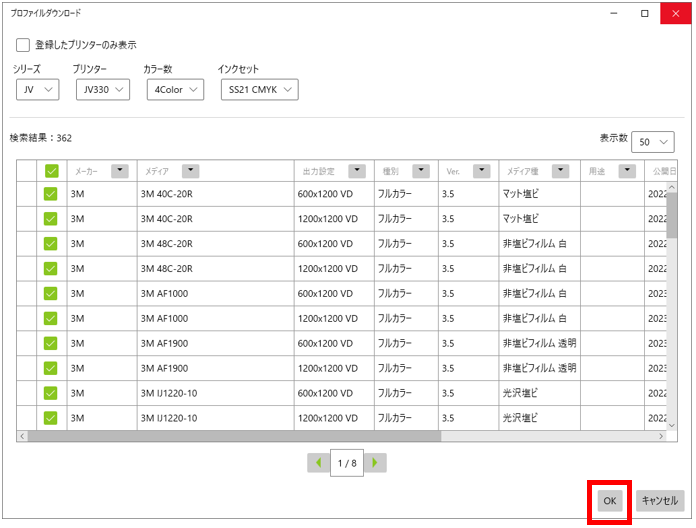
※処理中は、以下の画面が表示されます。
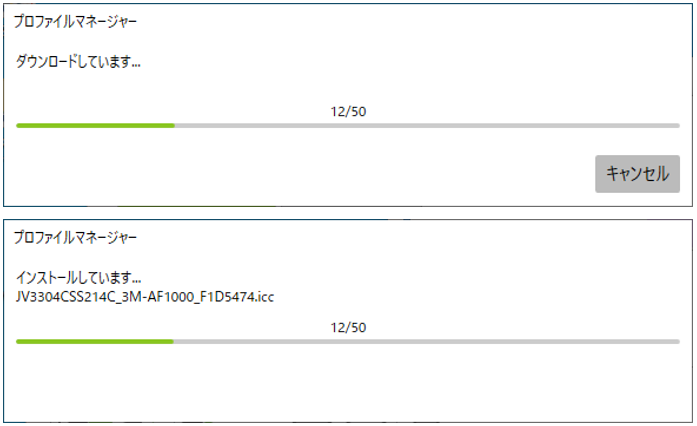
プリンタ管理の画面に戻ったら、プロファイルのインストールは完了です。
プリンタの設定が必要な場合は、引き続き以下の順番でプリンタの登録を実施してください。
①モデル名を選択する。
②カラータを選択する。
③出力ポートを選択する。
④接続可能プリンタを選択する。
⑤プリンタ名を入力する。
⑥「OK」をクリックする。
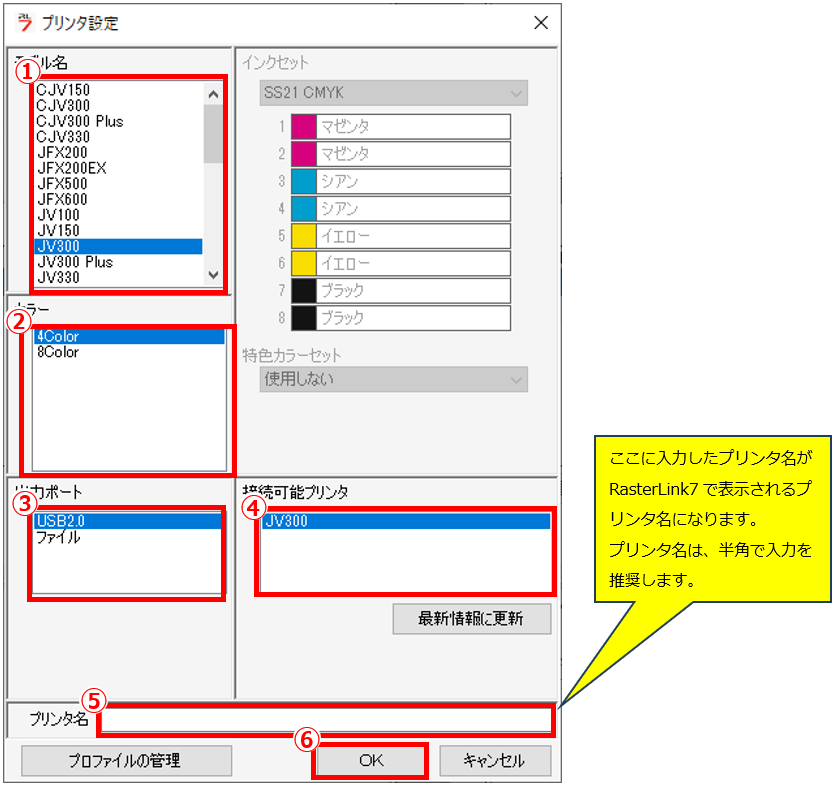
④の“接続可能プリンタ”に、接続しているプリンタが表示されない場合は、以下を1から順番にご確認ください。
1.プリンタの電源を入れて、パソコンとプリンタをケーブルで接続してください
2.[最新情報に更新]ボタンを押してください
3.パソコンとプリンタを接続しているケーブルを挿し直してください
4.パソコンとプリンタを再起動してください
5.Mimakiドライバー(デバイスドライバー)をインストールしてください
インストール手順は以下FAQをご確認ください。
Q.Mimakiドライバー(デバイスドライバー)のインストール/アップデート方法を教えてください。
6.USBケーブルを使用して延長されている場合は、延長ケーブルを外してください
※ここまでの対処を実施しても改善しない場合は、弊社テクニカルコールセンター にご連絡ください。
<関連FAQ>
Q.ホームページからプロファイルをダウンロードしてインストールする方法を教えてください。
Q.プロファイルのインストール方法を教えてください。

