- RasterLink6をインストールした後の初回起動時は、「プリンタ管理」にてお使いになるプリンタを登録する必要があります。
プリンタを登録する前に
予めプロファイルとデバイスドライバー(USBケーブル接続時のみ)をインストールしておく必要があります。
プロファイルとデバイスドライバーのインストール方法は、以下FAQをご参照ください。
※どちらもインストール済みの場合は必要ありませんので、「プリンタの登録方法」に進んでください。
Q.プロファイルのインストール方法を教えてください。
Q.デバイスドライバーのインストール方法を教えてください。
プリンタの登録方法
1.プリンタの電源を入れて、パソコンとプリンタをケーブルで接続してください
2.RasterLink6を起動します
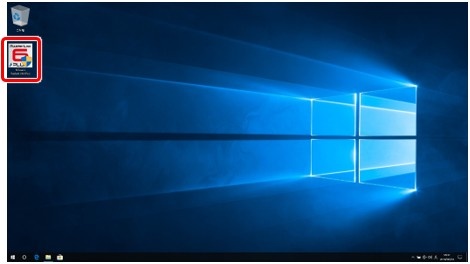
※ライセンス認証画面が表示された場合は、以下FAQを参照しライセンス認証を行ってください。
Q.「ライセンス認証」方法を教えてください。(パソコンをインターネット接続している場合)
Q.「ライセンス認証」方法を教えてください。(パソコンをインターネット接続していない場合)
3.「作業フォルダ設定」画面が開いたら[選択]をクリック
※「作業フォルダ」とはRasterLink6に取り込んだデータが保存される場所です。
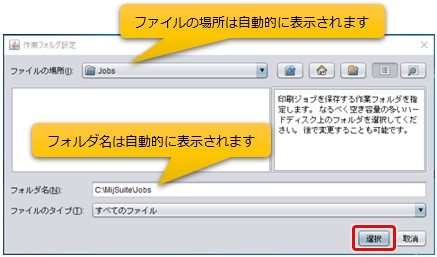
4.「プリンタ管理」画面が開いたら[追加]をクリック
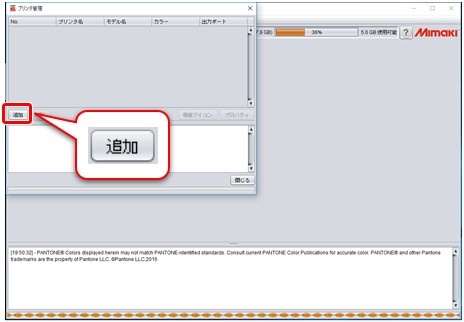
5.プリンタ設定画面
ここでは例として “プリンタ:JV300-130", インク種類:SS21, インクセット:4color(CMYK)” を登録します。
お使いのプリンタに合わせた設定にしてください。
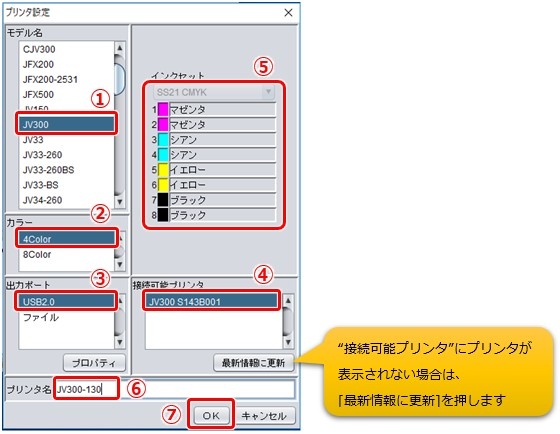
① お使いのプリンタを選択
② プリンタに搭載しているカラー数を選択
※カラー設定が1つしかないプリンタの場合、リストには何も表示されません。
③ 出力ポートを選択
※パソコンとプリンタをUSB2.0ケーブルで接続している場合は “USB2.0”、
LANケーブルで接続している場合は “Ethernet”を選択します。
④ 接続しているプリンタを選択
※“接続可能プリンタ”に接続しているプリンタが表示されない場合は、
接続しているプリンタが表示されない場合 をご確認ください。
⑤ ④で表示されたプリンタを選択すると、プリンタに搭載しているインク種類と
インクセットが自動的に表示される
⑥ 任意のプリンタ名を入力
※ここに入力したプリンタ名がRasterLink6で表示されるプリンタ名になります。
プリンタ名は、半角英数字で入力します。
⑦ [OK]をクリック
6.確認画面で[はい]をクリック
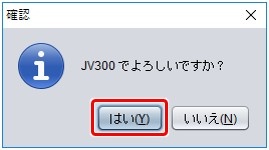
7.「ホットフォルダとプリンタドライバを作成しますか?」と表示されたら[はい]をクリック
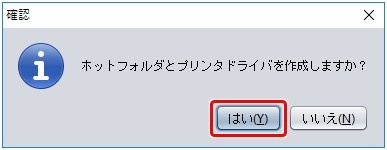
※「デバイスプロファイルを最低1つはインストールしてください」と表示された場合は、
以下FAQを参考に、お使いのプリンタ用のデバイスプロファイルをインストールしてください。
Q.「デバイスプロファイルを最低1つはインストールしてください」と表示され、プリンタ管理でプリンタを登録できません。
8.「完了しました」と表示されたら[閉じる]をクリック
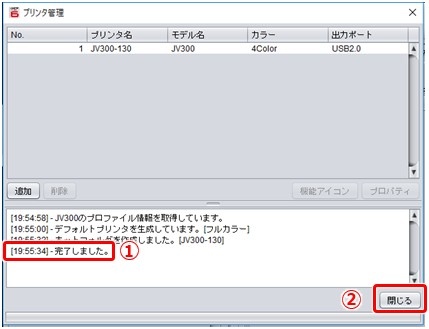
9.プリンタ登録完了
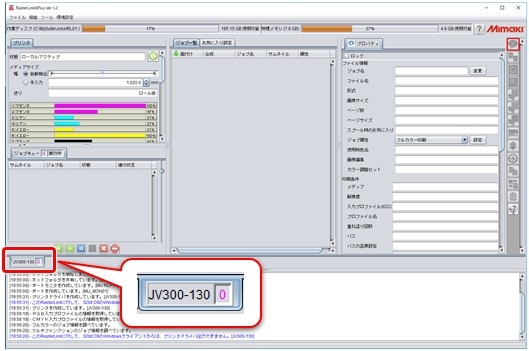
以上でプリンタが登録されました。
手順5のプリンタ設定で “接続可能プリンタ” に接続しているプリンタが表示されない場合
以下を 1 から順にご確認ください。
1. プリンタの電源を入れて、パソコンとプリンタをケーブルで接続してください
2. [最新情報に更新]ボタンを押してください
3. パソコンとプリンタを接続しているケーブルを挿し直してください
4. パソコンとプリンタを再起動してください
5. デバイスドライバーをインストールしてください(※USBケーブル接続の場合のみ)
インストール手順は以下FAQをご確認ください。
Q.デバイスドライバーのインストール方法を教えてください。
6. USBケーブルを使用して延長されている場合は、延長ケーブルを外してください
※ここまでの対処を実施しても改善しない場合は、弊社テクニカルコールセンターにご連絡ください。

