- ホームページからプロファイルをダウンロードしてインストールする方法をご説明します。
プロファイルを追加することで、作図品質画面で選択できる「メディア」や「解像度」などの印刷条件が増えます。
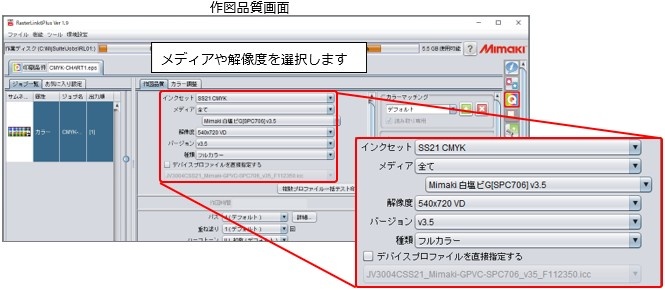
はじめに
プロファイルのインストール方法は、以下2通りあります。
1. プロファイルアップデートでプロファイルをインストールする方法
2. ホームページからプロファイルをダウンロードしてインストールする方法
どちらの方法も手順が異なるだけで同じプロファイルをインストールできます。
ここでは「 2. ホームページからダウンロードしてインストールする方法」をご説明します。
「プロファイルアップデート」を使ってインストールしたい場合は、以下FAQをご参照ください。
Q.プロファイルのインストール方法を教えてください。
ホームページからプロファイルをダウンロードしてインストールする方法
※RasterLink6Plusは終了しておいてください。
※RasterLink6Plusとは別のパソコンでダウンロードした場合、USBメモリ等を使用して、
ダウンロードした プロファイルをRasterLink6Plusがインストールされているパソコンへコピーしてください。
※RasterLink6Plusの画面で説明しています。RasterLink6も手順は同じです。
1.ミマキエンジニアリングのホームページを開く
2.[ダウンロード]->[インクジェットプリンタ]->[JV300 Series]をクリック
※ここでは例として”JV300 Series”を選択します。お客様がお使いのプリンタを選択してください。
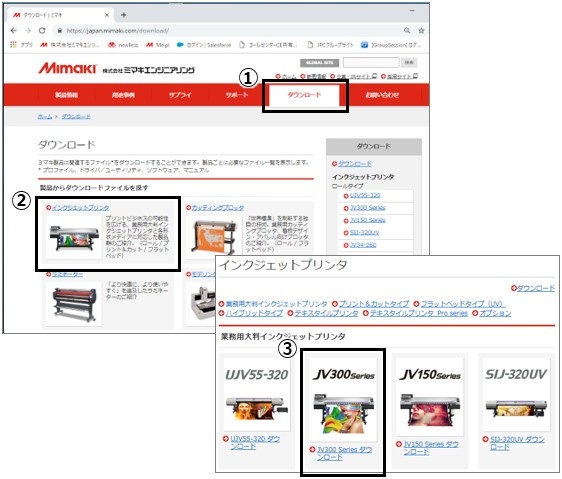
3.[プロファイル]をクリック
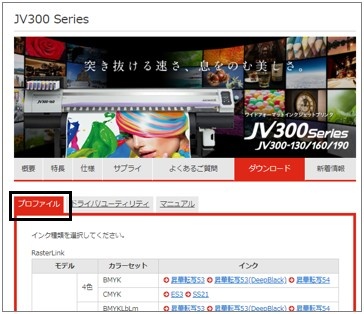
4.お使いのプリンタのインクセットをクリック
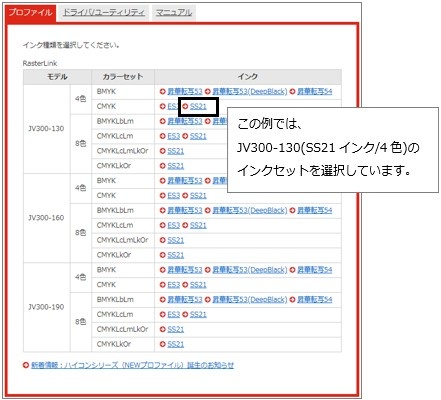
5.インストールしたいプロファイルをチェックして[一括ダウンロード]をクリック
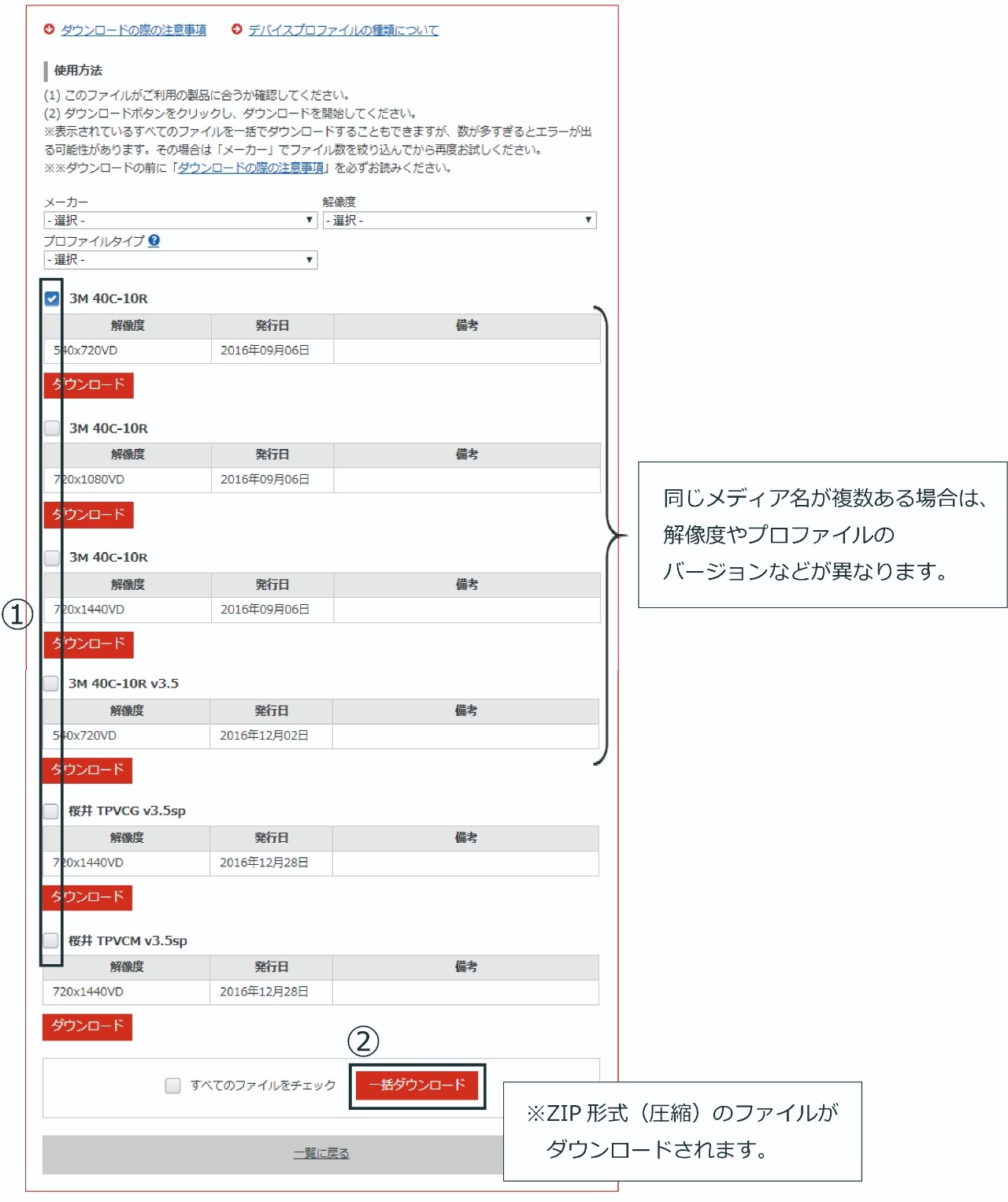
6.デスクトップ上で右クリックし、[新規作成]->[フォルダ]をクリック
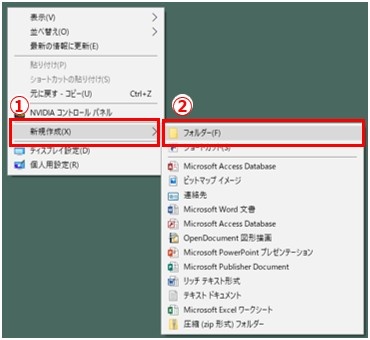
7.任意のフォルダ名を付ける
※ここでは例として「JV300」という名前にします。

8.手順5でダウンロードしたZIPファイルを開き、中にあるファイルを手順7で作成したフォルダへコピー
※RasterLink6Plusをインストールしていないパソコンでダウンロードした場合は、
RasterLink6Plusを インストールしたパソコンのデスクトップへ、
手順7で作成したフォルダをコピーしてください。
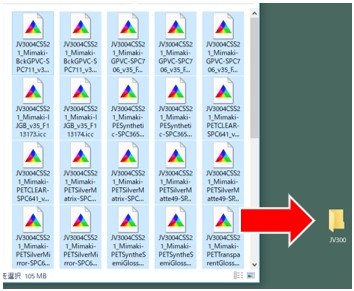
9.スタートメニューから[Mimaki RasterLink6Plus]->[プロファイルマネージャー]をクリック
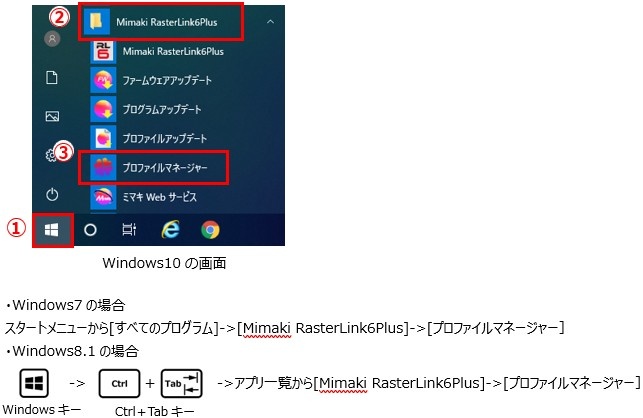
10.[プロファイル]->[デバイスプロファイルのインストール]をクリック
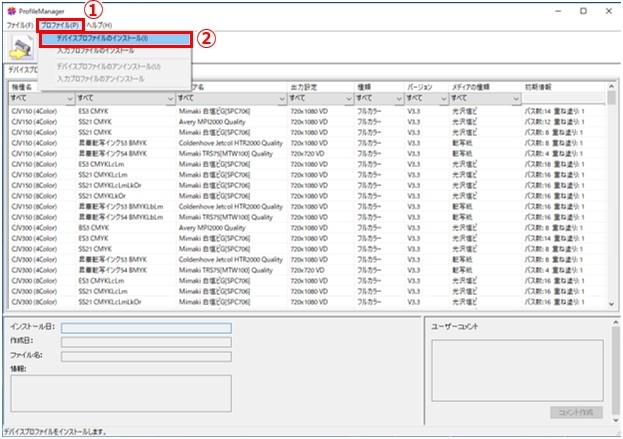
11.手順7で作成したフォルダを指定して[OK]をクリック
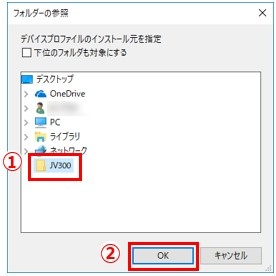
12. 上段リストに並んだプロファイルを全て選択し、[↓]をクリック
※全て選択する方法:
リストの一番上の行をクリック->キーボードの[Shift]キーを押しながら一番下の行をクリック
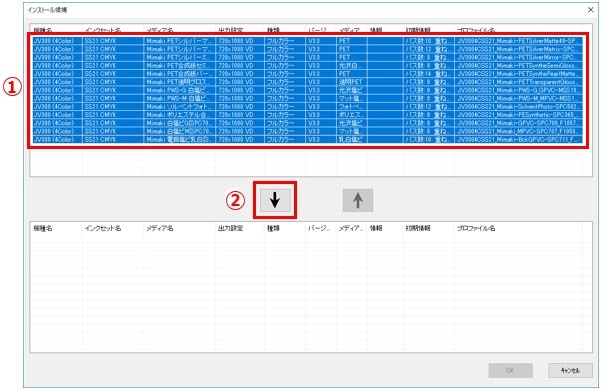
13. [OK]をクリック
※インストール途中で「同じ設定のプロファイルがすでにインストールされています。上書きしますか?」
と聞かれたら[いいえ]をクリックしてください。
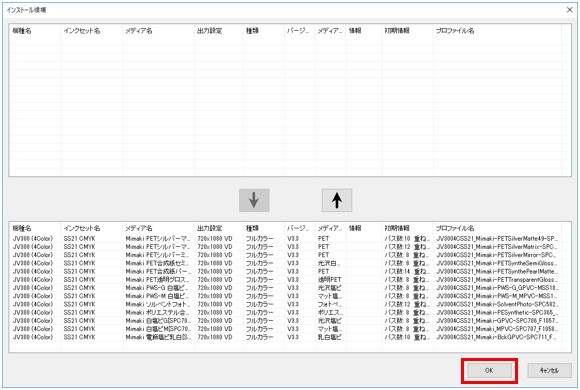
14.インストール終了画面が出たら[OK]をクリック
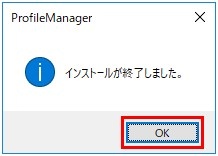
以上でプロファイルのインストールは完了です。
プロファイルマネージャーを終了し、RasterLink6Plusを起動してください。

