- 代理パソコンを経由してライセンス認証します。
RasterLinkパソコンをインターネット接続していない場合、インターネット接続している別の
パソコン(以下「代理パソコン」)が必要です。

| RasterLinkパソコンをインターネット接続していない場合のライセンス認証は、次の手順で行ないます。 1.ライセンス認証ファイル作成 RasterLinkパソコンでライセンス認証ファイルを作成します。 2.ライセンスキーファイル取得 代理パソコンでライセンスキーファイルを取得します。 3.ライセンスキーファイル認証 RasterLinkパソコンでライセンスキーファイルを認証します。 |
1.【ライセンス認証ファイル作成】手順 ※RasterLinkパソコンで作業します。
「ライセンス」を起動
<Windows11の場合>
スタートボタンから「すべてのアプリ」をクリック
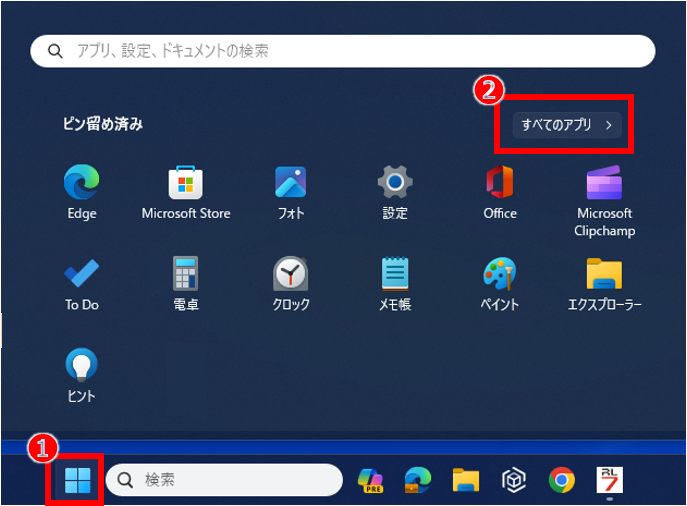
「Mimaki RasterLink7」->「ライセンス」をクリック
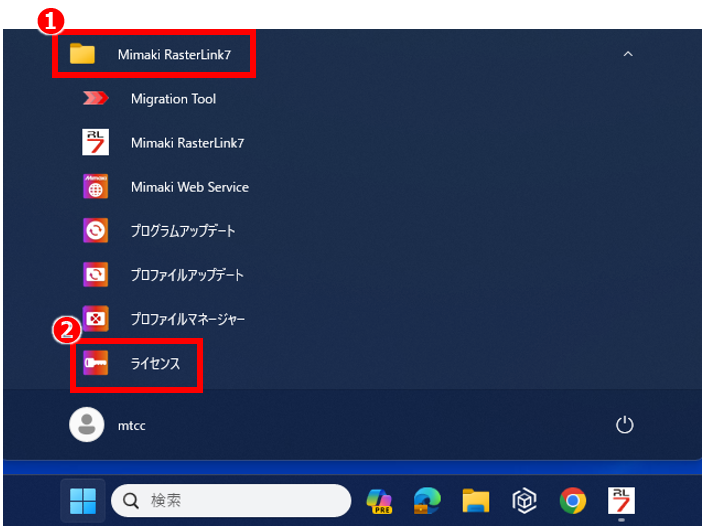
<Windows10の場合>
スタートボタンから「Mimaki RasterLink7」->「ライセンス」をクリック
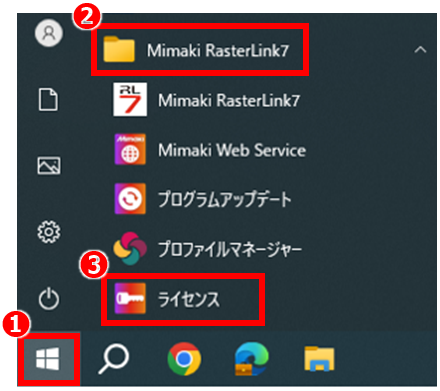
(1)「代理ライセンス認証を行います。」をクリック
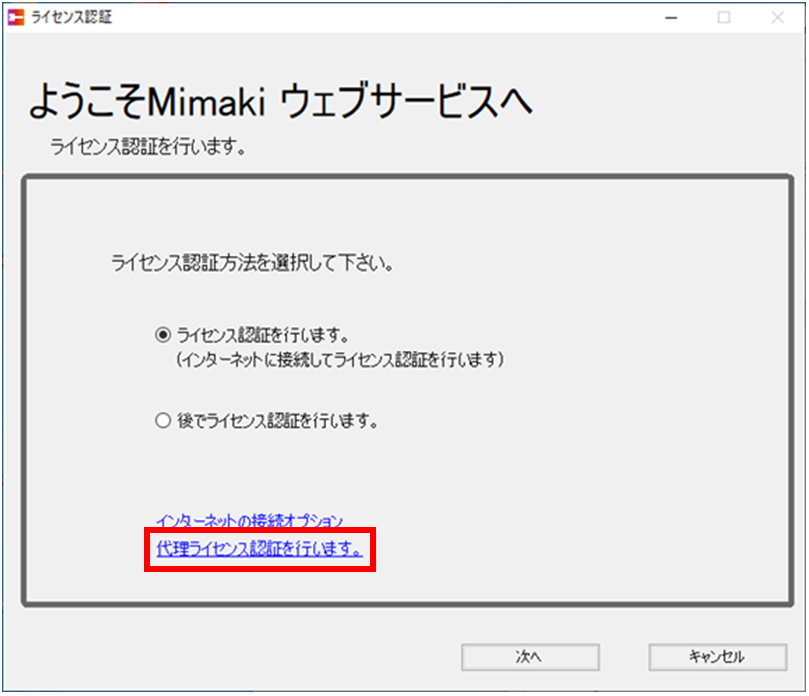
(2)「代理パソコンでライセンスキーファイルを取得する為に、ライセンス認証ファイルを作成します。」に
印をつけて「参照」をクリック
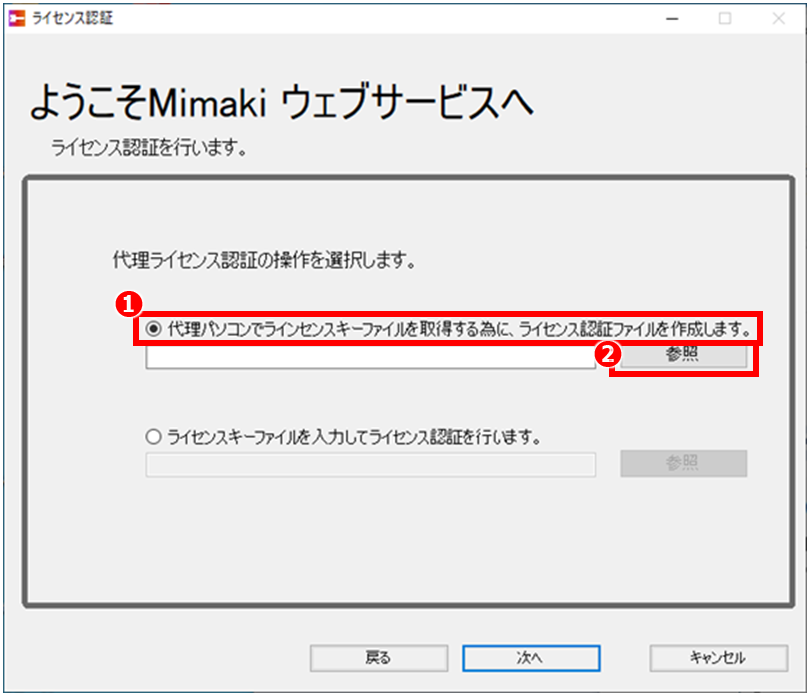
(3)保存先をデスクトップに指定して「保存」をクリック
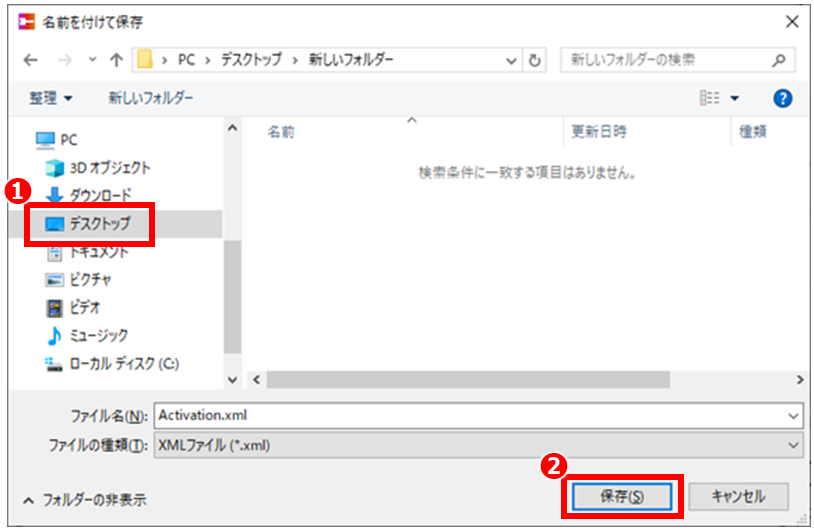
(4)「次へ」をクリック
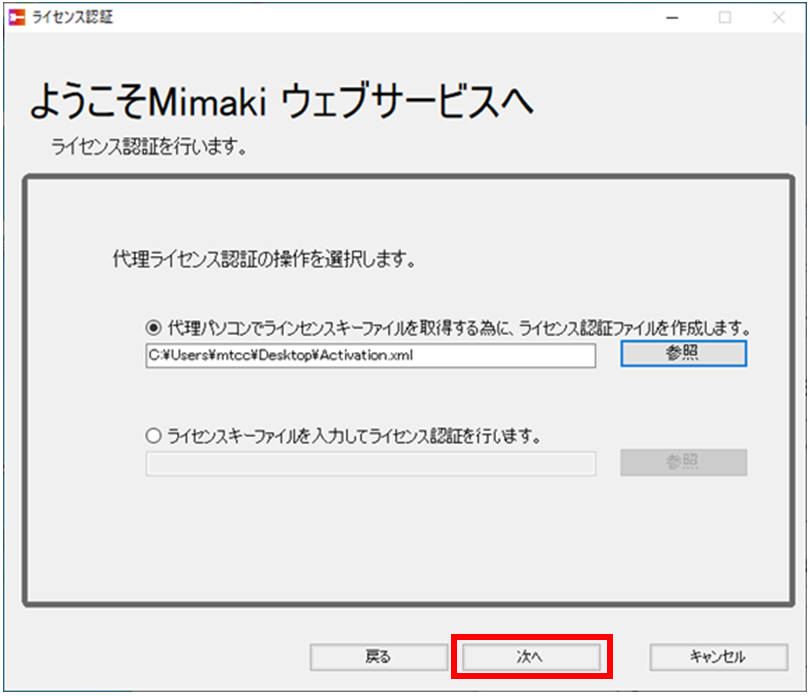
(5)シリアルキーを入力
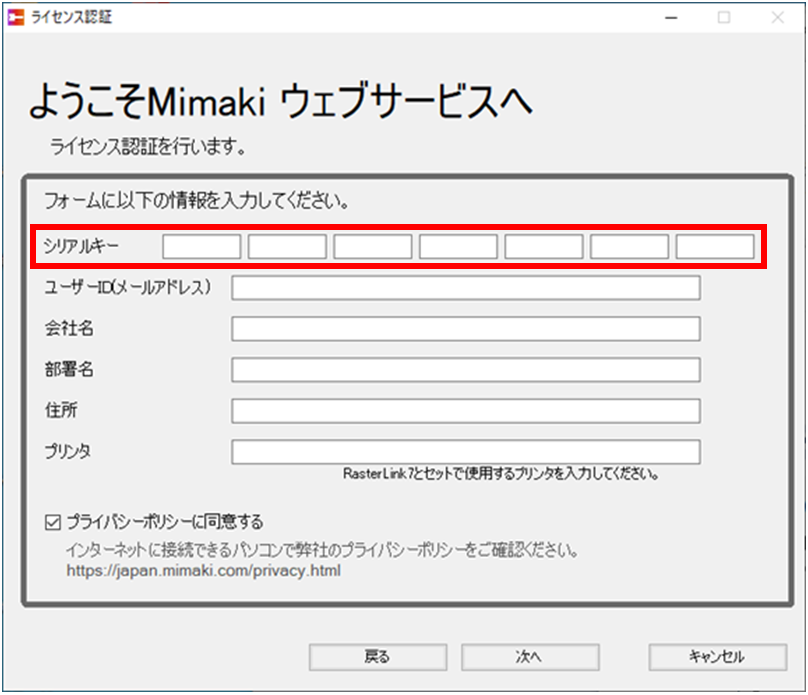
(6)シリアルキーは梱包箱のふたの内側に貼られています。
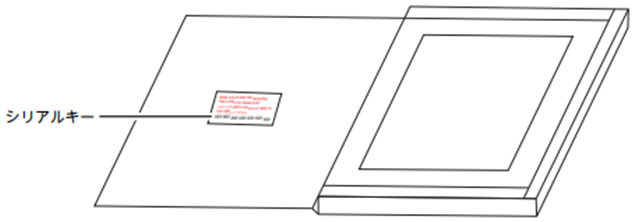
(7)「プライバシーポリシーに同意する」にチェックを付けて「次へ」をクリック
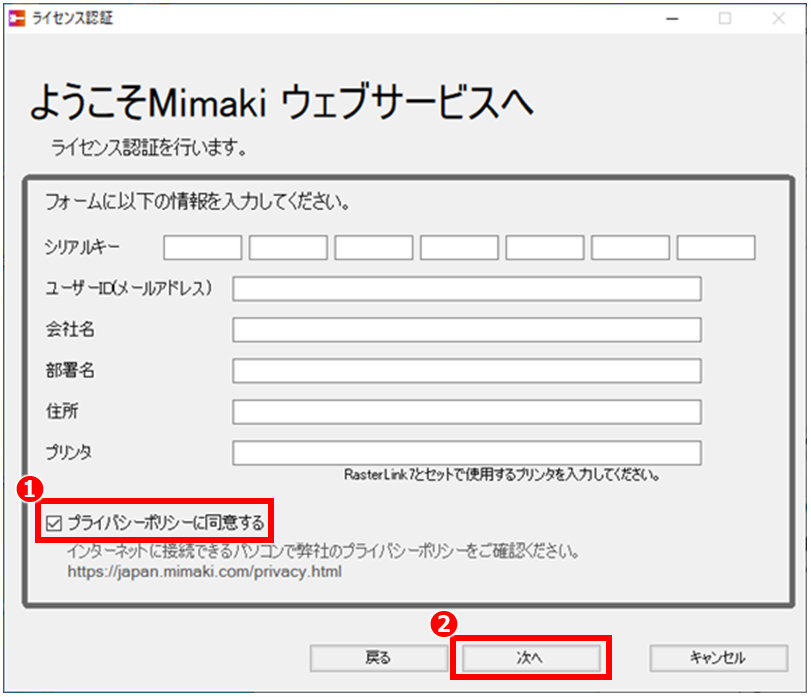
※認証処理中は、以下の画面になります。
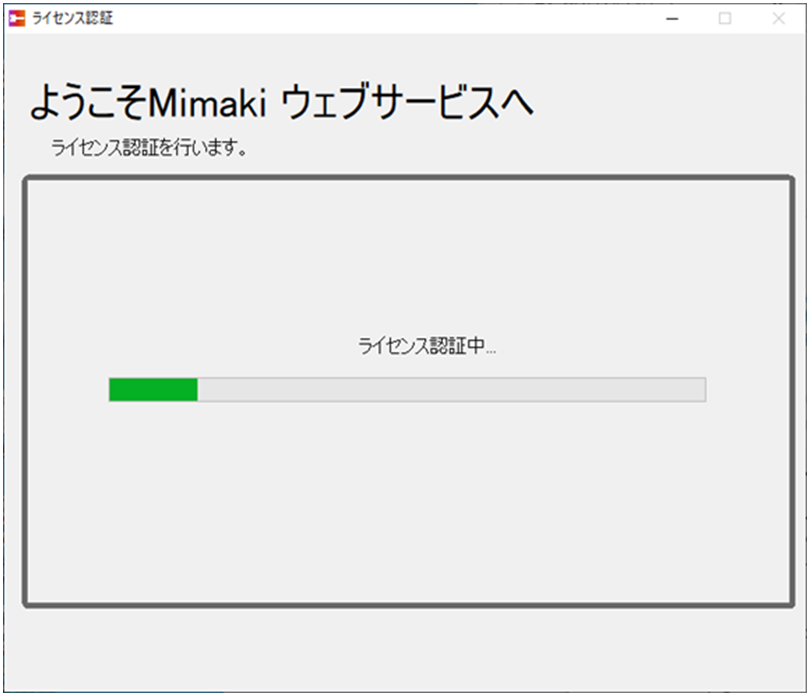
(8)「完了」をクリック
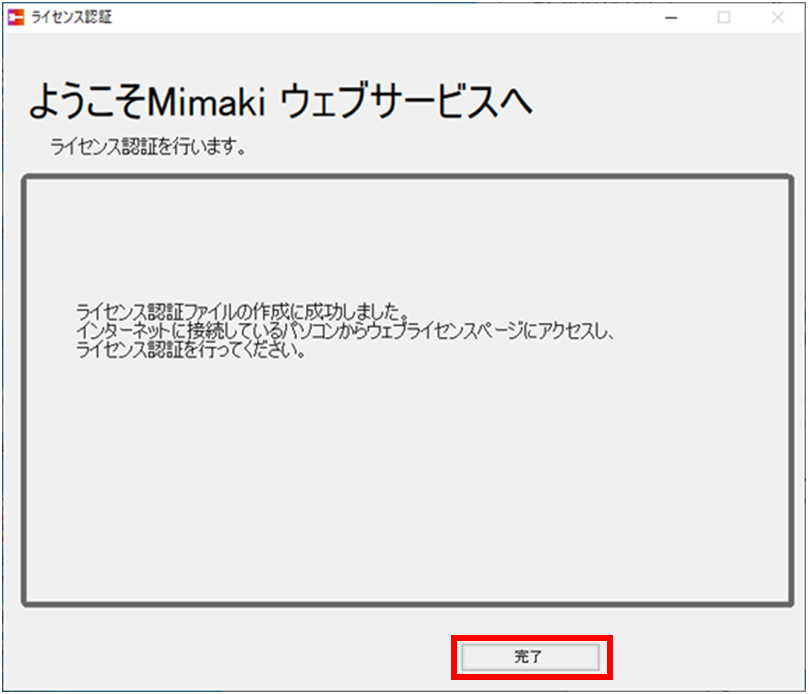
以上で、ライセンス認証ファイル作成が完了しました。
作成したライセンス認証ファイルを、USBメモリなどで代理パソコンのデスクトップへコピーします。
2.【ライセンスキーファイル取得】手順 ※代理パソコンで作業します。
(1)インターネットで以下のサイトにアクセスします
https://miws.mimaki.jp/license/agencytop.aspx
(2)「ライセンス認証」をクリック
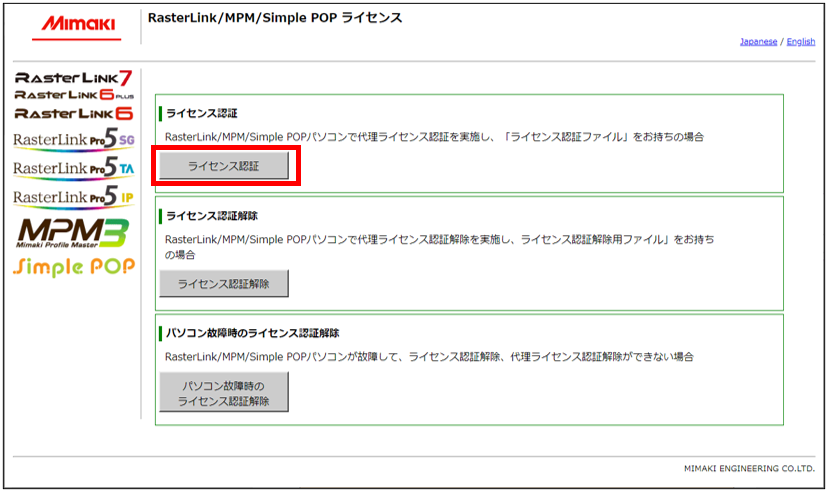
(3)「ファイルを選択」をクリック
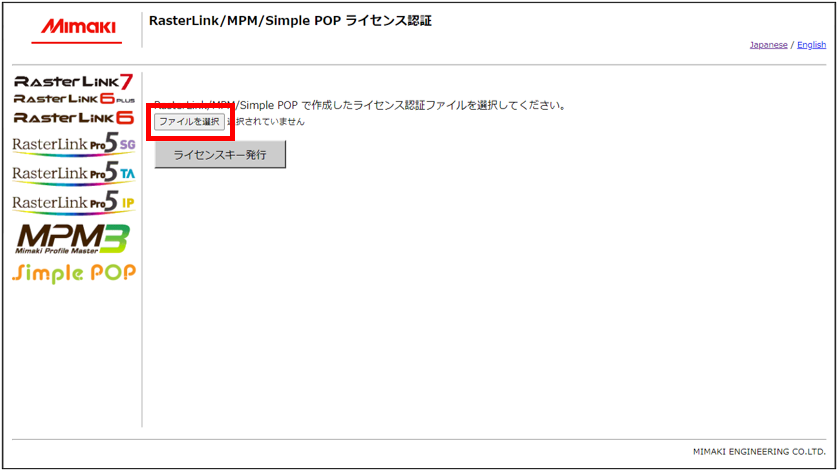
(4)ライセンス認証ファイルを選択して「開く」をクリック
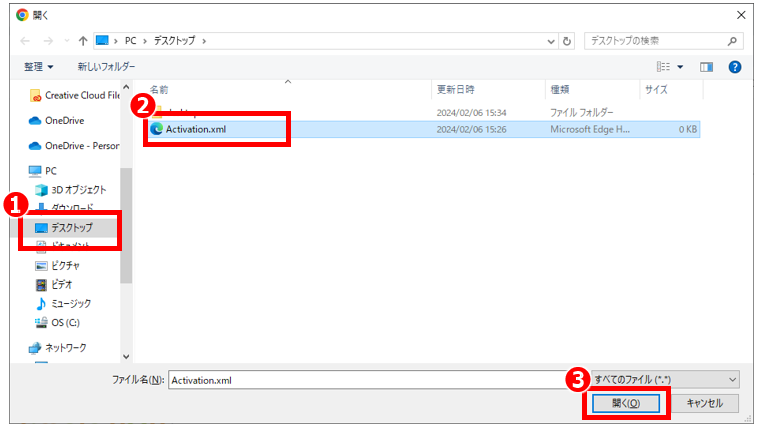
※ライセンス認証ファイルの名前は、デフォルトで「Activation.xml」です
(5)「ライセンスキー発行」をクリック
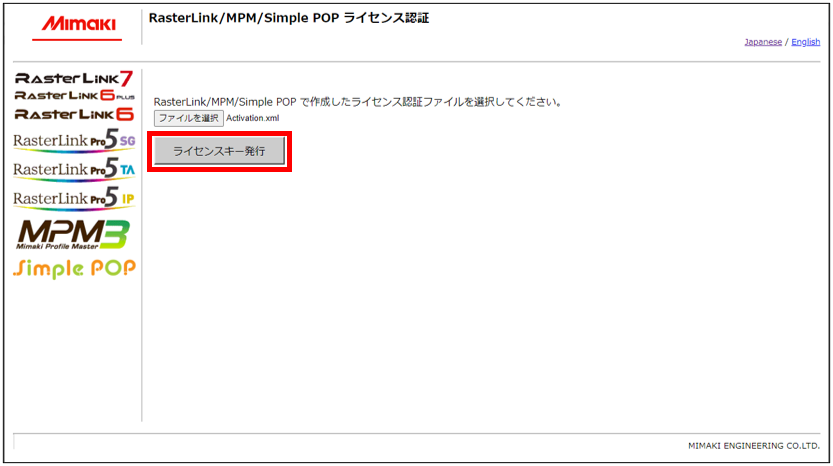
以上の手順で、ライセンスキーファイルの取得が完了しました。
ライセンスキーファイルは、ダウンロードフォルダにあります。
USBメモリなどを使って、RasterLinkパソコンのデスクトップにライセンスキーファイルを移します。
※ライセンスキーファイルの名前は、デフォルトで「LicenseKey.xml」です。
3.【ライセンスキーファイル認証】手順 ※RasterLinkパソコンで作業します。
「ライセンス」を起動
<Windows11の場合>
スタートボタンから「すべてのアプリ」をクリック
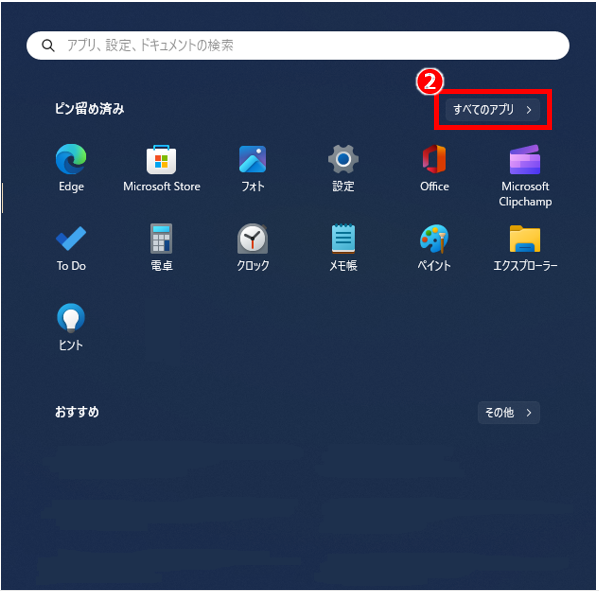
「Mimaki RasterLink7」->「ライセンス」をクリック
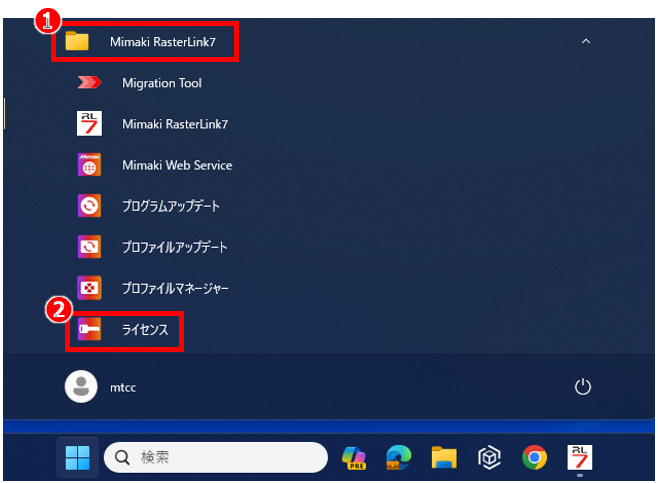
<Windows10の場合>
スタートボタンから「Mimaki RasterLink7」->「ライセンス」をクリック
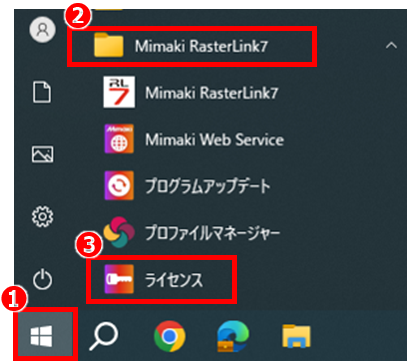
(1)「代理ライセンス認証を行います。」をクリック
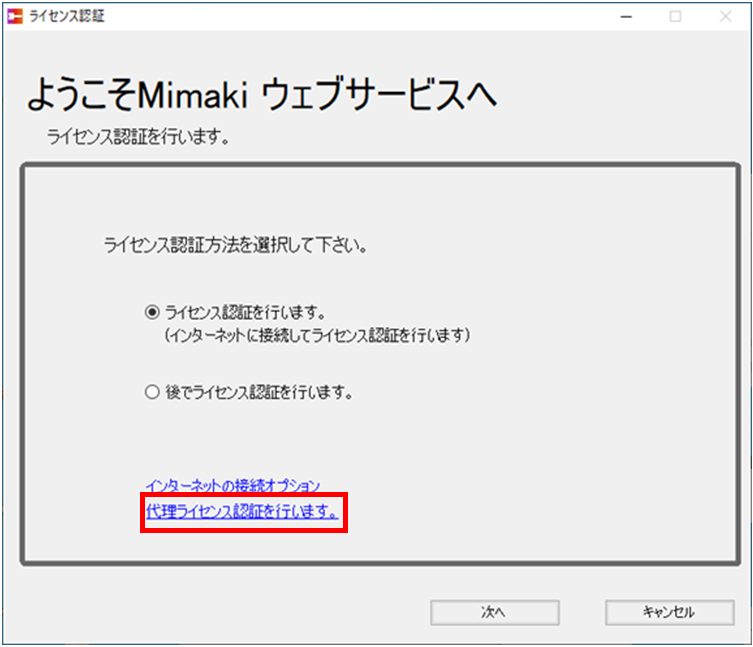
(2)「ライセンスキーファイルを入力してライセンス認証を行います。」に印をつけて「参照」をクリック
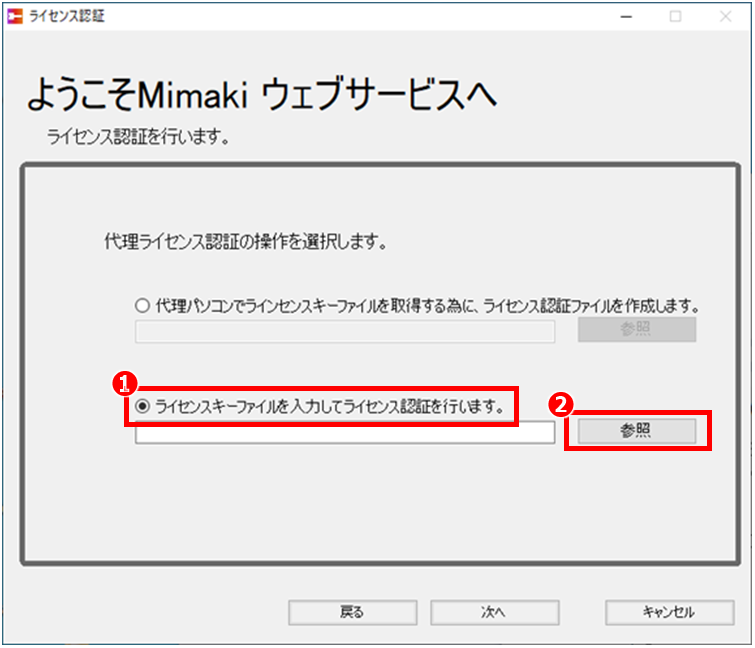
(3)デスクトップに移したライセンスキーファイルを選択して「開く」をクリック
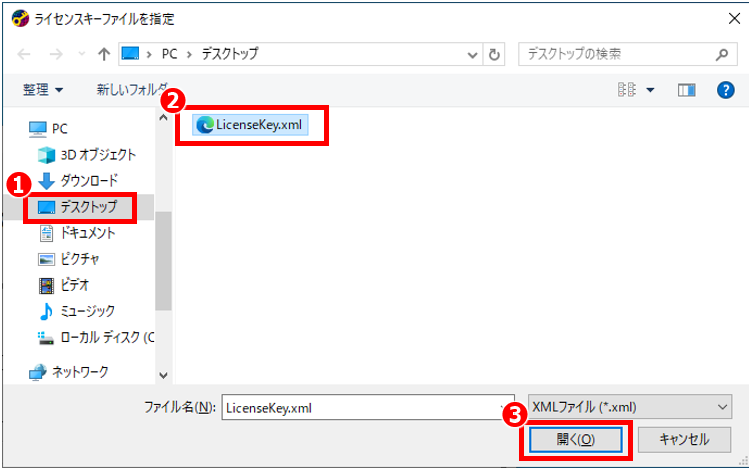
(4)「次へ」をクリック
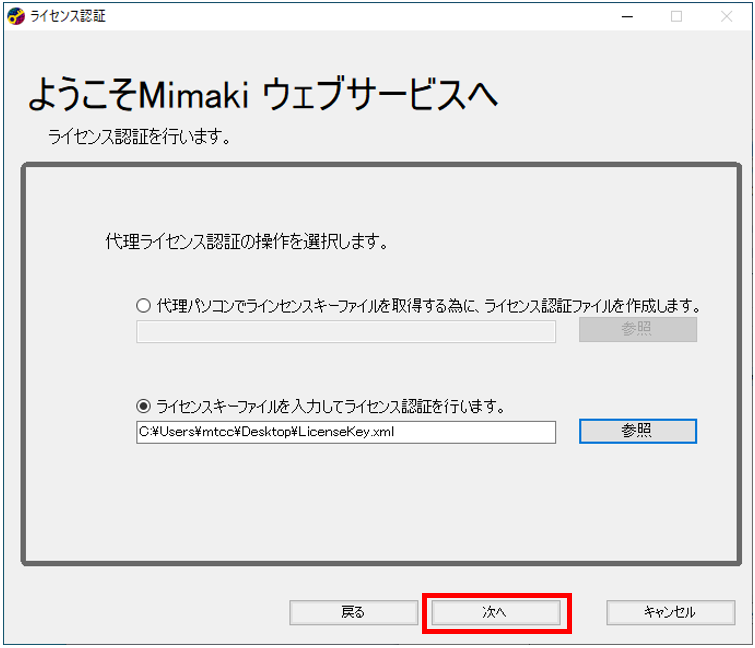
※処理中は以下の画面が出ます。
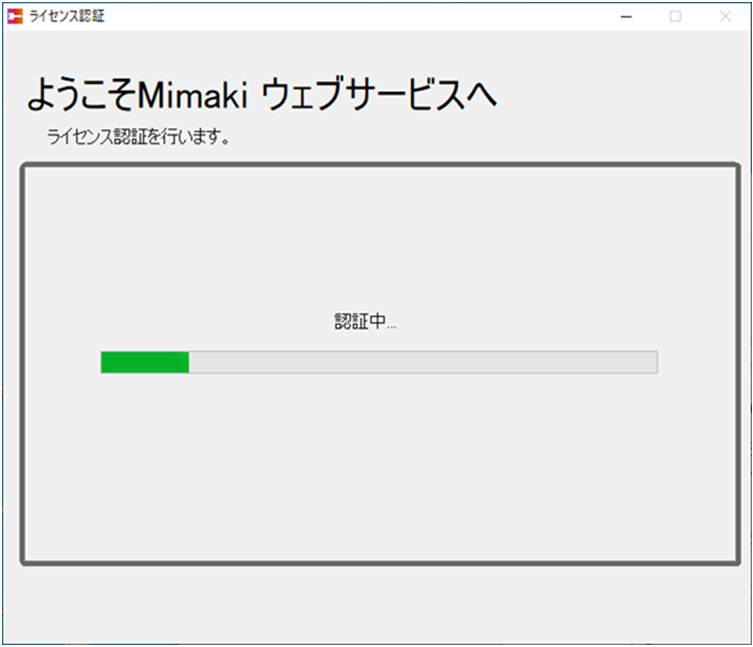
(5)「完了」をクリック
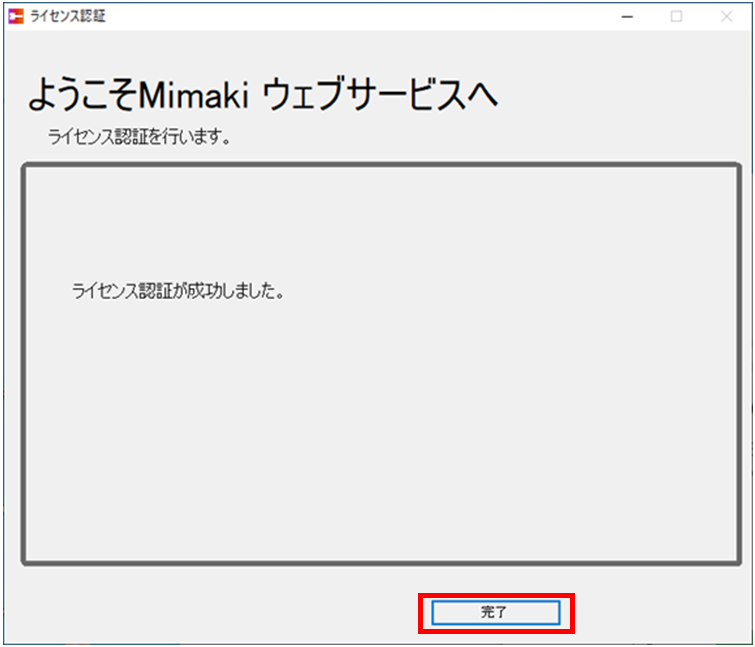
以上で、ライセンス認証は完了しました。
※RasterLinkパソコンをインターネットに接続している場合は、以下FAQをご参照ください。
Q.「ライセンス認証」方法を教えてください。(RasterLinkパソコンをインターネット接続している場合)
関連FAQ
Q.「ライセンス認証解除」方法を教えてください。(RasterLinkパソコンをインターネット接続していない場合)

