- 代理パソコンを経由してライセンス認証解除します。
RasterLinkパソコンをインターネット接続していない場合、インターネット接続している別の
パソコン(以下、「代理パソコン」)が必要です。

RasterLinkパソコンをインターネット接続していない場合のライセンス認証は、次の手順で行ないます。
1.ライセンス認証解除ファイル作成
RasterLinkパソコン(インターネット未接続)でライセンス認証解除ファイルを作成します。
2.代理パソコンでライセンス認証解除
代理パソコン(インターネット接続)でライセンス認証解除ファイルを認証します。
【ライセンス認証ファイル作成手順】 ※RasterLinkパソコンで作業します。
1.「ライセンス」を起動
<Windows11の場合>
(1)スタートボタンから「すべてのアプリ」をクリック
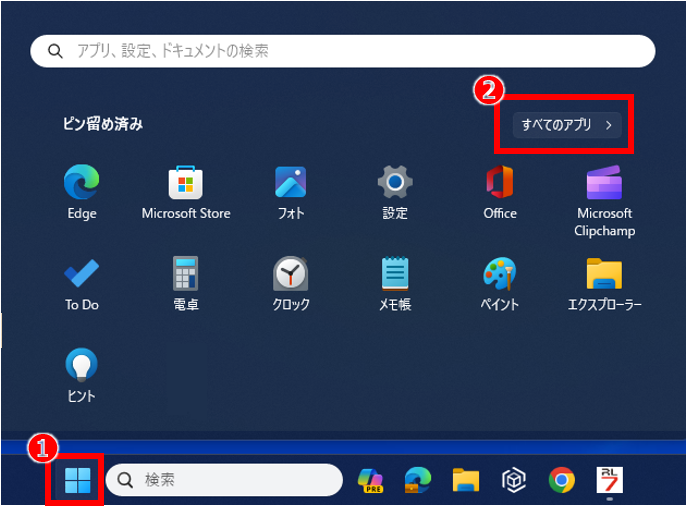
(2)「Mimaki RasterLink7」→「ライセンス」をクリック
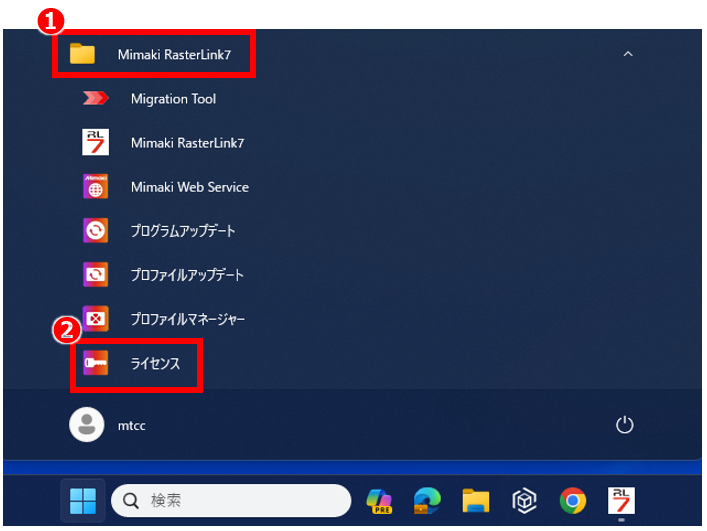
<Windows10の場合>
(1)スタートボタンから「Mimaki RasterLink7」→「ライセンス」をクリック
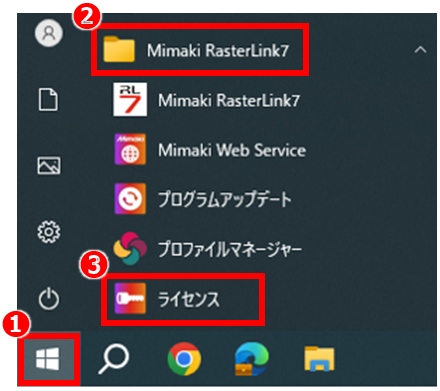
2.「代理ライセンス認証を行います。」をクリック
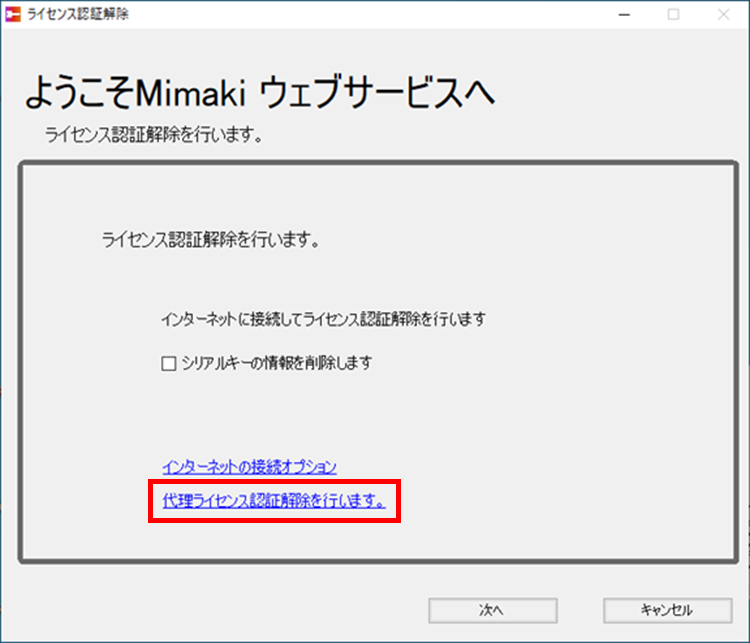
3.「参照」をクリック
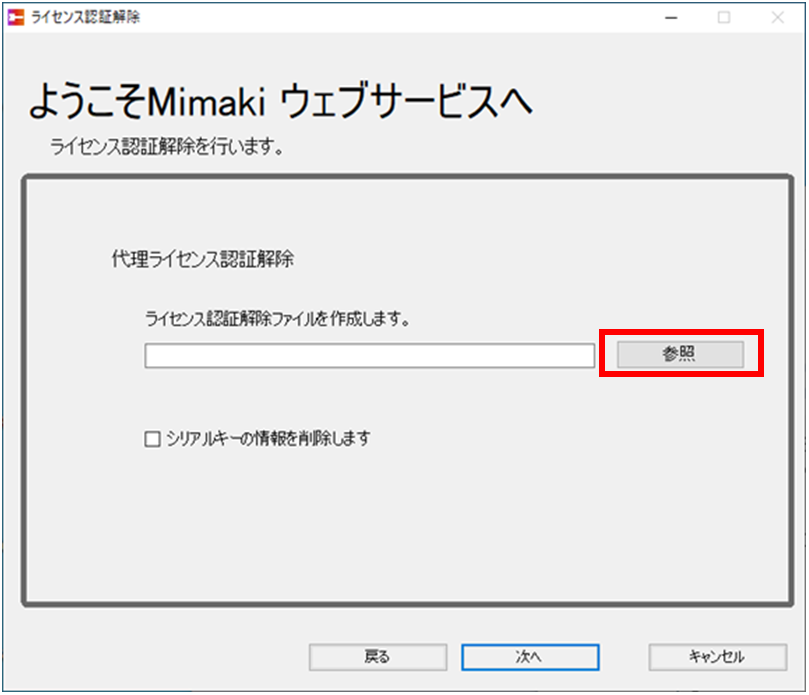
4.保存先にデスクトップを指定して「開く」をクリック
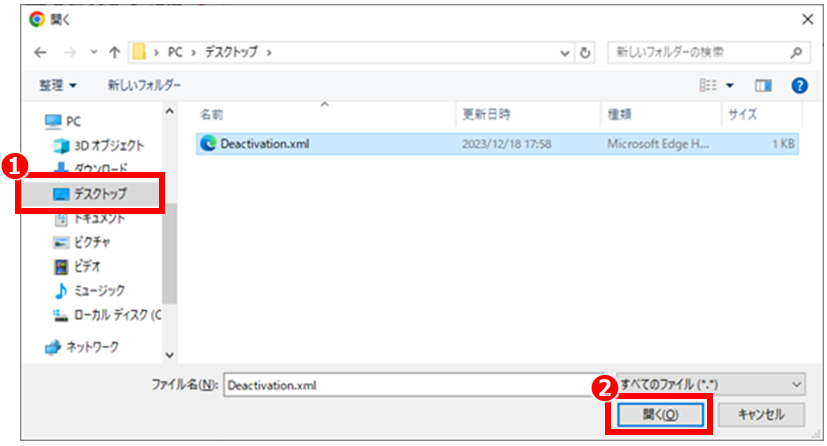
5.「次へ」をクリック
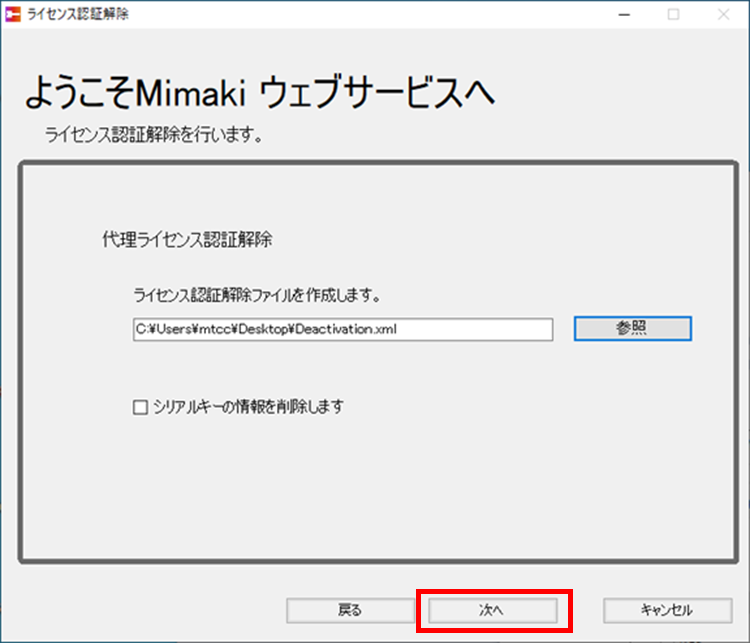
※解除処理中は、以下の画面が出ます。
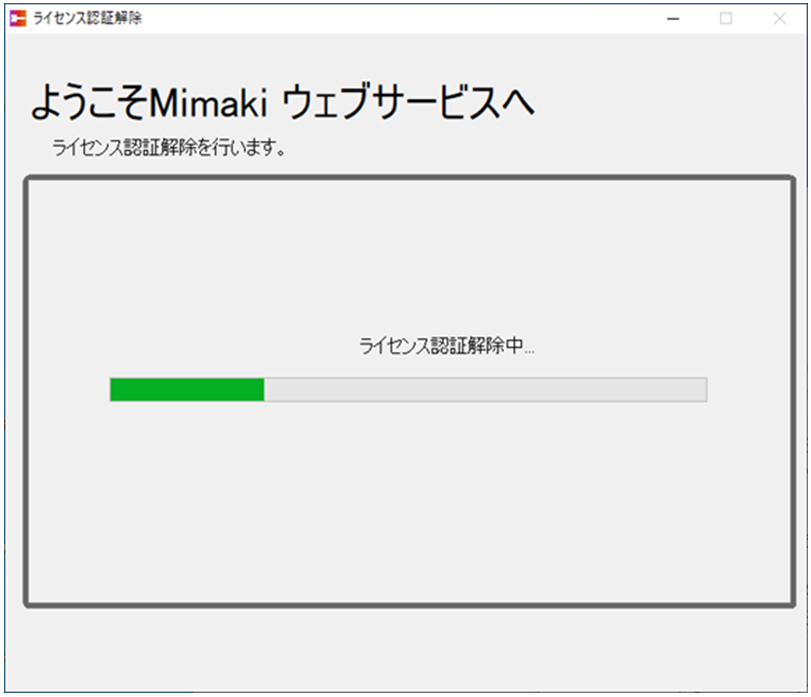
6.「完了」をクリック
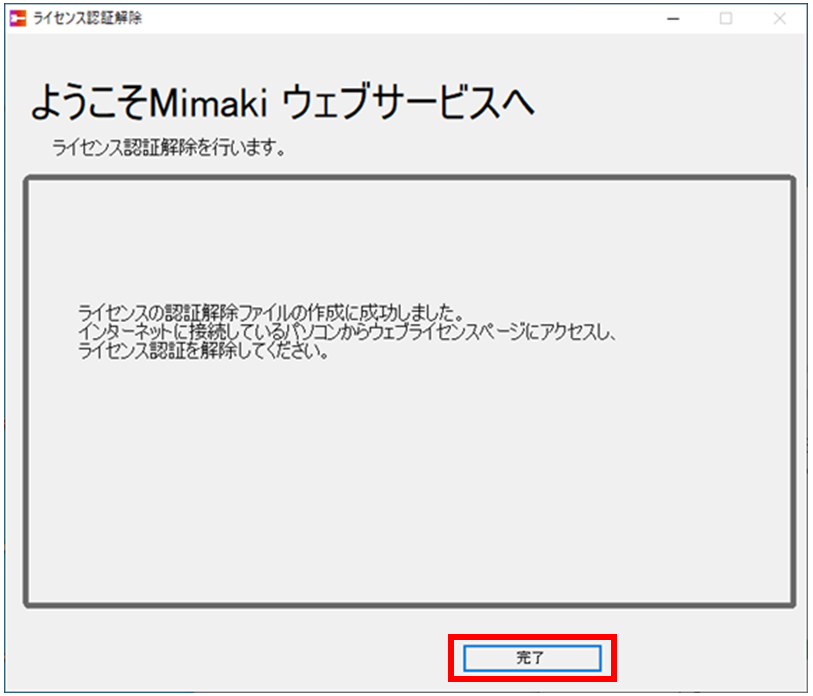
以上で、ライセンス認証解除ファイル作成が完了しました。
作成したライセンス認証解除ファイルを、USBメモリなどで代理パソコンのデスクトップへコピーします。
【代理パソコンでライセンス認証解除手順】
1.インターネットで以下のサイトにアクセスします
https://miws.mimaki.jp/license/agencytop.aspx
2.「ライセンス認証解除」をクリック
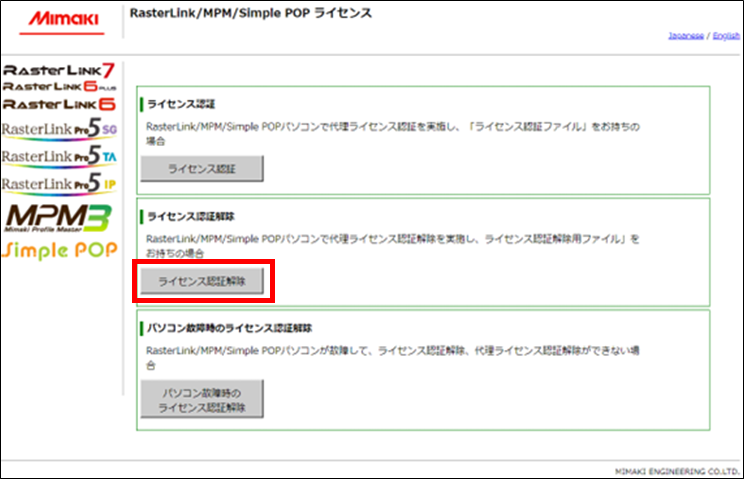
3.「ファイルを選択」をクリック
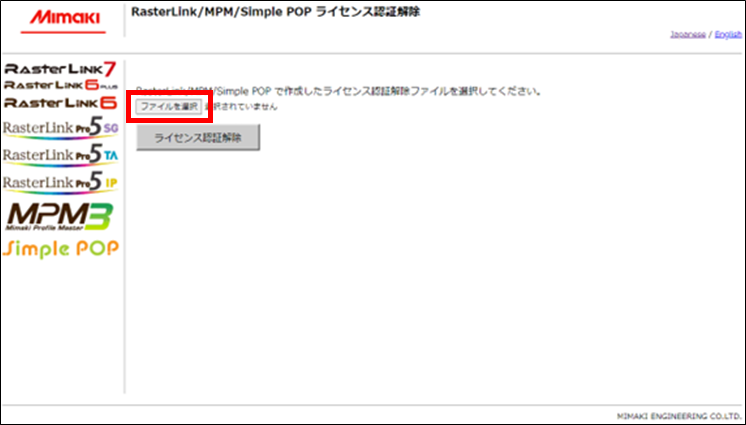
4.ライセンス解除ファイルを選択して「開く」をクリック
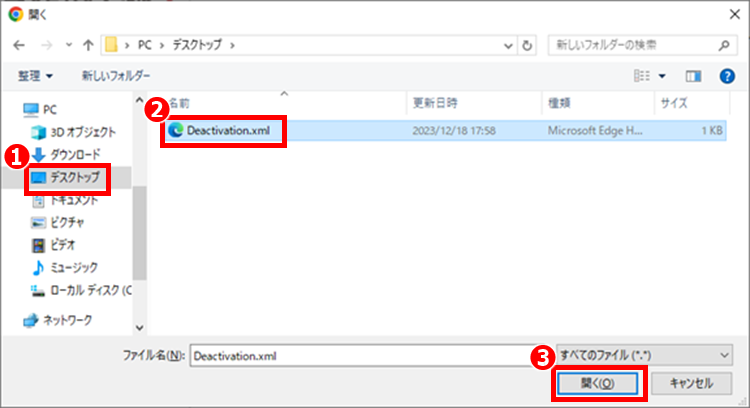
5.「ライセンス認証解除」をクリック
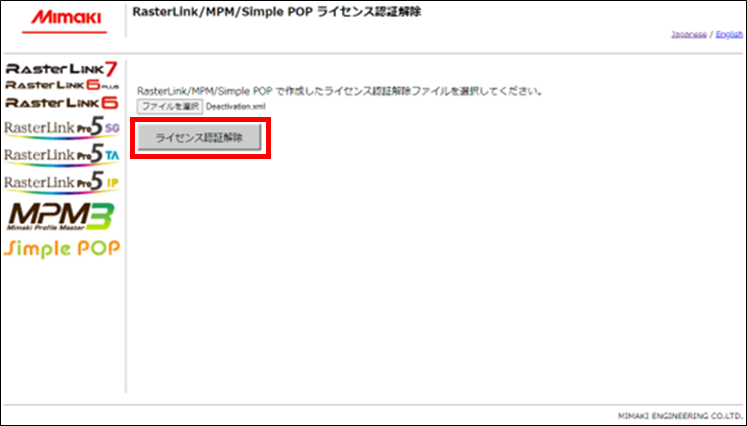
※「ライセンス認証の解除が成終了しました。」と表示されれば解除成功です。
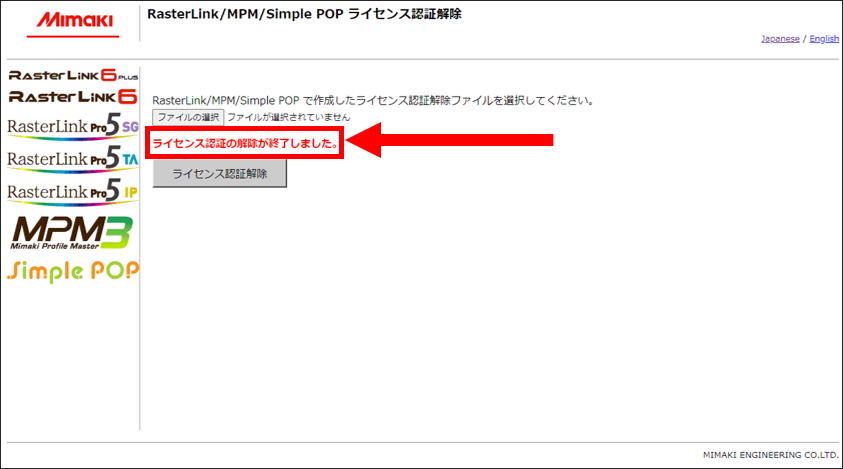
※RasterLinkパソコンをインターネットに接続している場合は、以下FAQをご参照ください。
Q.「ライセンス認証」方法を教えてください。(RasterLinkパソコンをインターネット接続している場合)
関連FAQ
Q.「ライセンス認証」方法を教えてください。(RasterLinkパソコンをインターネット接続していない場合)

