- 環境のリストアは次の手順で行ってください。
事前確認
●環境バックアップはRasterLink7 Ver3.2.0以降の機能です。
Ver3.2.0未満のRasterLink7 および以前のRasterLinkをお使いの場合はRasterLink7 Ver3.2.0以降、
Mimaki Driver Ver5.9.0以降へのアップデート/アップグレードを行ってください。
リストアできる項目について
○環境バックアップ・リストアでは、RasterLink7の以下の設定を1つのファイルにバックアップし、
他の環境にリストアすることができます。
|
<保存できる設定項目> ・登録されているデバイス情報 ・お気に入り ・プリンター/ホットフォルダー情報 ・すべてのプリセットファイル ・カラー調整 ・カラーマッチング ・デバイス調整 ・作図領域 ・治具配置 ・プロファイル ・デバイスプロファイル ・入力プロファイル ・キャリブレーションツールで作成したキャリブレーション情報 ・RasterLink7のオプション情報 |
環境のリストア時の注意事項
すでにリストア先にデバイスが登録されている場合、すべてのデバイスおよびジョブが削除された後、
環境バックアップファイルの内容がリストアされます。
リストア先にある既存のデータが必要な場合、リストアする前に環境バックアップツールおよび
RasterLink7のバックアップ機能でジョブのバックアップを作成してください。
本機能ではジョブのバックアップ・リストアは行われません。
•ジョブのバックアップを行う場合は、RasterLink7のバックアップ機能を使用してください。
•ジョブのリストアを行う方法はリストア先によって異なります。
詳しくは RasterLink7 リファレンスガイド>機能>バックアップ を確認ください。
操作手順について
<操作手順>
1.RasterLink7本体、プロファイルマネージャーが起動している場合はこれらを終了します。
2.Windowsスタートメニューから[Mimaki RasterLink7] - [環境バックアップ]をクリックします。
・[環境バックアップツール]ダイアログが表示されます。
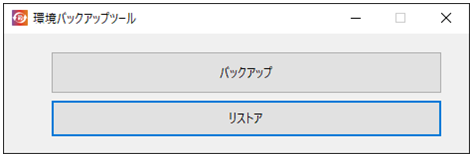
3.[リストア]をクリックします。
[リストアファイルパス]ダイアログが表示されます。
4.リストアするバックアップファイル(*.rlenv7)を選択し、[開く]をクリックします。
・リストアの進捗ダイアログが表示されます。
・リストアが終了すると以下のメッセージが表示されます。
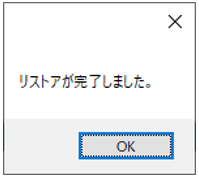
OKボタンを押して終了してください。
5.RasterLink7を起動し、環境がリストアされていることを確認してください。
関連FAQ
Q.RasterLink7の環境をバックアップする方法を教えてください

