- 「プロファイルアップデート」を使って、インターネット経由でプロファイルをインストールする方法をご説明します。プロファイルをインストールすることで、作図品質画面で選択できる「メディア」や「解像度」などの印刷条件が増えます。
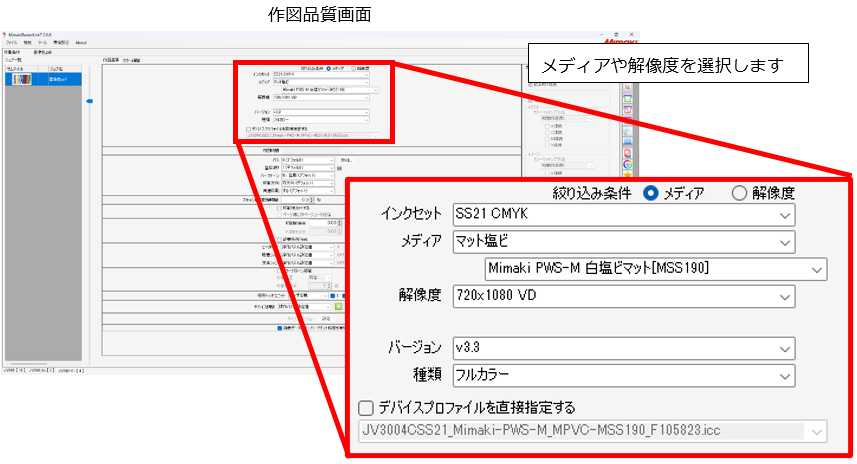
はじめに
プロファイルのインストール方法は、以下2通りあります。
1. プロファイルアップデートでプロファイルをインストールする方法
2. ホームページからプロファイルをダウンロードしてインストールする方法
どちらの方法も手順が異なるだけで同じプロファイルをインストールできます。
ここでは、『1. プロファイルアップデートでプロファイルをインストールする方法』をご説明します。
※パソコンをインターネット接続している必要があります。
※ライセンス認証を行っていない場合、プロファイルアップデートは使用できません。
ライセンス認証を行う場合は、以下FAQをご参照ください。
Q.「ライセンス認証」方法を教えてください。(パソコンをインターネット接続している場合)
パソコンをインターネット接続していない場合は、『2. ホームページからプロファイルをダウンロードして
インストールする方法』の以下FAQをご参照ください。
Q.ホームページからプロファイルをダウンロードしてインストールする方法を教えてください。
プロファイルアップデートでプロファイルをインストールする方法
RasterLink7 Ver3.1.0以降をお使いの場合の手順
※Ver3.1.0以降は、プロファイルをダウンロードしてインストールする機能が、プロファイルマネージャーに
統合されました。プロファイルマネージャーから、該当の機能を使ってインストールします。
1.プロファイルマネージャーを起動
・Windows11の場合
スタートメニューから[すべてのアプリ]->[Mimaki RasterLink7]->[プロファイルマネージャー]
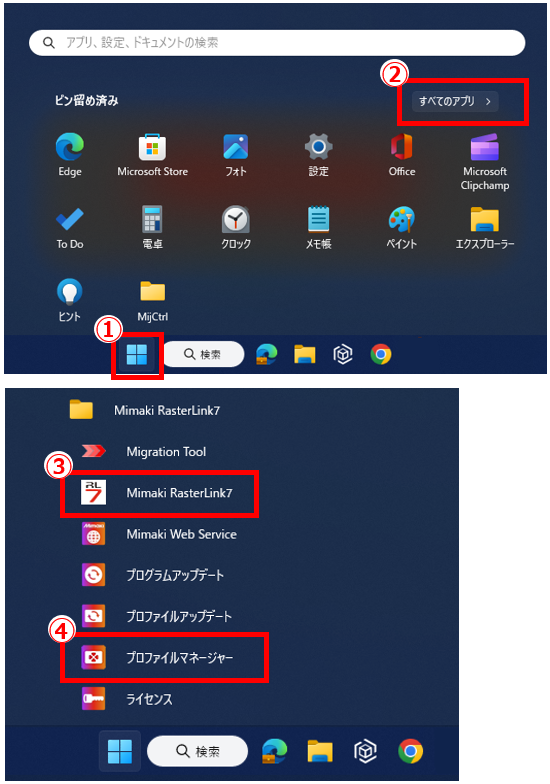
・Windows10の場合
スタートメニューから[すべてのアプリ]->[Mimaki RasterLink7]->[プロファイルマネージャー]
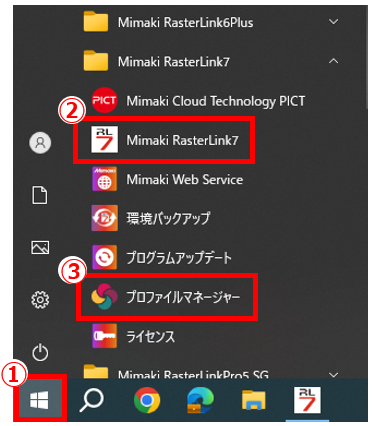
2.赤枠のボタンをクリック
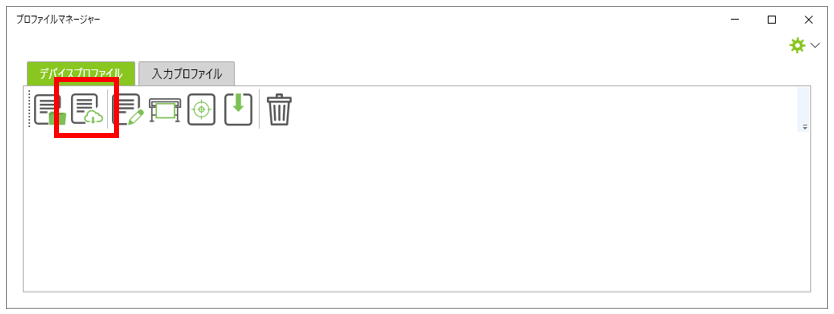
※下記の画面が出た場合は、「OK」をクリックした後にライセンス認証を済ませてから、
以降の手順を実施してください。
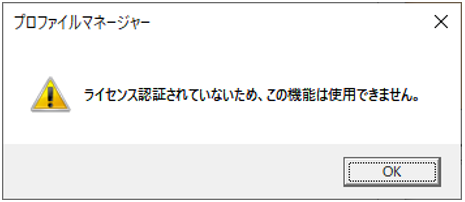
3.お使いのプリンターと使用しているインクセットを選択
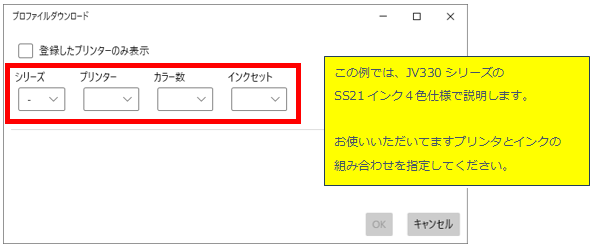
※シリーズ → プリンター → カラー数 →インクセット の順序で設定します。
この選択の結果、該当するプロファイル一覧が表示されます。
4.インストールしたいプロファイルを選択
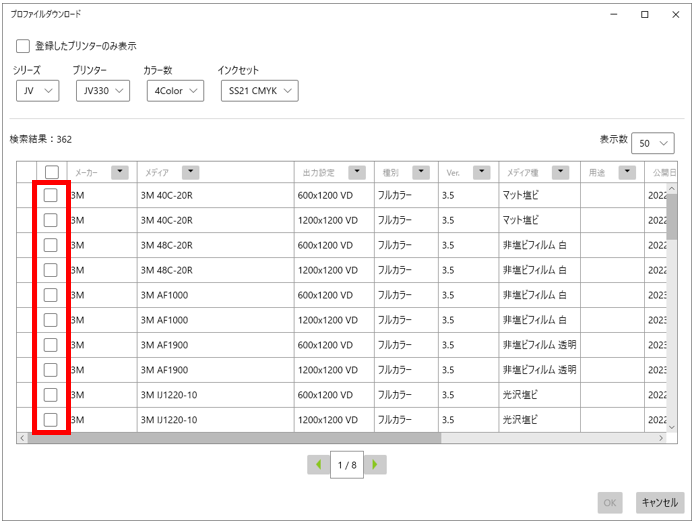
※赤枠で示している場所にチェックしたプロファイルのみインストールします。
複数のプロファイルをチェックできます。
※下図の赤枠部分をチェックすると、表示されたプロファイル全てをチェックできます。
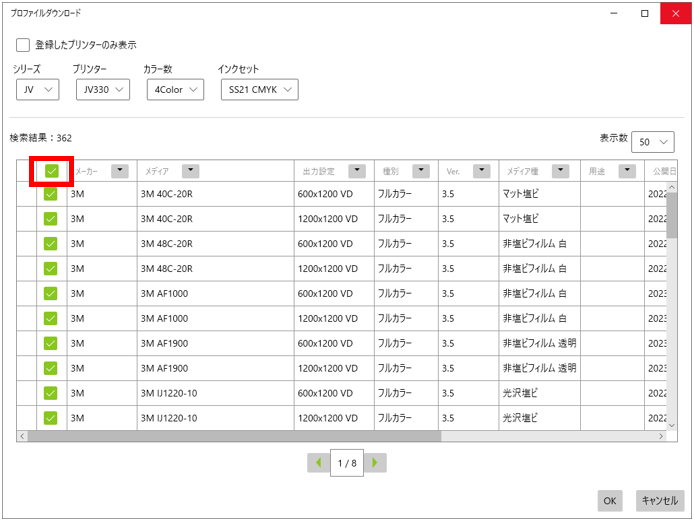
5.インストールするプロファイルを選択できたら、「OK」をクリック
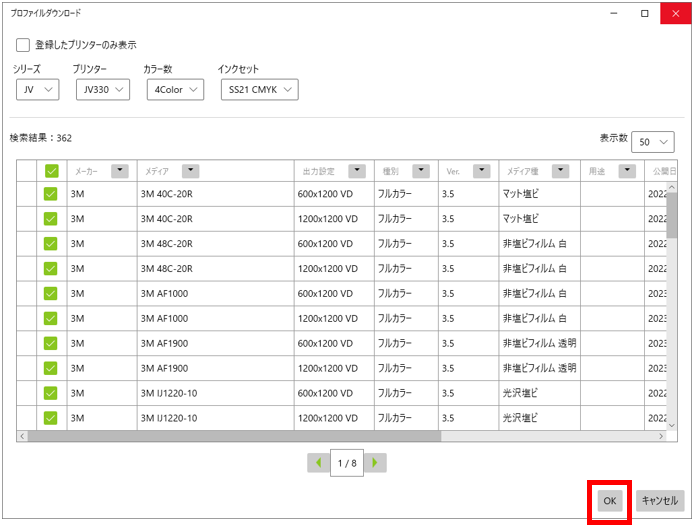
※処理中は、以下の画面が表示されます。
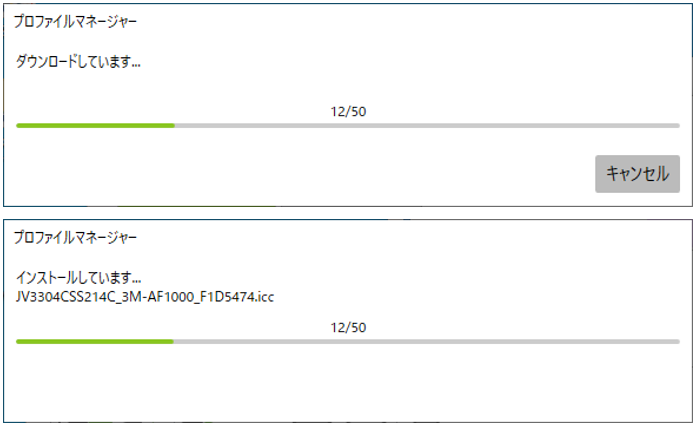
以上の手順で、プロファイルがインストールされます。
RasterLink7を起動されている状態でしたら、終了してから起動し直してください。
起動できましたら、インストールしたプロファイルが選択できるか確認します。
RasterLink7 Ver3.1.0未満をお使いの場合の手順
1.プロファイルアップデートを起動
・Windows11の場合
スタートメニューから[すべてのアプリ]->[Mimaki RasterLink7]->[プロファイルアップデート]
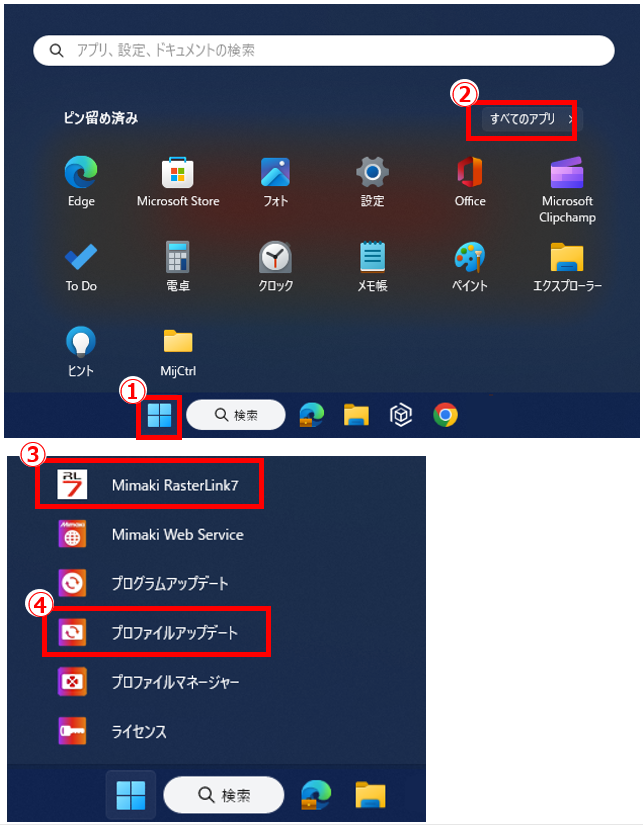
・Windows10の場合
スタートメニューから[Mimaki RasterLink7]->[プロファイルアップデート]
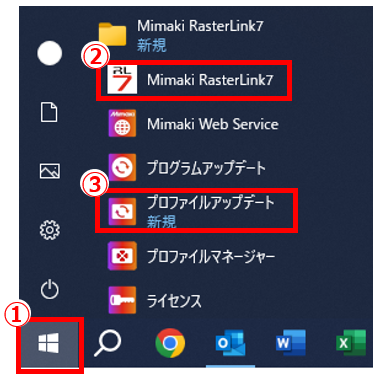
2.「次へ」をクリック
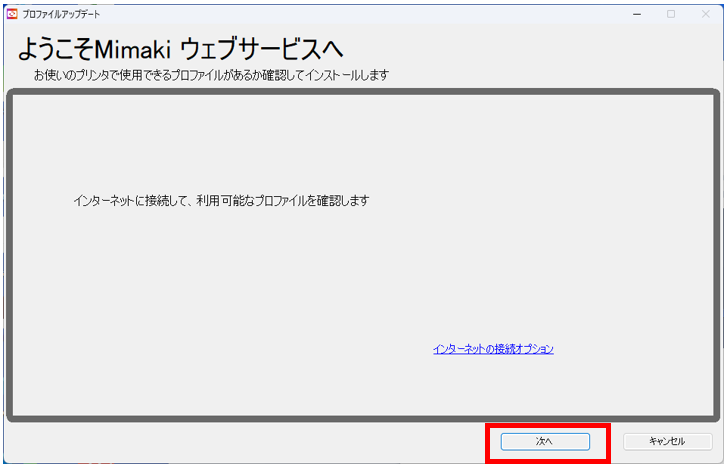
3.使用機種とインクの組み合わせを指定して「次へ」をクリック
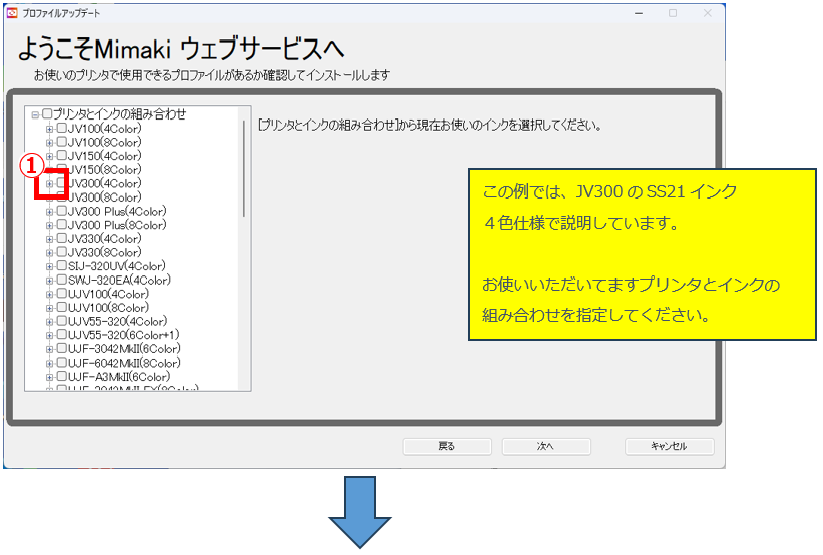
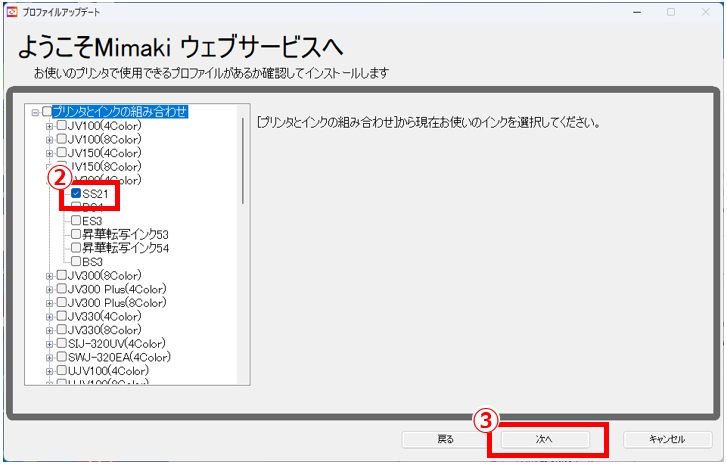
4.「出力設定」と「メディアの材質」を指定して「次へ」をクリック
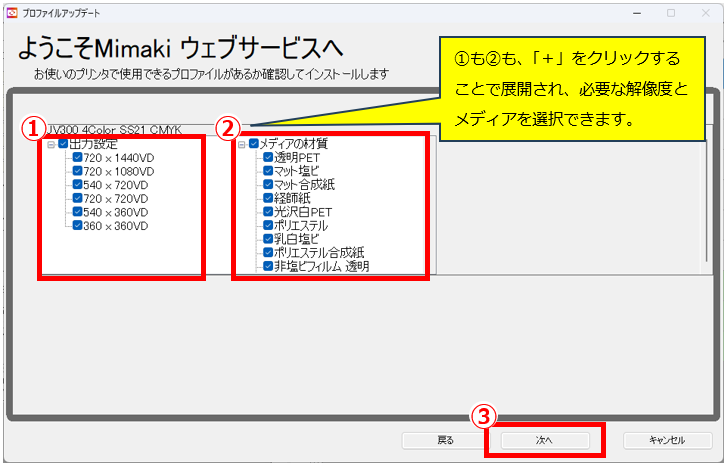
※それぞれの項目で、チェックを付けた内容に該当するものが読み込まれます。
※処理中は、このような画面が表示されます。
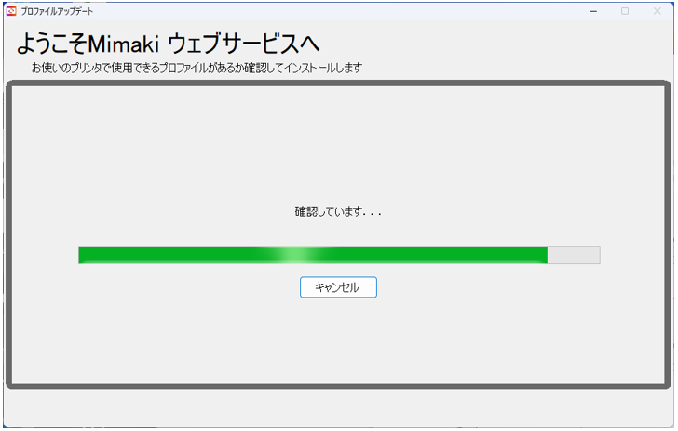
5.インストールするプロファイルを選択
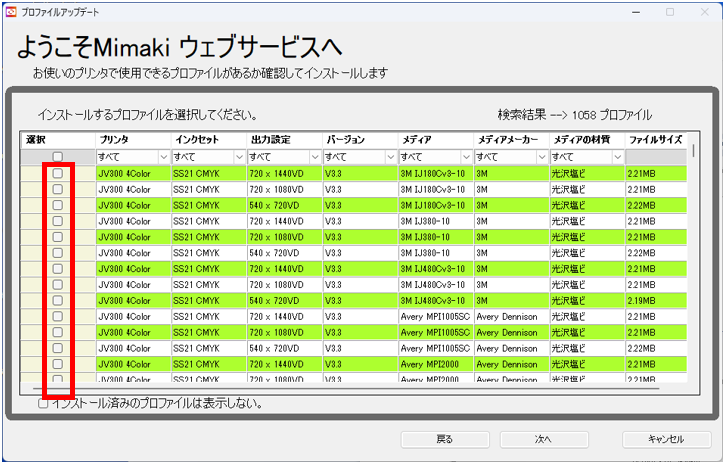
※上記の赤枠部分にチェックしたプロファイルがインストールされます。
※下記の赤枠部分にチェックすると、表示されている全てのプロファイルがチェックされます。
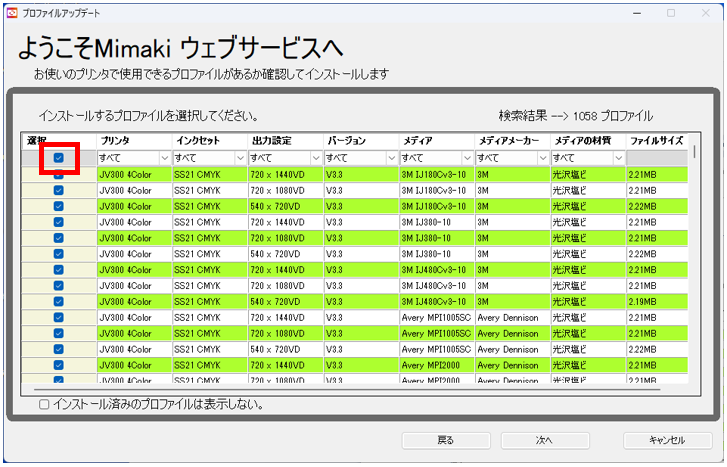
6.インストールするプロファイルを選択できたら、「次へ」をクリック
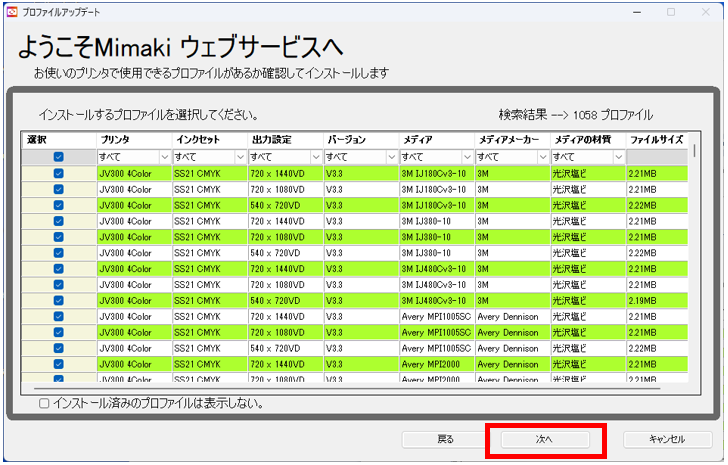
※処理中は、下記のような画面が表示されます。
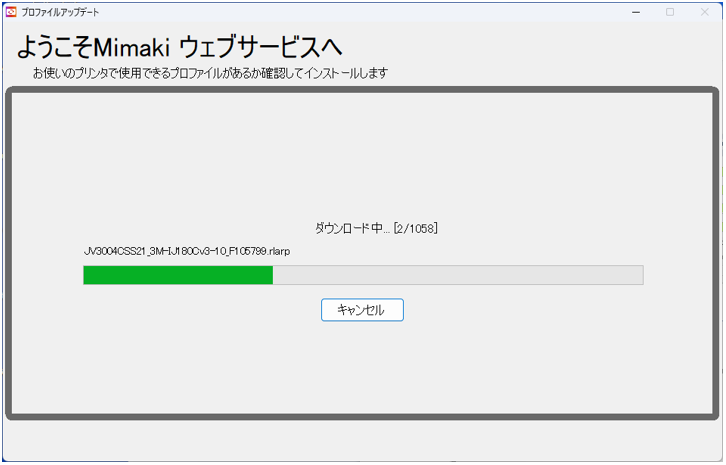
7.「完了」をクリック
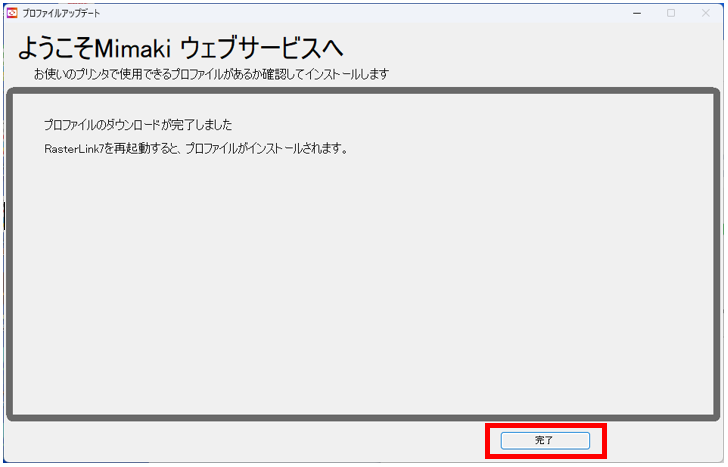
以上の手順で、プロファイルがインストールされます。
RasterLink7を起動されている状態でしたら、終了してから起動し直してください。
起動できましたら、インストールしたプロファイルが選択できるか確認します。
<関連FAQ>
Q.ホームページからプロファイルをダウンロードしてインストールする方法を教えてください。

