- ホームページからプロファイルをダウンロードしてインストールする方法をご説明します。 プロファイルを追加することで、作図品質画面で選択できる「メディア」や「解像度」などの印刷条件を増やせます。
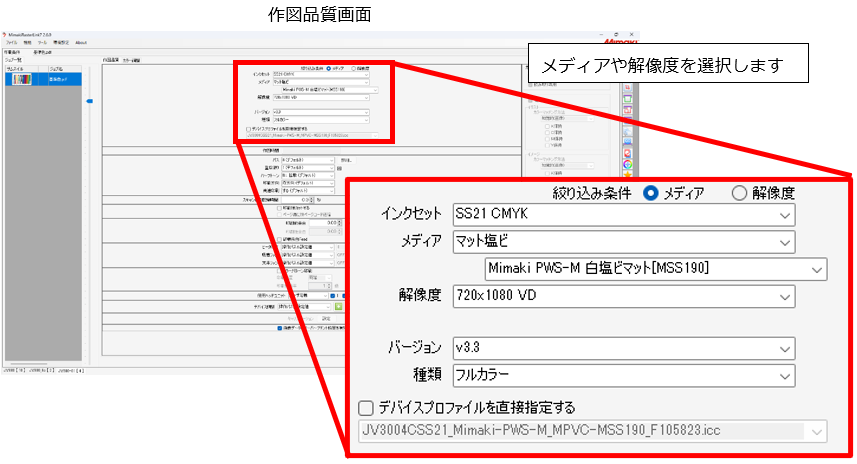
プロファイルのインストール方法は、以下2通りあります。
どちらの方法も手順が異なるだけで同じプロファイルをインストールできます。
1. プロファイルアップデートでプロファイルをインストールする方法
2. ホームページからプロファイルをダウンロードしてインストールする方法
ここでは『2. ホームページからプロファイルをダウンロードしてインストールする方法』をご説明します。
「プロファイルアップデート」を使ってインストールしたい場合は、以下FAQをご参照ください。
Q.プロファイルのインストール方法を教えてください。
※RasterLink7は終了しておいてください。
※RasterLink7をインストールしていないパソコンでダウンロードした場合、ダウンロードしたプロファイルを
USBメモリ等を使用して、RasterLink7がインストールされているパソコンへコピーしていただく必要があります。
<ホームページからプロファイルをダウンロードしてインストールする方法>
<1>ホームページからプロファイルをダウンロード
1.ミマキエンジニアリングのホームページを開く
2.[ダウンロード]->[インクジェットプリンタ]->[JV300 Series]をクリック
※ここでは例として”JV300 Series”を選択します。お客様がお使いのプリンタを選択してください。
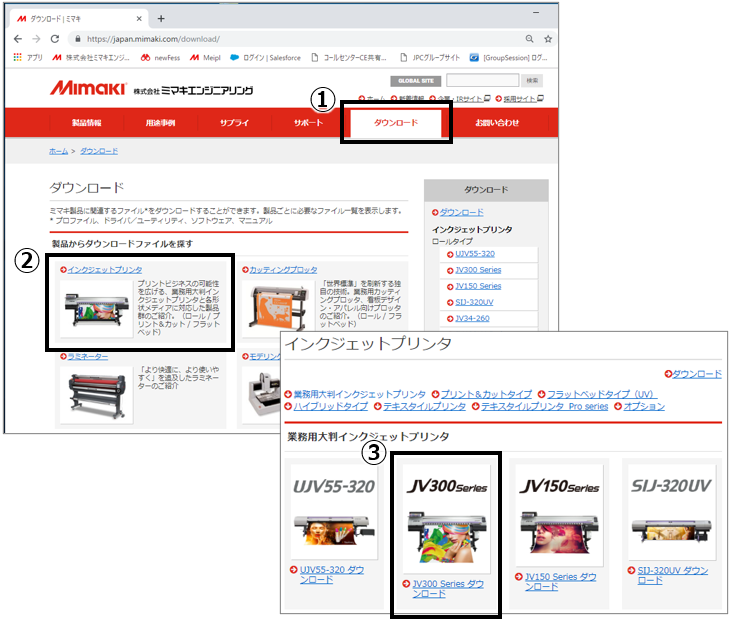
3.[プロファイル]をクリック
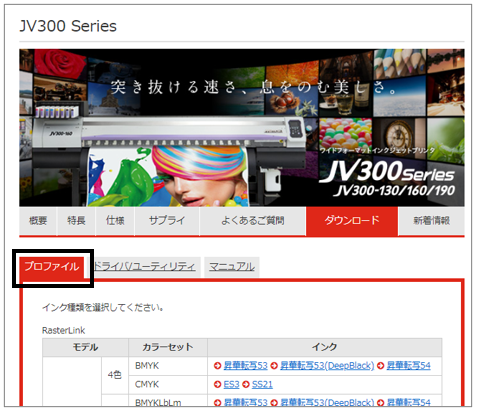
4.お使いのプリンタのインクセットをクリック
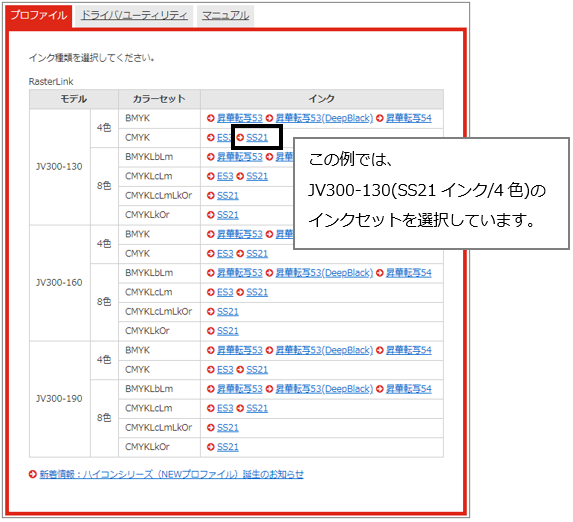
5.インストールしたいプロファイルをチェックして[一括ダウンロード]をクリック
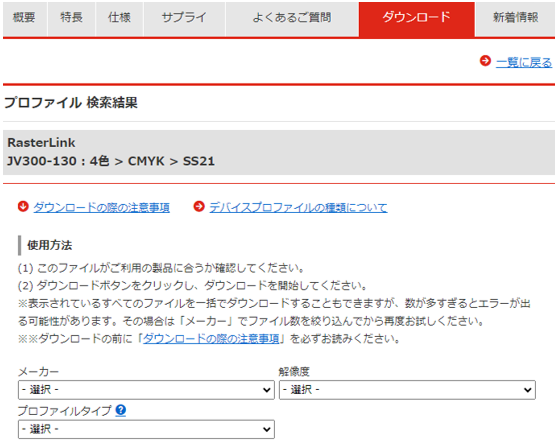
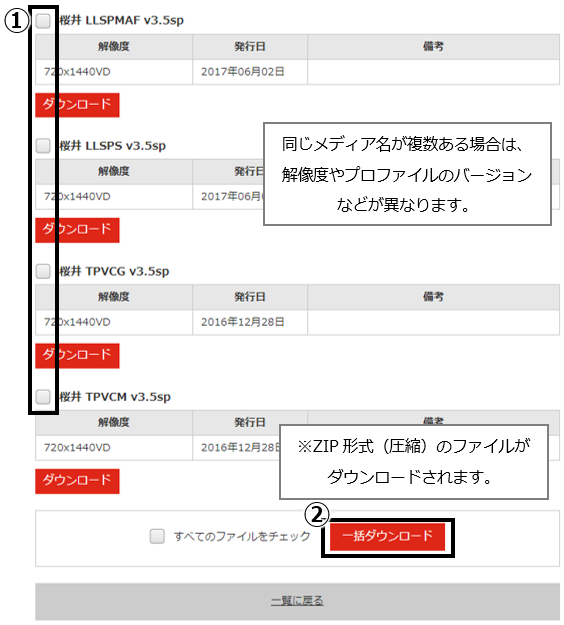
6.デスクトップ上で右クリックし、[新規作成]->[フォルダ]をクリック
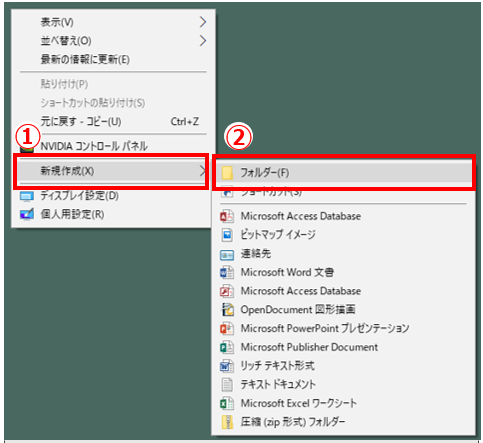
7.任意のフォルダ名を付ける
※ここでは例として「JV300」という名前にします。
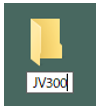
8.手順5でダウンロードしたZIPファイルを開き、中にあるファイルを手順7で作成したフォルダへコピー
※RasterLink7をインストールしていないパソコンでダウンロードした場合は、RasterLink7を
インストールしたパソコンのデスクトップへ、手順7で作成したフォルダをコピーしてください。
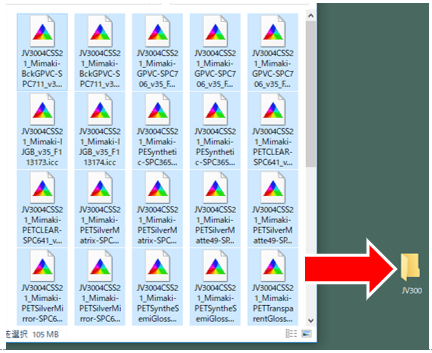
※以降の手順は、お使いのRasterLink7のVerによって画面が異なります。
<2>プロファイルマネージャーでプロファイルをインストール
<Ver3.1.0以降をお使いの場合>
1.プロファイルマネージャーを起動
・Windows11の場合
スタートメニューから[すべてのアプリ]->[Mimaki RasterLink7]->[プロファイルマネージャー]
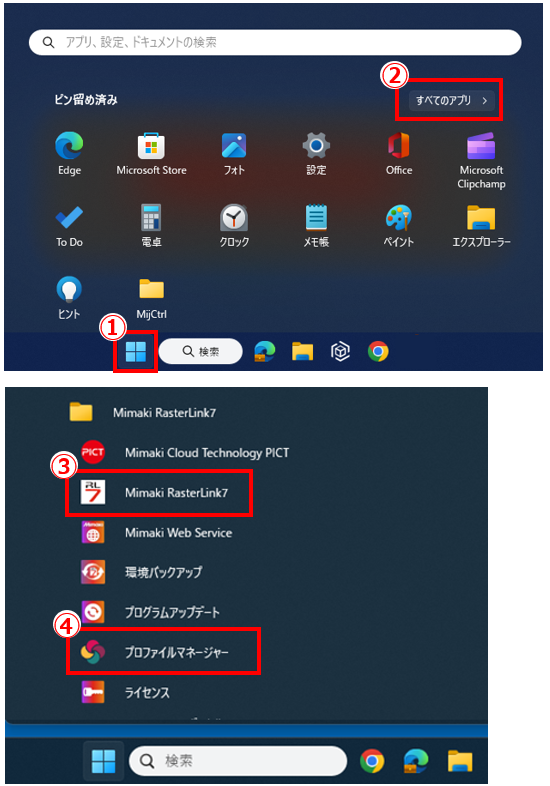
・Windows10の場合
スタートメニューから[すべてのアプリ]->[Mimaki RasterLink7]->[プロファイルマネージャー]
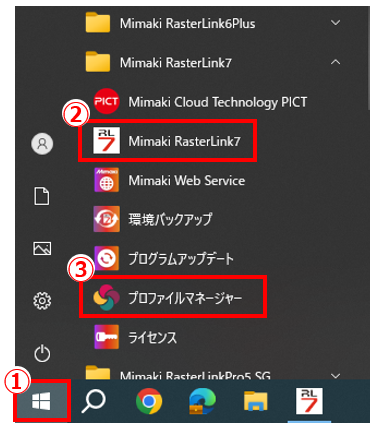
2.赤枠のボタンをクリック
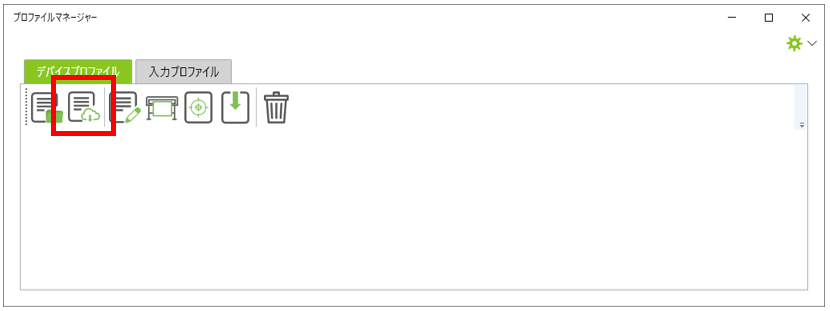
3.ホームページからプロファイルをダウンロードする手順7で作成したフォルダを指定して、
「フォルダーの選択」をクリック
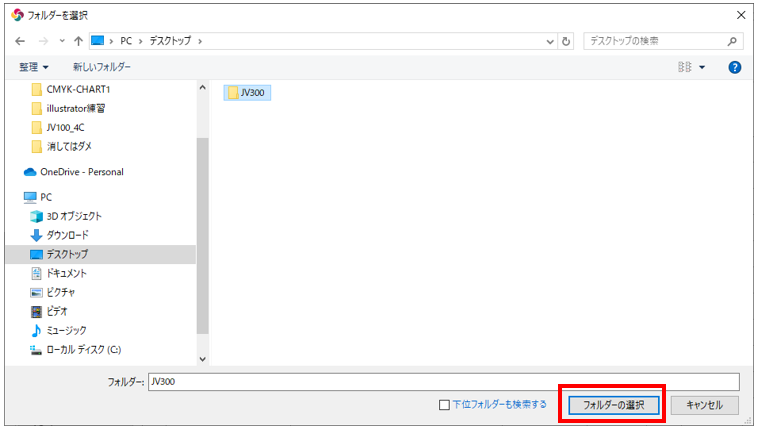
※読み込み中は、以下の画面が出ます。
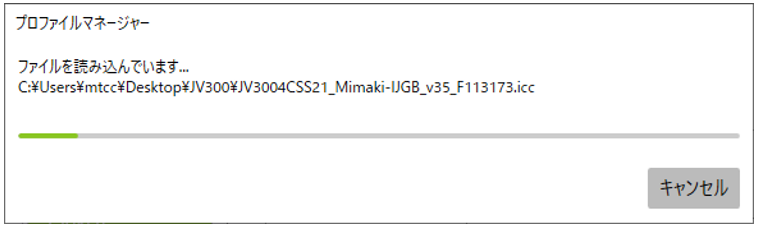
4.インストールするプロファイルを選択
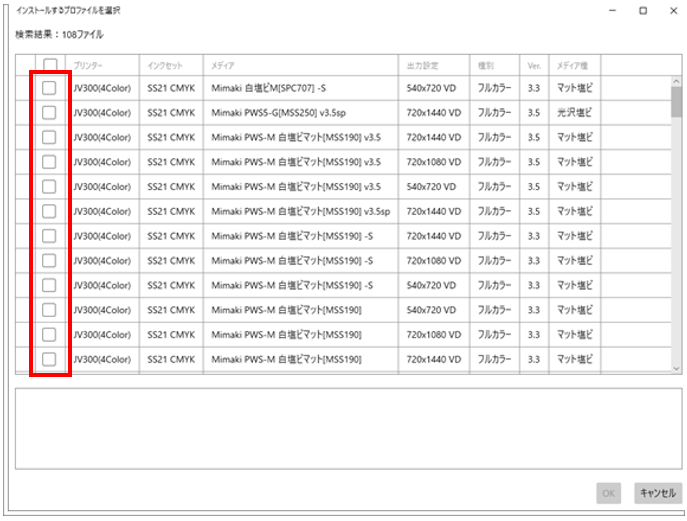
※上図の赤枠部分をチェックすることで選択します。
※下図の赤枠部分をクリックすると、全てのプロファイルを選択できます。
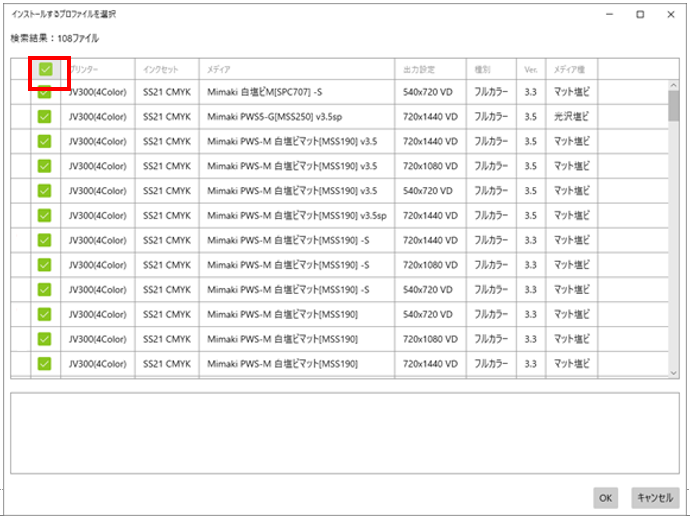
5.「OK」をクリック
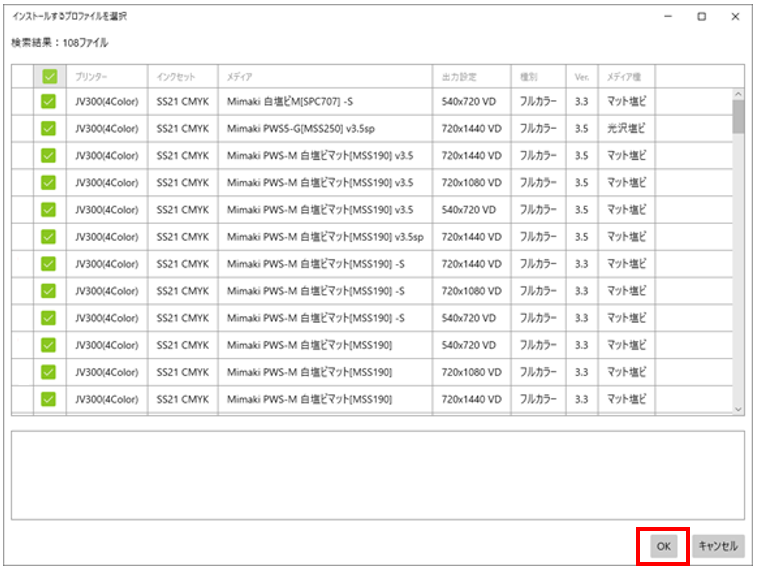
以上でプロファイルがインストールされます。
<Ver3.1.0未満をお使いの場合>
1.プロファイルマネージャーを起動
・Windows11の場合
スタートメニューから[すべてのアプリ]->[Mimaki RasterLink7]->[プロファイルマネージャー]
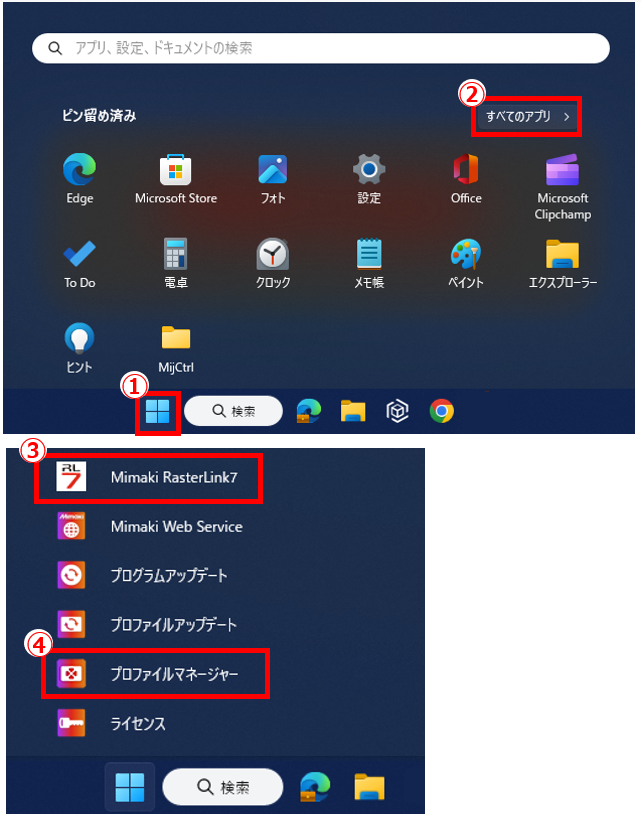
・Windows10の場合
スタートメニューから[Mimaki RasterLink7]->[プロファイルマネージャー]
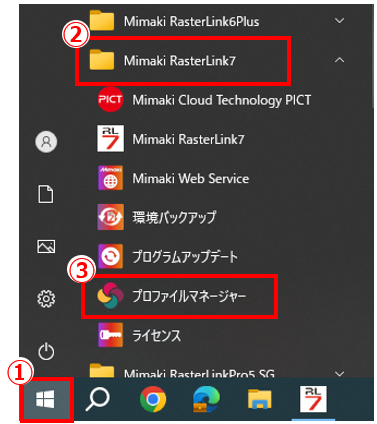
2.[プロファイル]->[デバイスプロファイルのインストール]をクリック
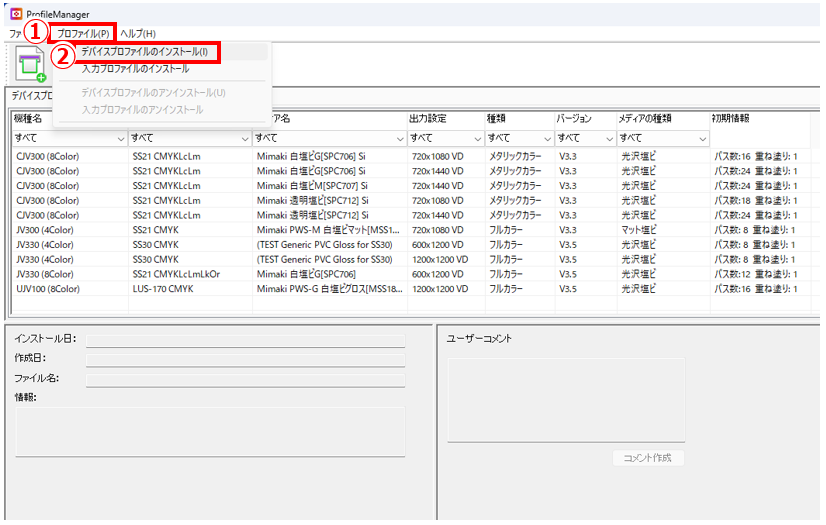
3.ホームページからプロファイルをダウンロードする手順7で作成したフォルダを指定して[OK]をクリック
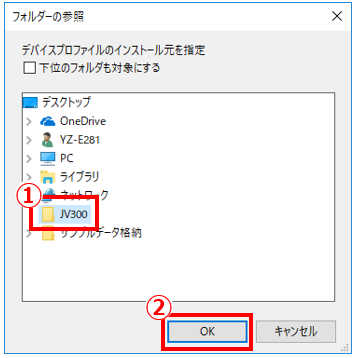
4. 上段リストに並んだプロファイルを全て選択し、[↓]をクリック
※全て選択する方法:リストの一番上の行をクリック->キーボードの[Shift]キーを押しながら一番下の行をクリック
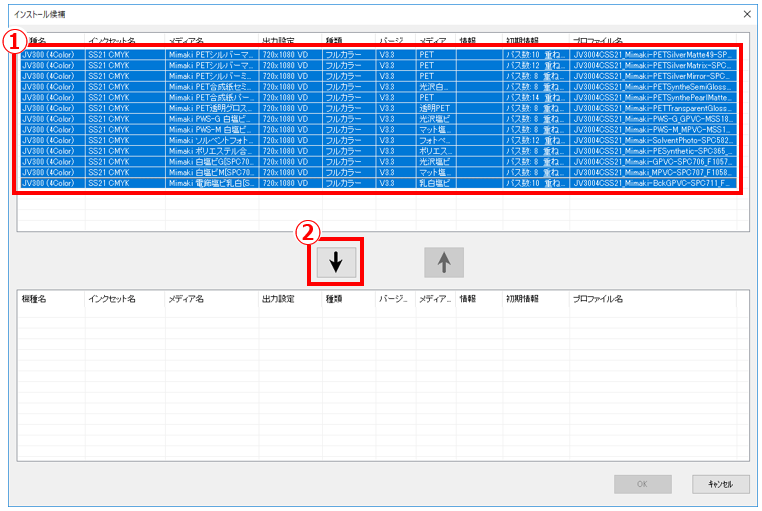
5.全ての項目を下のリストに落としたら、[OK]をクリック
※インストール途中で「同じ設定のプロファイルがすでにインストールされています。
上書きしますか?」と聞かれたら[いいえ]をクリックしてください。
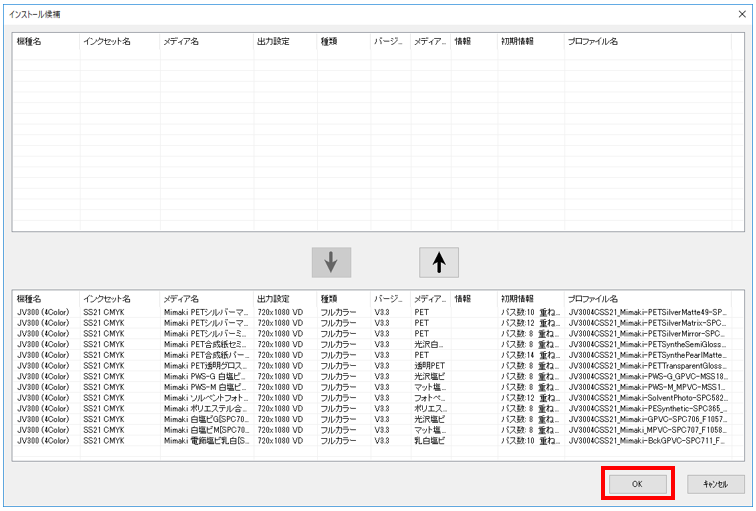
6.インストール終了画面が出たら[OK]をクリック
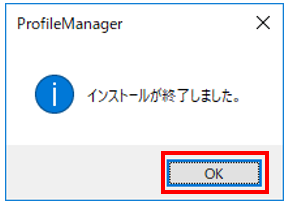
以上でプロファイルのインストールは完了です。
プロファイルマネージャーを終了し、RasterLink7を起動してください。
<関連FAQ>
Q.プロファイルのインストール方法を教えてください。

