- MimakiDriverがインストールされているか確認し、インストールされている場合は最新版へアップデートしてください。
LANケーブルで接続したプリンタがRasterLinkパソコンにて認識されていない状態です。
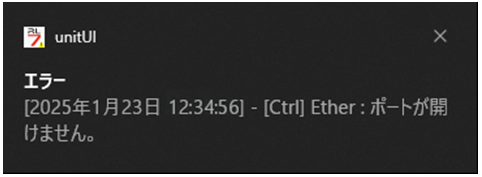
下記の手順をお試しください。
<対処方法>
1.プリンタの電源が入っているか、確認してください。
2.プリンタにて、IPアドレスが正常に表示されているか確認ください。
IPアドレスの確認方法については、各プリンタの取扱説明書 にてご確認ください。
※プリンタのIPアドレスが「0.0.0.0」となっている場合、ネットワークに接続されていません。
改めてプリンタがネットワークに接続されているか、ご確認ください。
3.「2」にて確認いただいたIPアドレスをRasterLink7の「プリンタ管理」の「IPアドレスで接続」の
欄に入力して接続をお試しください。
(1)メニューから[環境設定] - [プリンタ管理]を選択します。
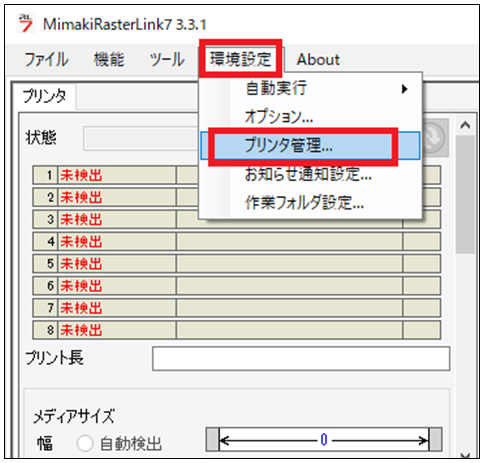
(2)[プリンタ管理]ダイアログが表示されます。
Ethernet接続しているプリンタを選択し、[プロパティ]をクリックします。
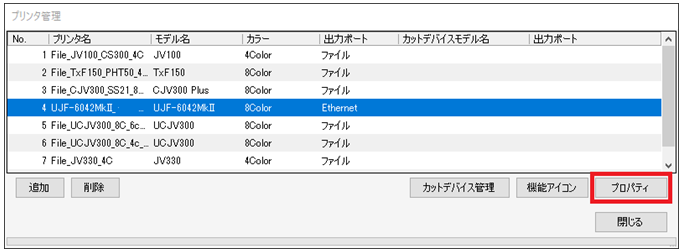
(3)[プリンタ設定]ダイアログが表示されます。
IPアドレスで接続(高度な設定)の欄にIPアドレスを入力し、「接続」をクリックします。
接続可能プリンタに該当のプリンタが表示されたら、プリンタ名を確認の上、「OK」を押す。
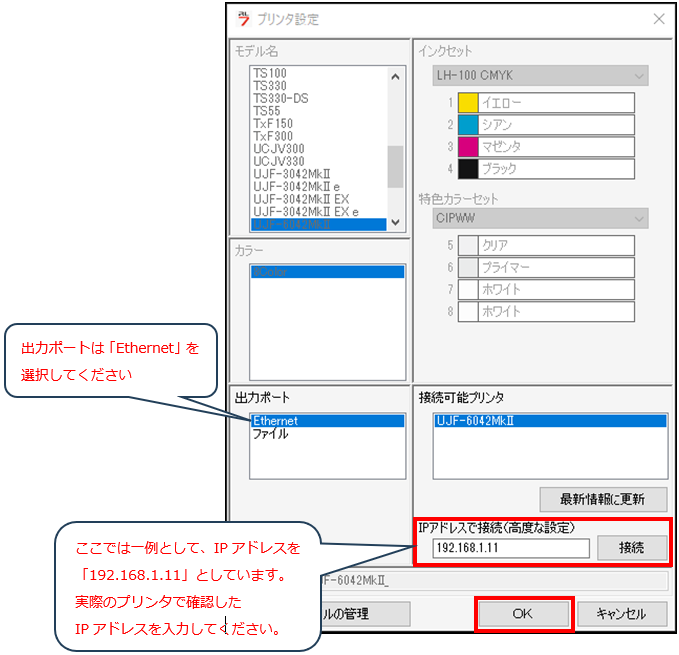
4.「IPアドレスで接続」でもプリンタが認識されない場合、下記の項目を確認ください。
(1)使用されているケーブルはカテゴリ6以上のものとなっているかをご確認ください。
(2)プリンタおよびPCのEthernet ポートのランプ(緑色およびオレンジ色)が点灯/点滅しているかご確認
ください。
(3)1000BASE-T対応のハブに接続できているか、ご確認ください。1000BASE-Tで接続されているかに
ついての確認方法については、各プリンタの取扱説明書 にてご確認ください。
(4)パソコンおよびプリンタを接続しているLANケーブルの挿し直しをお試しください。
(5)ネットワークハブなどをご使用の場合は、プリンタ/PCに繋がっているLANポートの変更をお試しください。
(6)プリンタおよびパソコンの再起動をお試しください。
以上の確認を行っても解消しない場合、Mimakiドライバー(デバイスドライバー)が正常に動作していない
可能性があります。
Mimakiドライバー(デバイスドライバー)のアンインストール後、再インストールをお試しください。
(1)下記の「Mimaki ドライバーのアンインストール手順」を参照し、アンインストールを実施してください。
(2)Mimakiドライバーのアンインストール後、再インストールを実施してください。
●Mimakiドライバーのアンインストール手順
<Windows11の場合>
(1)Windowsのスタートキーをクリックし、表示されたメニューの[設定]をクリック。
(2)[設定] の [アプリ]→[インストールされているアプリ]をクリック。
(3)インストールされているアプリから [Mimaki Driver] を選択し、右端の三点リーダ[…]をクリック。
(4)[アンインストール]を押してMimakiドライバーのアンインストールを実施。
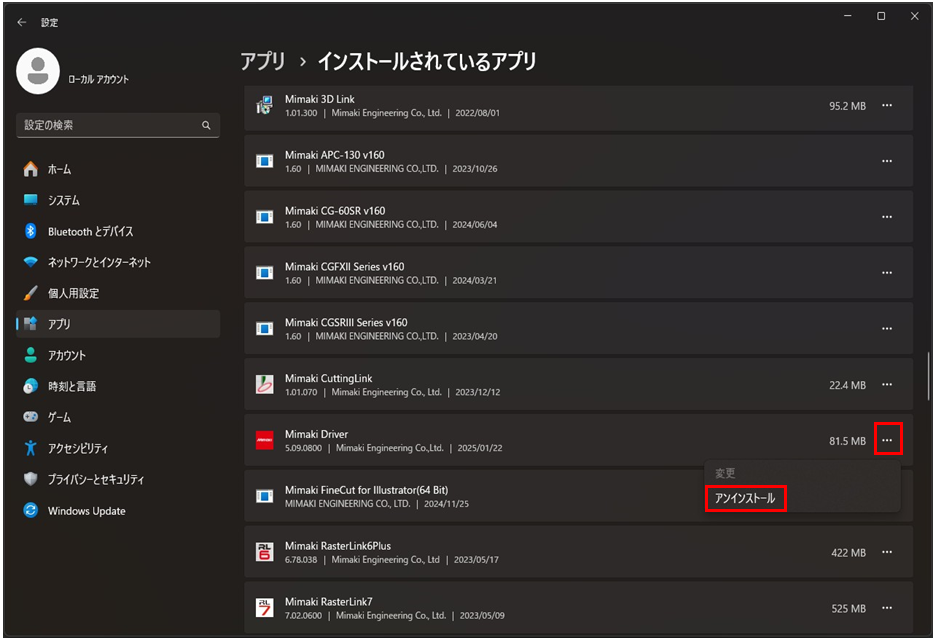
<Windows10の場合>
(1)Windowsのスタートキーをクリックし、歯車マーク[設定]をクリック。
(2)[設定] の [アプリ]をクリック。
(3)表示された[アプリと機能]をスクロールし、[Mimaki Driver] を選択。
(4)[アンインストール]を押してMimakiドライバーのアンインストールを実施。
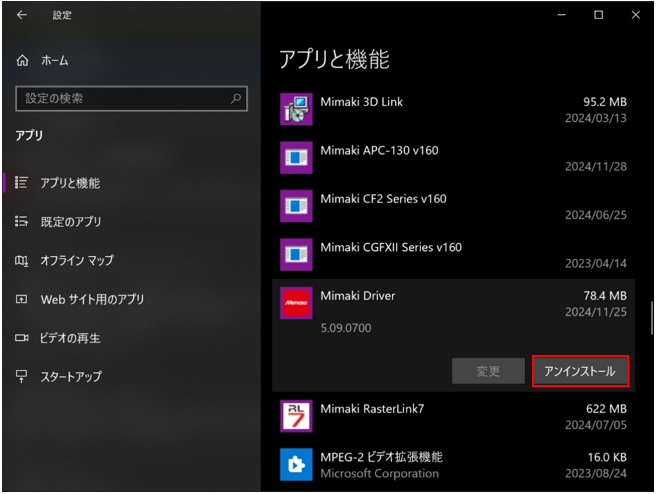
●Mimakiドライバーの再インストール手順
Mimakiドライバーをアンインストール後、下記のFAQを参照して再インストールしてください。
『Q. Mimakiドライバー(デバイスドライバー)のインストール/アップデート方法を教えてください。』
以上の手順を行っても症状が解消しない場合、LANケーブルの交換をご検討ください。

