- 背景用データと差し込み用データを用意します。詳細は下記をご確認ください。
※本FAQでは、例として下図のような社員証を作成します。

<RasterLink7 差込印刷の流れ(準備編)>
① 背景となるデータを準備します
使用可能フォーマット:PS、EPS、PDF
② 差込を行いたい画像データを準備します
使用可能フォーマット:JPEG、TIFF
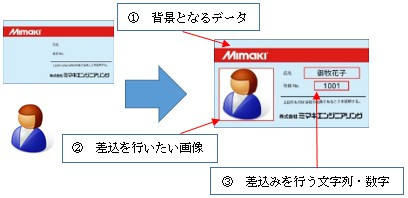
③ 差込印刷を行うファイル/文字列のリストを作成します
作成は、Excelやメモ帳を使用します。保存形式はCSVテキスト形式にします。
本FAQでは、Cドライブに「印刷サンプル」というフォルダを作成し、その中に「ラベル」という
フォルダを作成し、各画像ファイル(label001.jpg~label005.jpg)を入れ、1列目にそれらを記載しています。
2列目/3列目に差込を行いたい文字列(氏名、社員No.)を記載しています
また、「差込印刷テストリスト.csv」というファイルをC:印刷サンプルに作成しています。
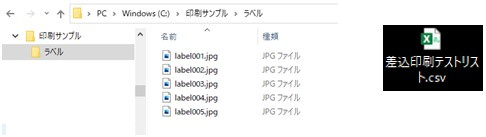
<リストファイルのフォーマットのルール>
リストファイルは下記のフォーマットに沿ったテキスト(CSV)ファイルで作成してください。
※Windowsアクセサリ(メモ帳)での作成を推奨します。
ファイル種類:CSV UTF-8(コンマ区切り)にて保存
※作成できない場合はCSV (コンマ区切り)で作成後、メモ帳で開いてUTF-8形式で保存も可。
① 1行目に、各項目の名前を記載
例:ラベル、キャプション、番号
②2行目以降に、差込データの内容を記載
・文字列
・画像データの場合:ファイルパス:画像が置いてある場所++ファイル名(拡張子も含む)
例:C:印刷サンプルラベル 以下にあるlabel001.jpg~ label005.jpg にキャプションと番号を付けて印刷するリスト

<RasterLink7 差込印刷の流れ (RL操作編)>
① RasterLink7 差込印刷の流れ(準備編)手順①で準備した
背景となるデータを読込む
② 読み込んだデータの面付けや印刷条件設定など、必要に応じてジョブの編集を行う
③ 上記①で読込んだ背景ジョブを選択した状態で下記A.B いずれかの操作を行う
A.右側アイコンの 「差込編集」のアイコンをクリック
B.メニューバー → 機能 → 差込編集をクリック
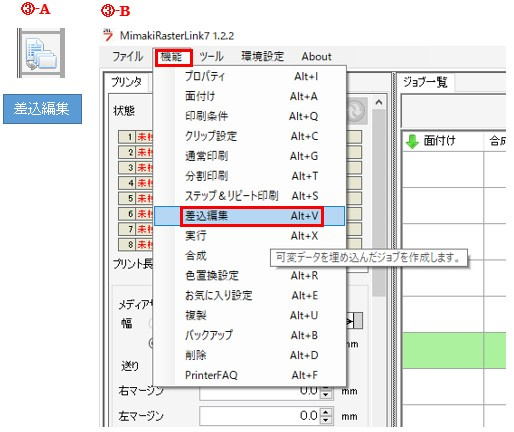
④「差込編集」にチェックを入れる
⑤ フォルダマークをクリックする
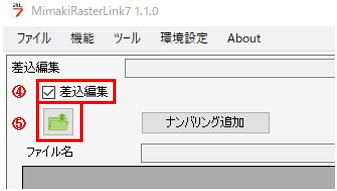
⑥リストファイル(準備編で用意した③のファイル)を指定してOKを押す
(下は「差し込み印刷テストリスト.csv」を読み込む例)
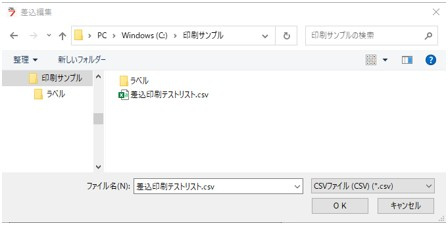
⑦リストファイルの内容が読込まれるため、列ごとに項目の種類、サイズおよび表示位置、配置などを設定する。
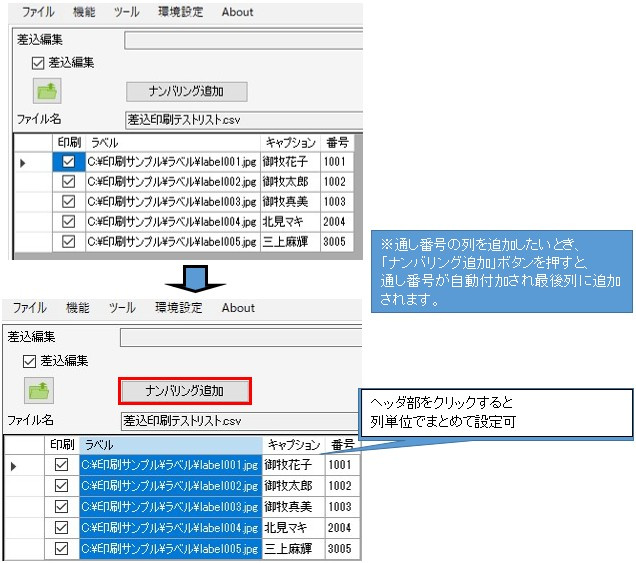
⑧ 読込が完了したら差込設定を行う。
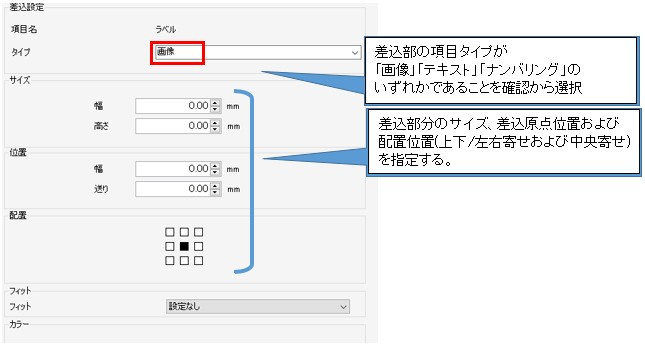
・タイプにて「テキスト」「ナンバリング」を選択した場合、「文字のフォント」に関する項目が表示されます。
※フォント、上下配置位置自動調整の有無、文字サイズptを設定可。
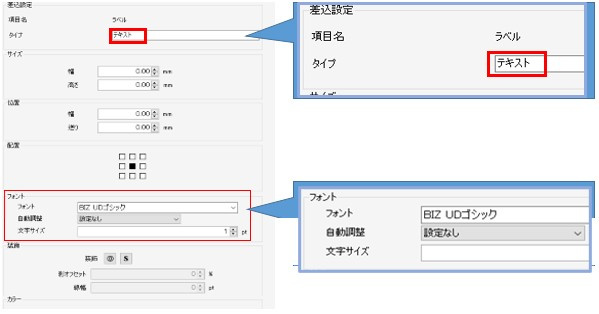
⑨ 画面右側のプレビュー画面にて表示位置を確認。
「通常印刷」をクリックして面付けデータの配置を確認し、印刷を開始する。
※通常印刷の出力プレビューでは、差込される画像/文字データは表示されないため注意が必要。


