- 最新のMimakiドライバー(デバイスドライバー)はインストールされているか? Mimakiドライバー(デバイスドライバー)は稼働しているか?以下の手順で確認してください。
RasterLink7を起動した際に、以下の画面のようなメッセージが表示されている場合があります。
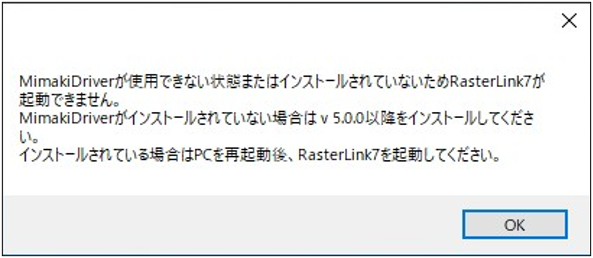
このような状態の場合は、最新の Mimakiドライバー(デバイスドライバー)がインストールされ
稼働しているかを確認してください。
1.Mimakiドライバー(デバイスドライバー)がインストールされているか確認する手順
<Windows10の場合>
(1)インストールされているアプリケーション一覧を表示する。
①スタートメニューから「設定」を選択
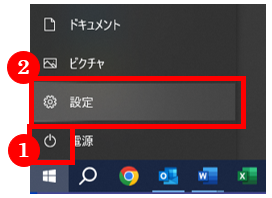
②「アプリ」を選択
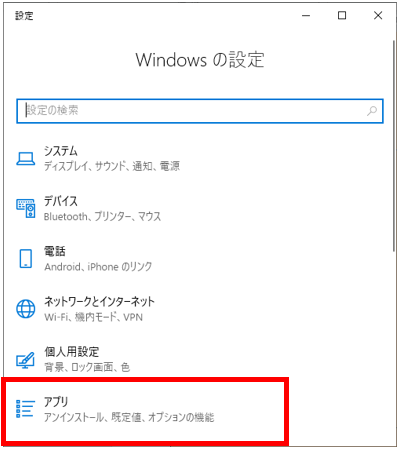
(2)「MimakiDriver」が表示されているか確認する。
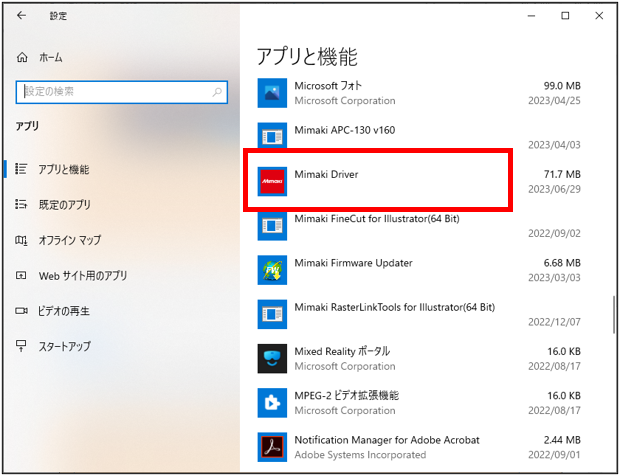
<Windows11の場合>
(1)スタートメニューを右クリックして、「インストールされているアプリ」を選択
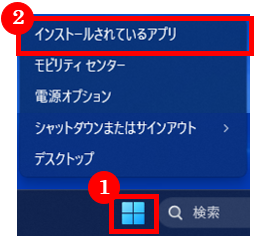
(2)「MimakiDriver」が表示されているか確認する。
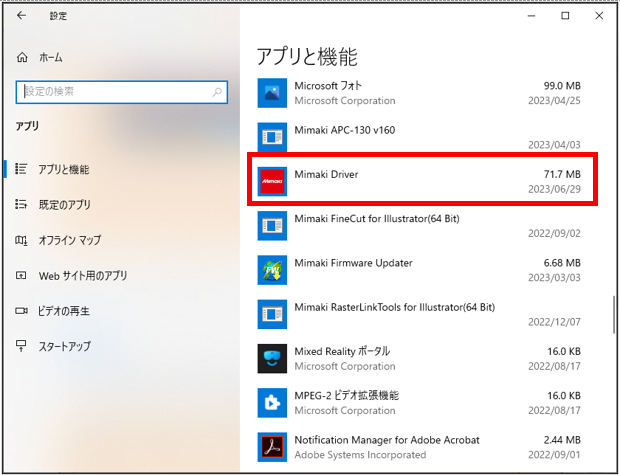
2.Mimakiドライバー(デバイスドライバー)が稼働しているか確認する手順
<Windows10の場合>
(1)スタートメニューから「設定」を選択
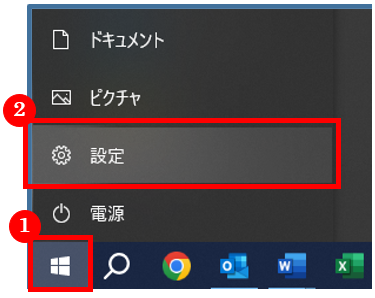
(2)「アプリ」を選択
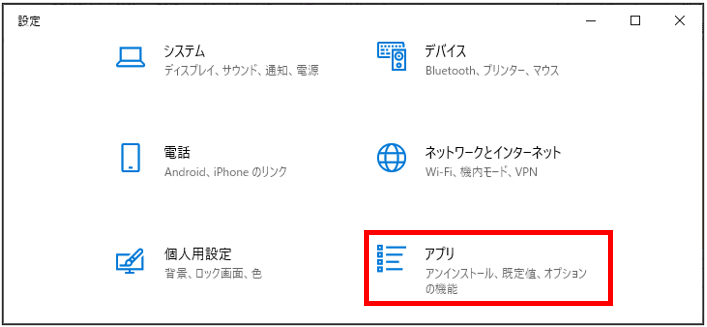
(3)「スタートアップ」を選択して、「unitMDC.exe」が「オン」になっているか確認する。
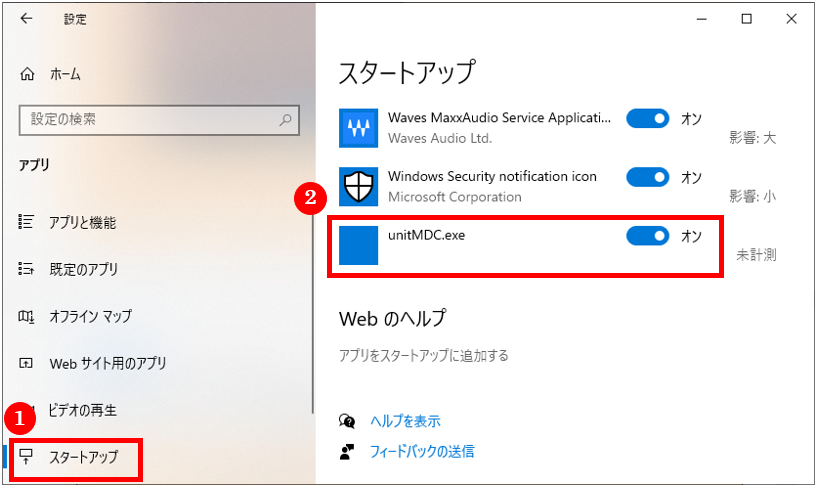
※「オン」になっていなかった場合は、「オン」に切り替えてください。
※「オン」になっていた場合でも、一度「オフ」に切り替えた後で再度「オン」に切り替え、
PCの再起動をしてください。
(4)再起動後にRasterLink7が起動できるかご確認ください。
<Windows11の場合>
(1)スタートメニューを右クリックして、「設定」を選択
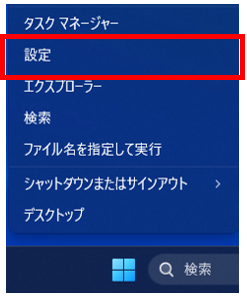
(2)「アプリ」を選択して、「スタートアップ」を選択
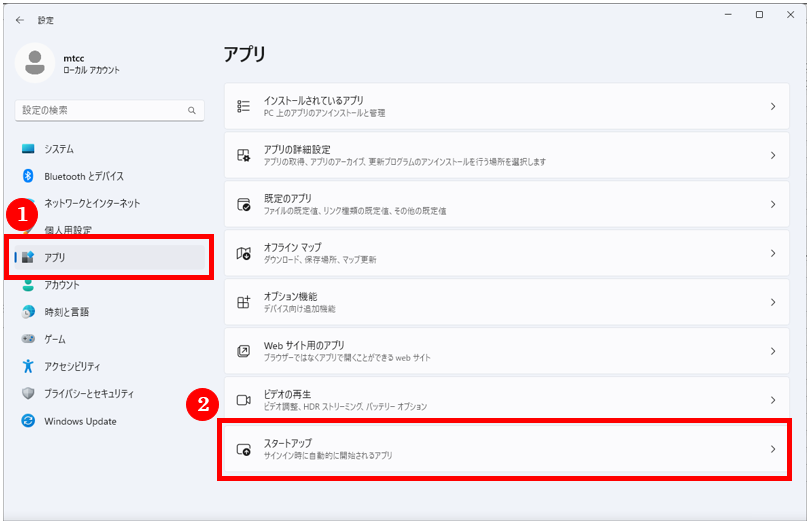
(3)「スタートアップ」を選択して、「unitMDC.exe」が「オン」になっているか確認する。
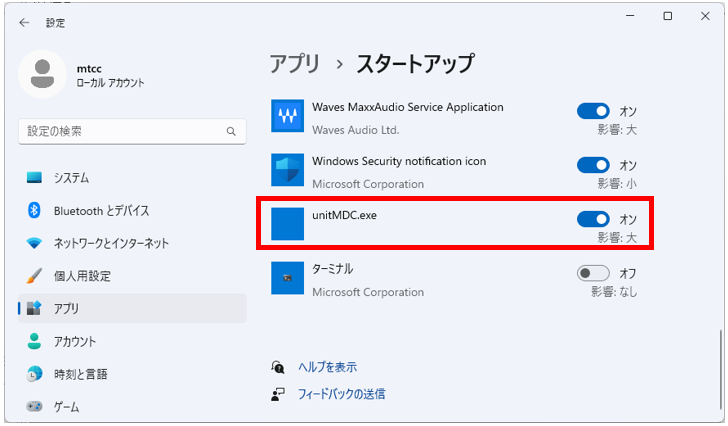
※「オン」になっていなかった場合は、「オン」に切り替えた後、PCの再起動をしてください。
※「オン」になっていた場合でも、一度「オフ」に切り替えた後で再度「オン」に切り替え、
PCの再起動をして下さい。
(4)再起動後にRasterLink7が起動できるかご確認ください。
3.Mimakiドライバー(デバイスドライバー)のインストール/アップデート方法
Mimakiドライバー(デバイスドライバー)がインストールされていない場合は、以下の手順でインストールします。
(1)各機種のダウンロードページよりMimakiドライバー(デバイスドライバー) をダウンロードする。
①「ドライバ/ユーティリティ」 タブを選択
② Mimaki ドライバー の最新版をクリック
③ 「ダウンロード」ボタンを押し、保存
※下記は「UJF-6042MkII e」の例
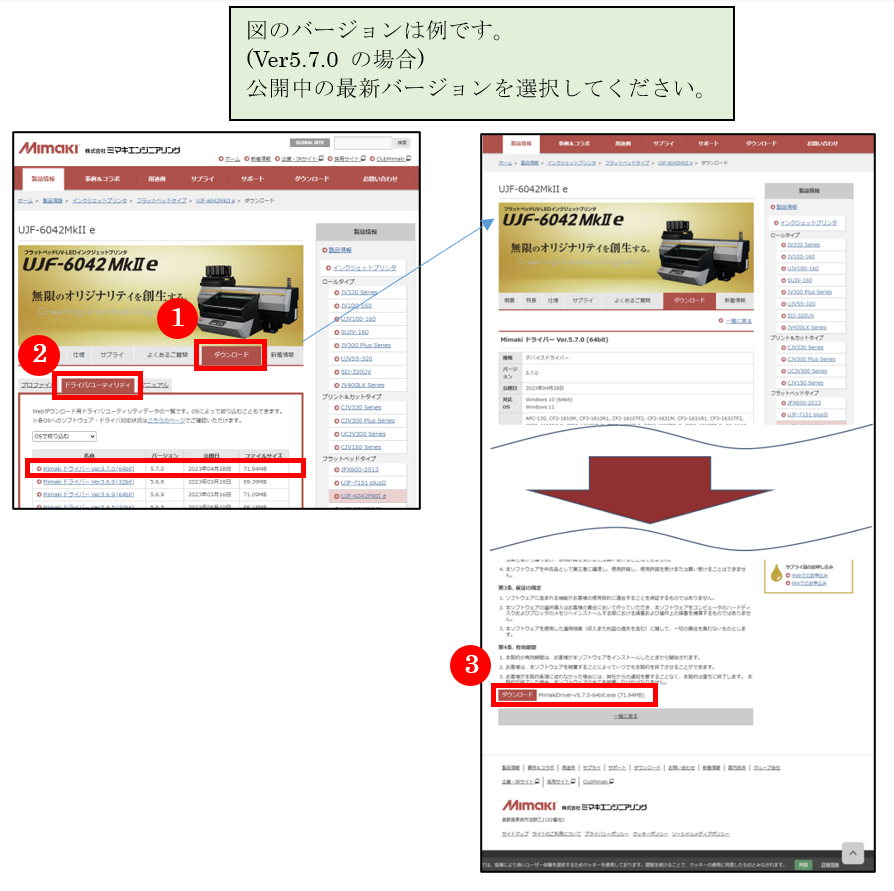
(2)ダウンロードされたファイルを実行する

(3)※(新規インストールの場合)インストールで使用する言語を選び 「OK」 を押す。
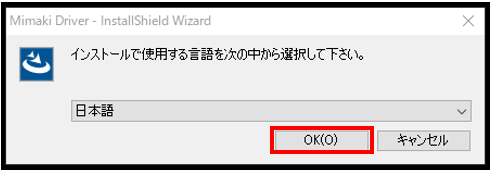
(4)「次へ」 を押す。
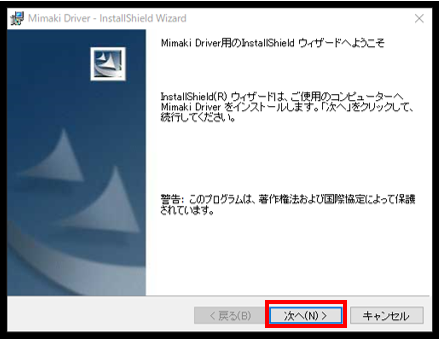
(5)※(新規インストールの場合)「使用許諾契約書の内容を確認のうえ、
「使用許諾契約」の表示は「同意します」①を選択し「次へ」②を押して進めます。
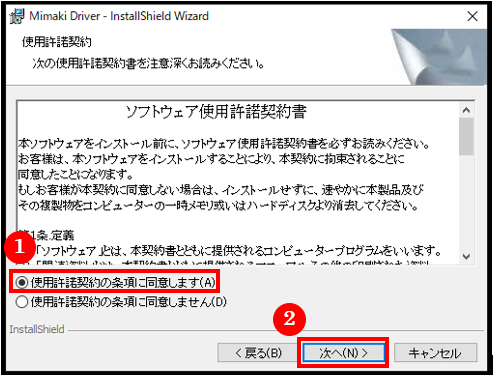
(6)「インストール」 を押す。
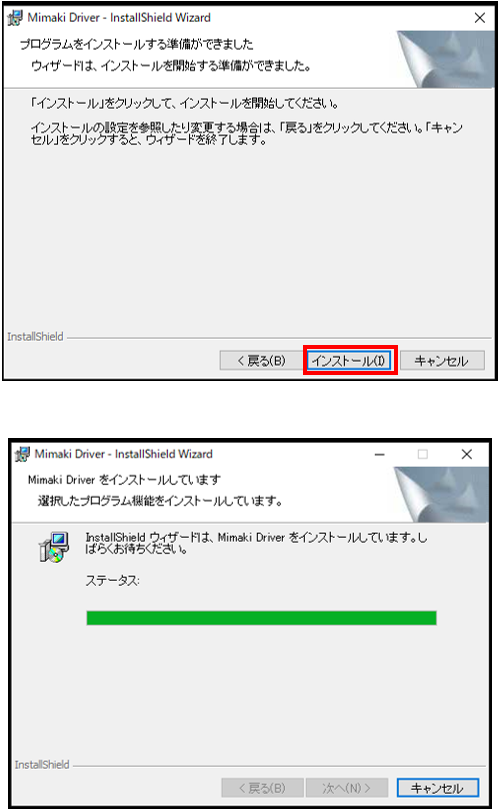
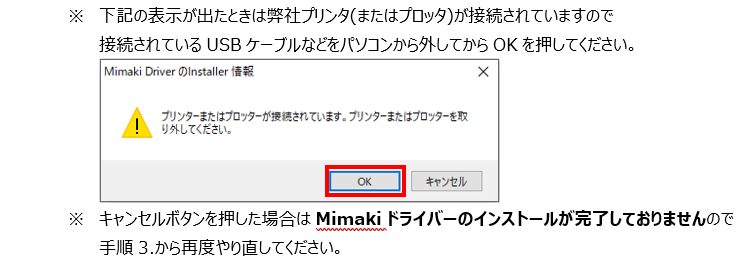
(7)「InstallShieldウィザードを完了しました」が表示されたら「完了」を押す。
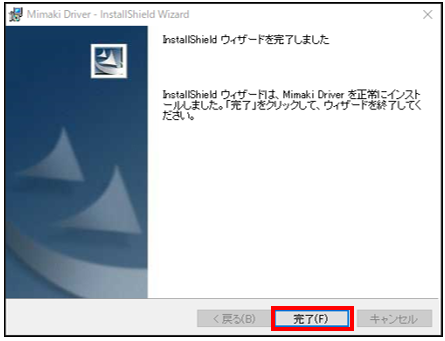
(8)インストール完了後、PCを再起動する。
(9)再起動完了後、外したケーブルを再度パソコンとプリンタに接続する。
以上で、インストールは完了です。

