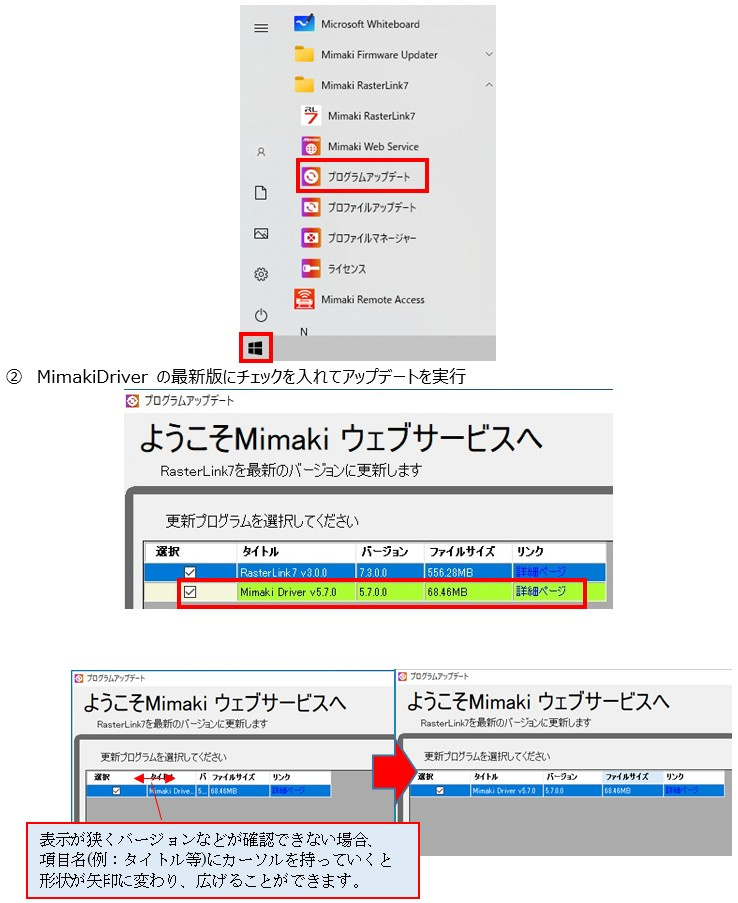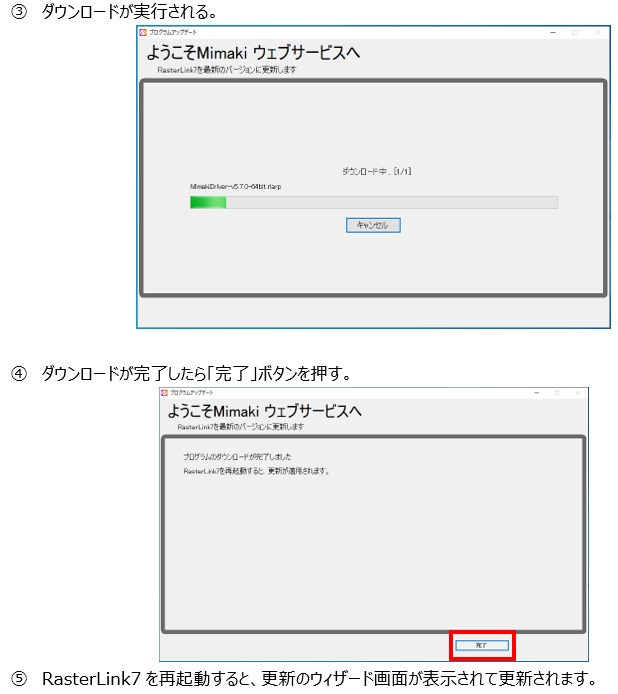- MimakiDriverがインストールされているか確認し、インストールされている場合は最新版へアップデートしてください。
RasterLink7を起動した際に、以下の画面のようなメッセージが表示されている場合があります。
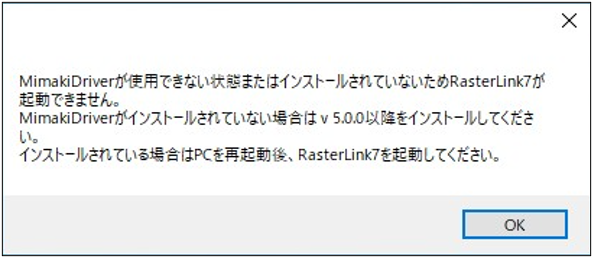
RasterLink7が起動しないときに表示されるエラー
RasterLink7を更新した場合、対応するMimakiDriverへのアップデートが必要です。
RasterLink7を最新版へアップデートした場合は、MimakiDriverを最新版へアップデートしてください。
1.Mimakiドライバー(デバイスドライバー)がインストールされているか確認する手順
<Windows10の場合>
(1)インストールされているアプリケーション一覧を表示する。
①スタートメニューから「設定」を選択
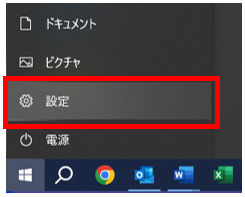
②「アプリ」を選択
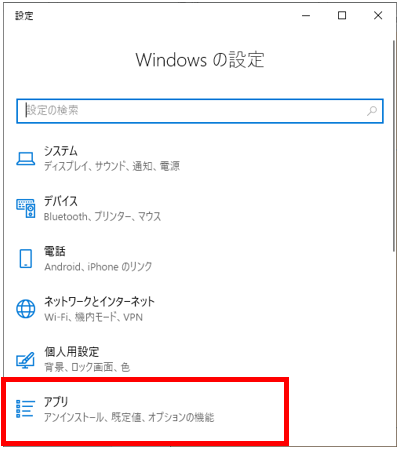
(2)「MimakiDriver」が表示されているか確認
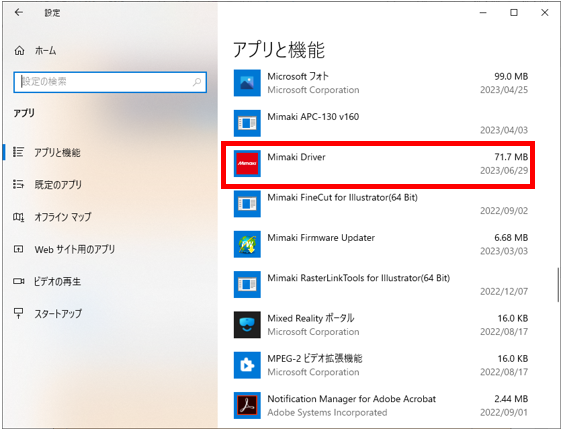
<Windows11の場合>
(1)スタートメニューを右クリックして、「インストールされているアプリ」を選択
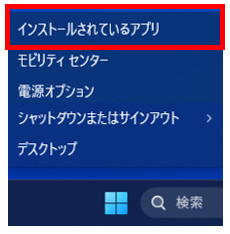
(2)「MimakiDriver」が表示されているか確認する。
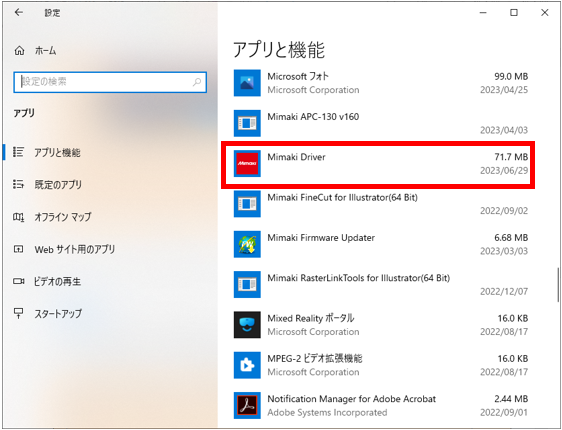
2.Mimakiドライバー(デバイスドライバー)が稼働しているか確認する手順
<Windows10の場合>
(1)スタートメニューから「設定」を選択
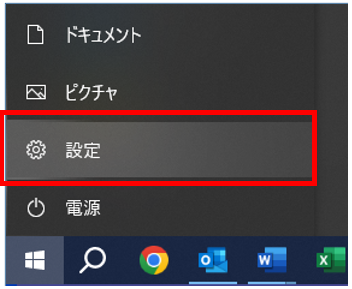
(2)「アプリ」を選択
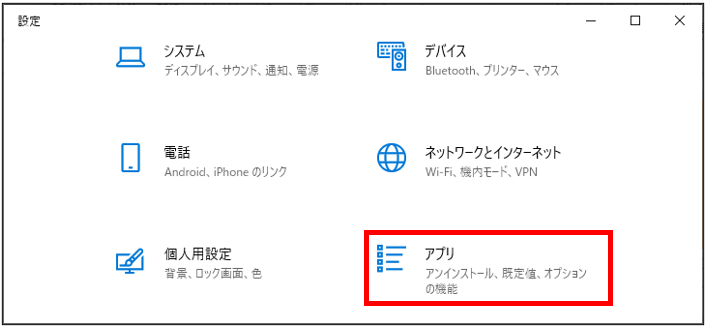
(3)「unitMDC.exe」が「オン」になっているか確認
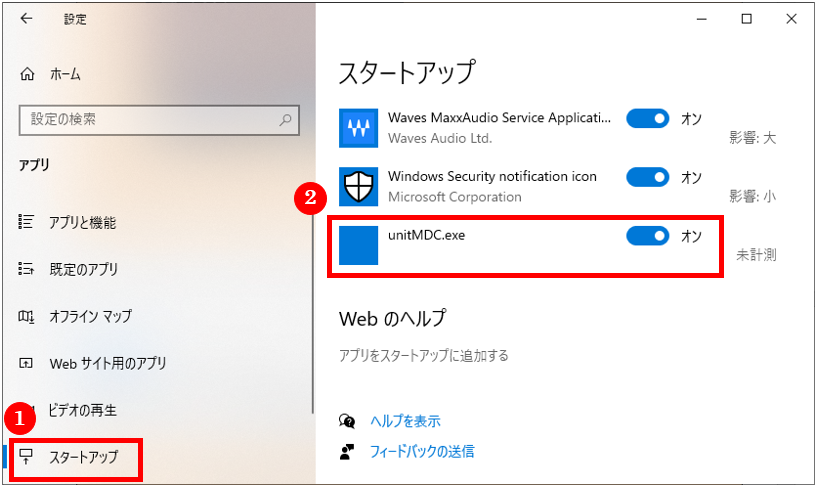
※「オン」になっていなかった場合は、「オン」に切り替えた後、PCの再起動をしてください。
※「オン」になっていた場合も、一度「オフ」に切り替えた後で再度「オン」に切り替え、PCの再起動を
してください。
(4)再起動後にRasterLink7が起動できるかご確認ください。
<Windows11の場合>
(1)スタートメニューを右クリックして、「設定」を選択
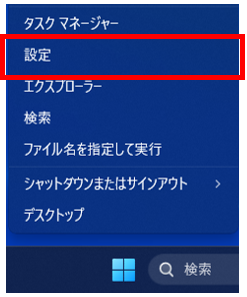
(2)「アプリ」を選択して、「スタートアップ」を選択
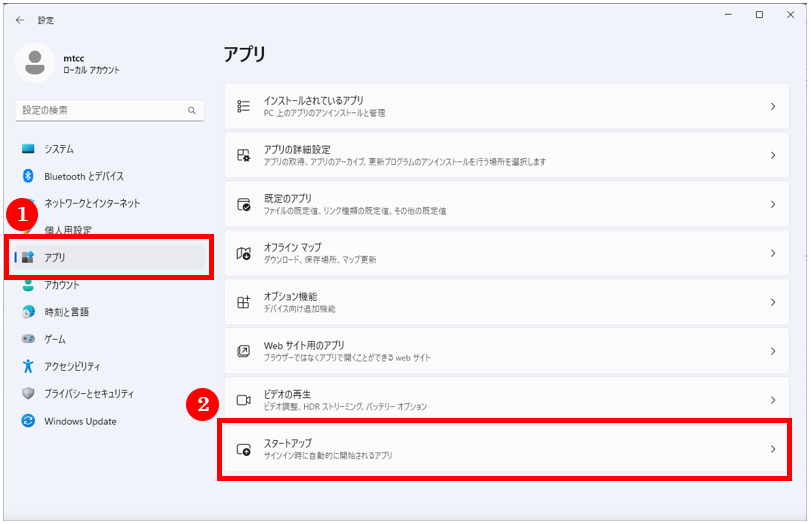
(3)「unitMDC.exe」が「オン」になっているか確認する。
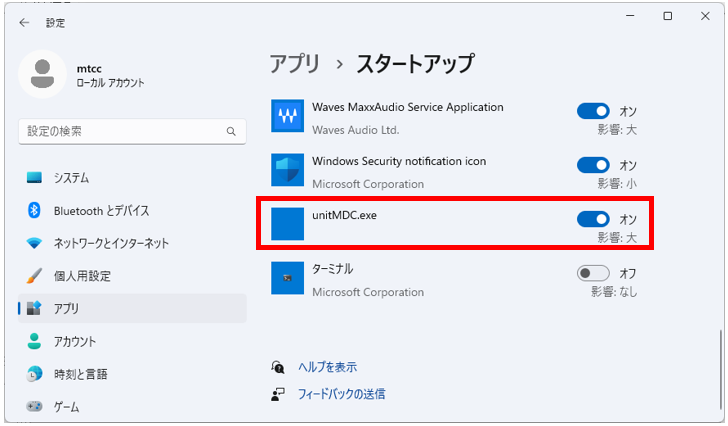
※「オン」になっていなかった場合は、「オン」に切り替えた後、PCの再起動をしてください。
※「オン」になっていた場合も、一度「オフ」に切り替えた後で再度「オン」に切り替え、PCの再起動を
してください。
(4)再起動後にRasterLink7が起動できるかご確認ください。
3.Mimaki Driverのアップデート方法
| MimakiDriverをホームページから直接ダウンロードする | 手順 a. へ |
| プログラムアップデートを使用してアップデートを実行する | 手順 b. へ |
手順 a. MimakiDriverをホームページから直接ダウンロードする
① 各機種のダウンロードページより「ダウンロード」タブを選択
② ドライバ/ユーティリティ」 タブを選択
③ Mimaki ドライバー の最新版(下記の例ではVer5.7.0)をクリック
④ 「ダウンロード」ボタンを押し、保存。ダウンロードされたファイルを実行する。
※UJF-6042MkIIeの例 「ダウンロード」
※下記は「UJF-6042MkII e」の例「ダウンロード」
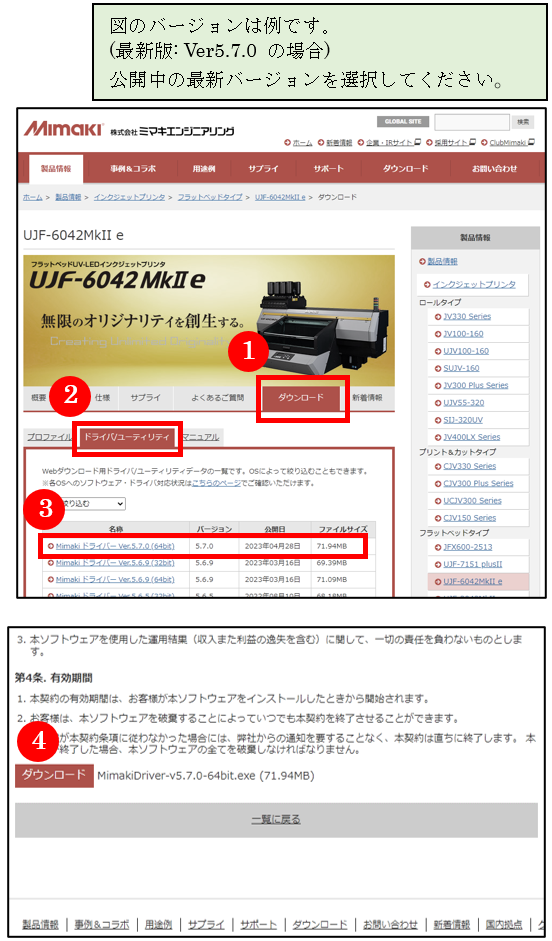
ダウンロードした MimakiDriverのインストール/アップデート方法はこちら
手順 b. プログラムアップデートを使用してアップデートを実行する
①Windowsスタートメニュー→プログラム一覧より 「Mimaki RasterLink」のフォルダ
(下記の例ではRasterLink7)を選択 →プログラムアップデートを実行