- インターネット接続している別のパソコンを使ってライセンス認証解除を行うことができます。
【ご注意】
この機能は、RasterLinkパソコンが壊れて起動しない場合に、ライセンス認証解除をするためのものです。
RasterLinkパソコンが起動する場合は、通常のライセンス認証解除を行ってください。
Q.「ライセンス認証解除」方法を教えてください。(RasterLinkパソコンをインターネット接続している場合)
Q.「ライセンス認証解除」方法を教えてください。(RasterLinkパソコンをインターネット接続していない場合)

【RasterLinkパソコンが壊れて起動できない時のライセンス認証解除手順】
1.インターネット接続している別のパソコンで以下ページを開きます
http://miws.mimaki.jp/license/agencytop.aspx
2.「パソコン故障時のライセンス認証解除」をクリック
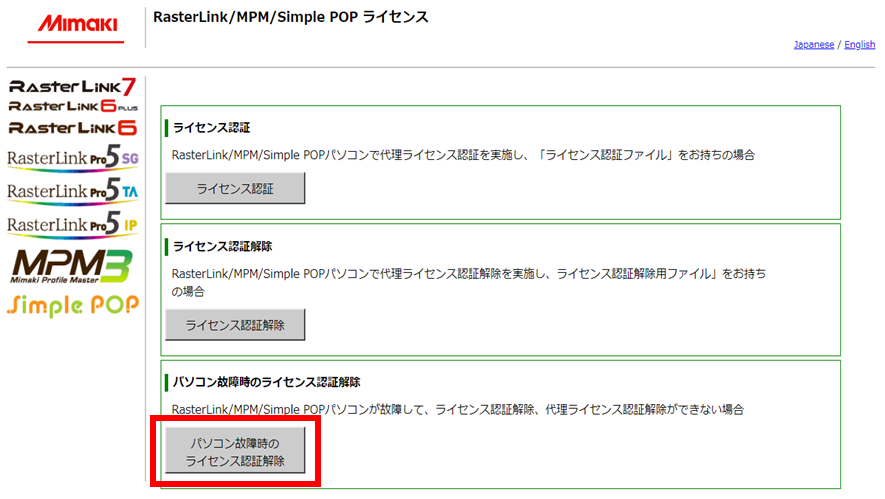
3.シリアルキーを入力します
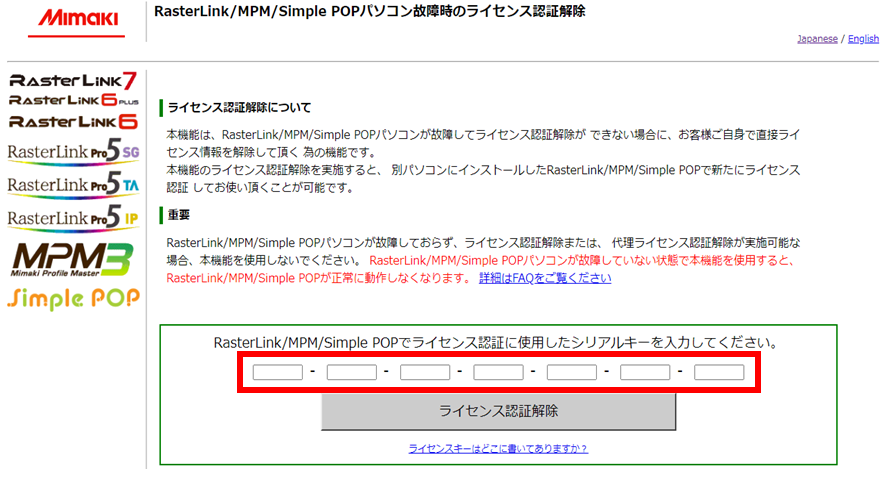
シリアルキーは梱包箱のふたの内側に貼られています。
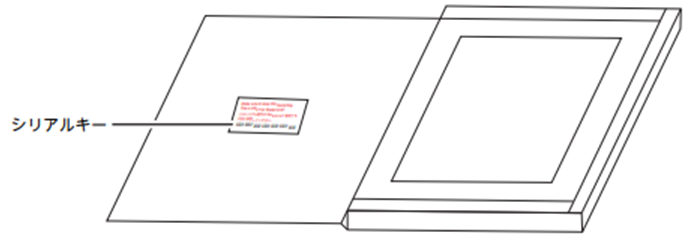
4・「ライセンス認証解除」をクリック
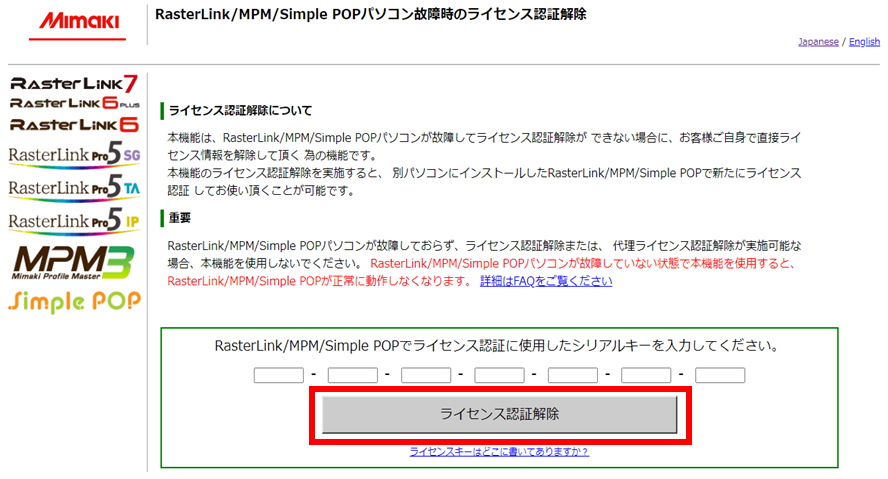
解除されると、このような画面が表示されます。
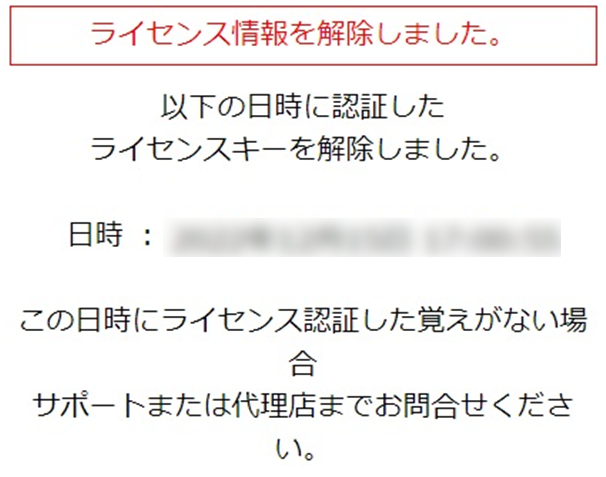
以上で、RasterLinkパソコンが壊れて起動できない時のライセンス認証解除は終了です。
【RasterLinkパソコンが壊れて起動できない時のライセンス認証解除手順】
1.インターネット接続している別のパソコンで以下ページを開きます
http://miws.mimaki.jp/license/agencytop.aspx
2.「パソコン故障時のライセンス認証解除」をクリック
【ご注意】
(1) [ライセンス認証解除]をクリック後、以下エラーメッセージが表示された場合は、
各対処方法を確認してください。
・エラーメッセージ:
『このシリアルキーはライセンス認証されていません。』
・対処方法:
入力したシリアルキーはライセンス認証されていない、もしくは解除済みのため、
ライセンス認証解除は不要です。
・エラーメッセージ:
『入力したシリアルキーが間違っています。誤入力がないかどうか確認してください。』
『シリアルキーのフォーマットが不正です。』
・対処方法:
シリアルキーの英数字をもう一度確認し、再度ライセンス認証解除を実行してください。
(2) RasterLinkがインストールされているパソコンが壊れて起動しない場合で、
インターネットに接続された別のパソコンを所有していない場合は、
お客様にてライセンス認証解除を行うことができませんので、
弊社テクニカルコールセンター にご連絡ください。
関連FAQ
Q.「ライセンス認証」方法を教えてください。(RasterLinkパソコンをインターネット接続している場合)
Q.「ライセンス認証」方法を教えてください。(RasterLinkパソコンをインターネット接続していない場合)

