- ネットワーク設定が変更されてしまった可能性があります。以下の設定を確認してください。
次の設定のいずれか、若しくは両方が変更されている可能性が考えれられます。
|
・パスワード保護共有の設定 |
以下の手順にしたがって、確認してください。
<Windows11の場合>
確認1:パスワード保護共有の設定
『パスワード保護共有』が“オフ”の設定になっていますか?
“オン”になっているとデータ送信できません。次の手順で“オフ”にして下さい。
1.スタートボタンから、「すべてのアプリ」を開く
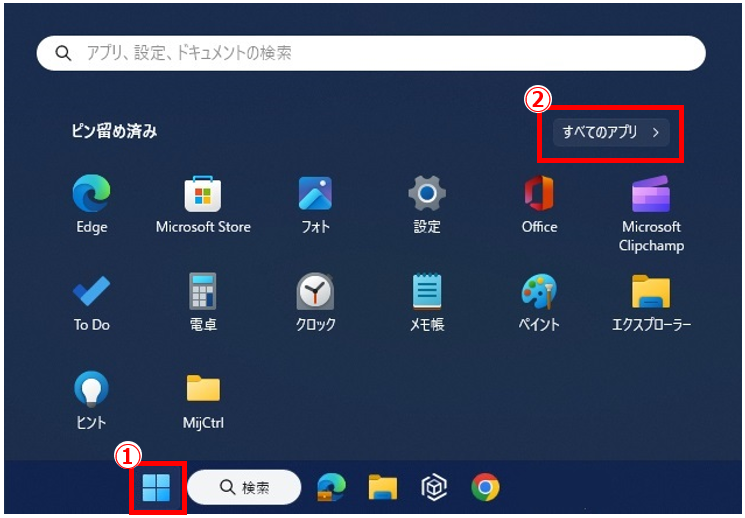
2.「Windowsツール」を開く
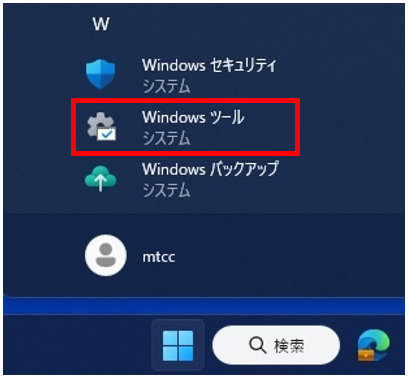
3.「コントロールパネル」を開く
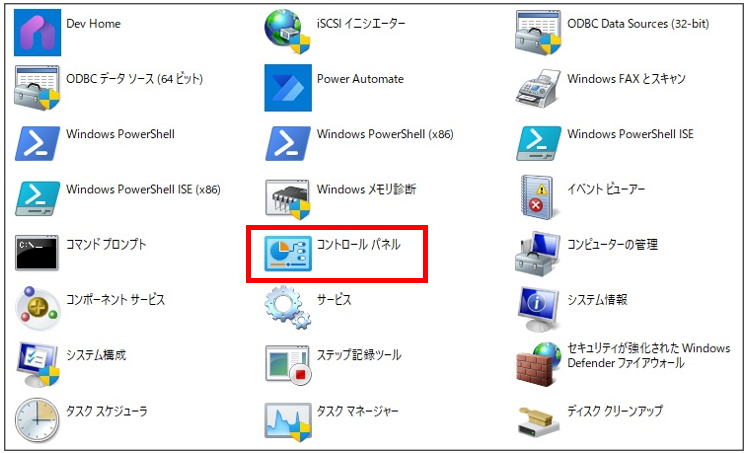
4.「ネットワークと共有センター」を開く
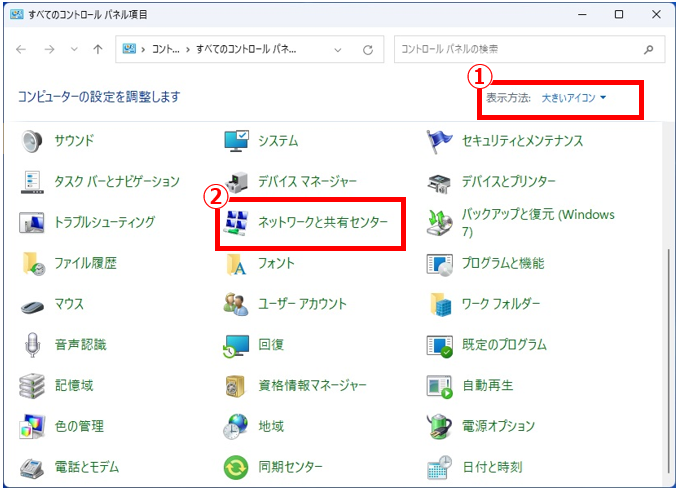
※表示方法を「大きいアイコン」(若しくは小さいアイコン)にして、「ネットワークと共有センター」を開きます。
5.「共有の詳細設定の変更」をクリック
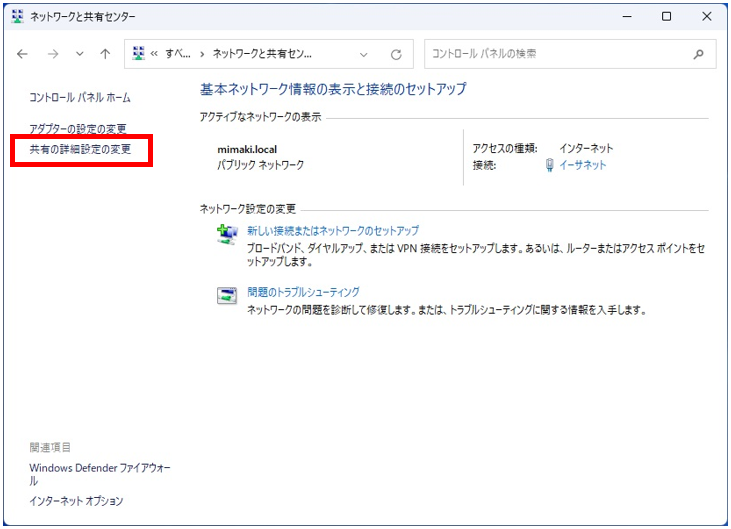
6.「すべてのネットワーク」の「パスワード保護共有」をオフに設定
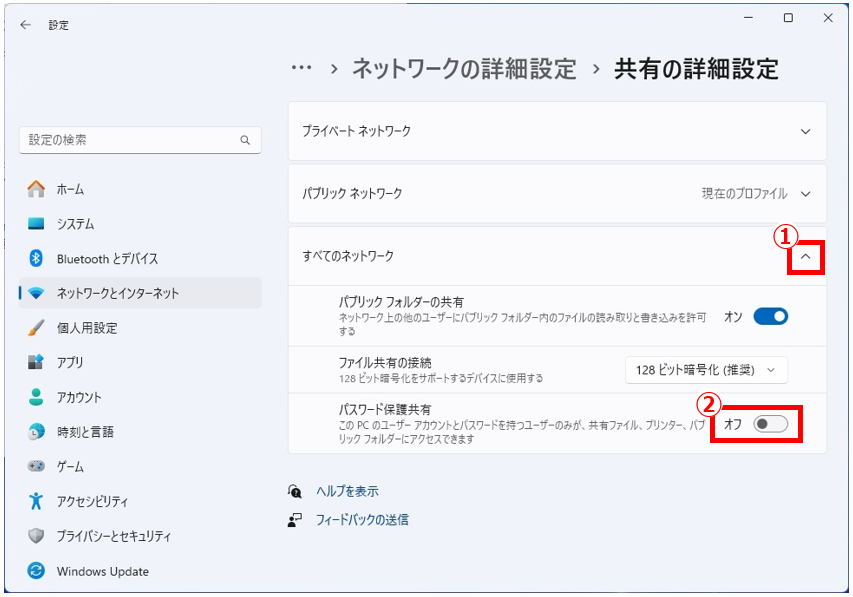
※「すべてのネットワーク」の右側が「^」ではなく「v」になっている場合は、「v」をクリックして「^」
にします。
※パスワード保護共有を“オフ”にしても“オン”に戻ってしまう場合は、テクニカルコールセンター まで
お問い合わせください。
続いて、IPアドレスの確認をします。
確認2:IPアドレスの設定
IPアドレスは、暫くパソコンを起動していないと変更されてしまう可能性があります。
変更されていた場合は、もう一度ネットワーク接続の設定をし直して頂く必要が有ります。
ネットワーク接続の手順に関しては、『ネットワーク接続ガイド』 の「3章 クライアントPCの設定」を
ご確認ください。
<Windows10の場合>
確認1:パスワード保護共有の設定
『パスワード保護共有を“無効”にする』の設定になっていますか?
“有効”になっているとデータ送信できません。次の手順で“無効”にして下さい。
1.スタートボタンから、「Windowsシステムツール」 -> 「コントロールパネル」を開く
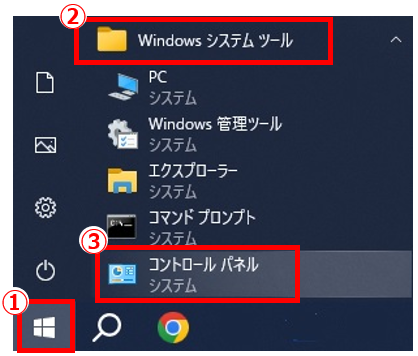
2.表示方法をカテゴリにして、「ネットワークとインターネット」を開く
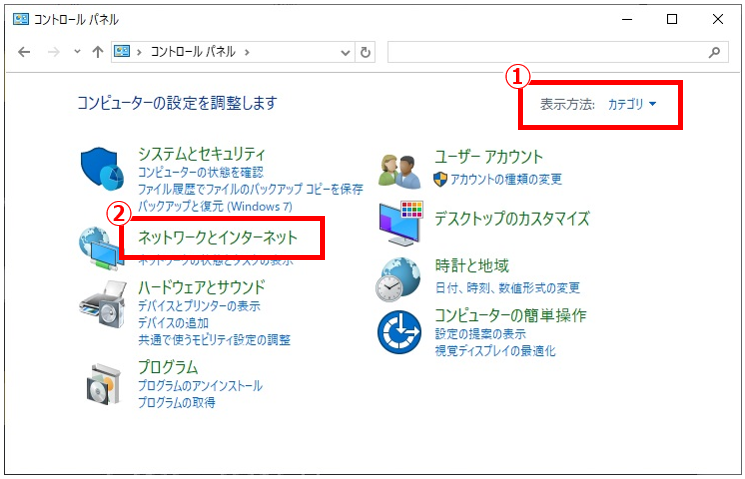
3.「ネットワークと共有センター」を開く
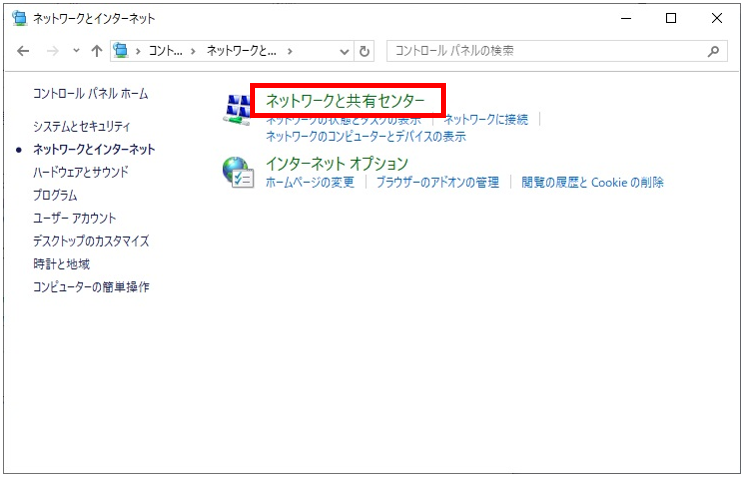
4.「共有の詳細設定の変更」をクリック
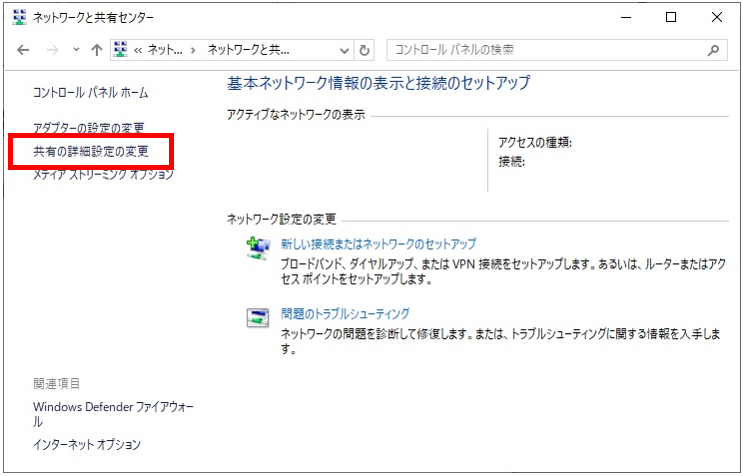
5.「すべてのネットワーク」のパスワード保護共有を無効にして「変更の保存」をクリック
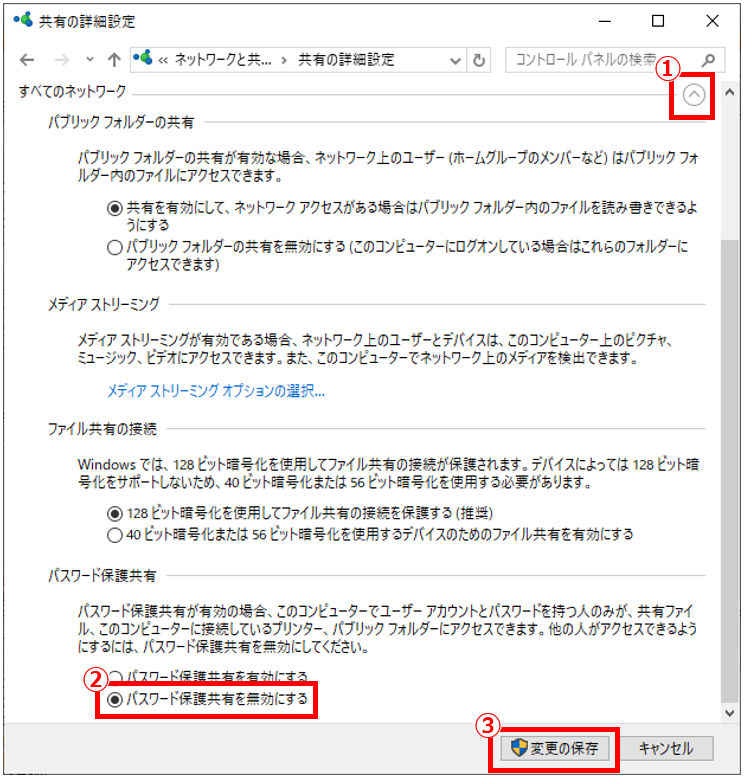
※「すべてのネットワーク」の右側が「^」ではなく「v」になっている場合は、「v」をクリックして「^」
にします。
※パスワード保護共有を“無効”にしても“有効”に戻ってしまう場合は、テクニカルコールセンター まで
お問い合わせください。
続いて、IPアドレスの確認をします。
確認2:IPアドレスの設定
IPアドレスは、暫くパソコンを起動していないと変更されてしまう可能性があります。
変更されていた場合は、もう一度ネットワーク接続の設定をし直して頂く必要が有ります。
ネットワーク接続の手順に関しては、『ネットワーク接続ガイド』 の「3章 クライアントPCの設定」を
ご確認ください。

