- トンボオフセットを実施して、プリントとカットのズレを調整します。
RIPソフト「RasterLink6」から調整用のパターンをプリント&カットし、プリンタ本体で調整値を入力します。
【調整パターンの出力方法】
RasterLink6から調整用のパターンをプリント&カットします。
1. RasterLink6でプリント&カットがずれるジョブを選択します
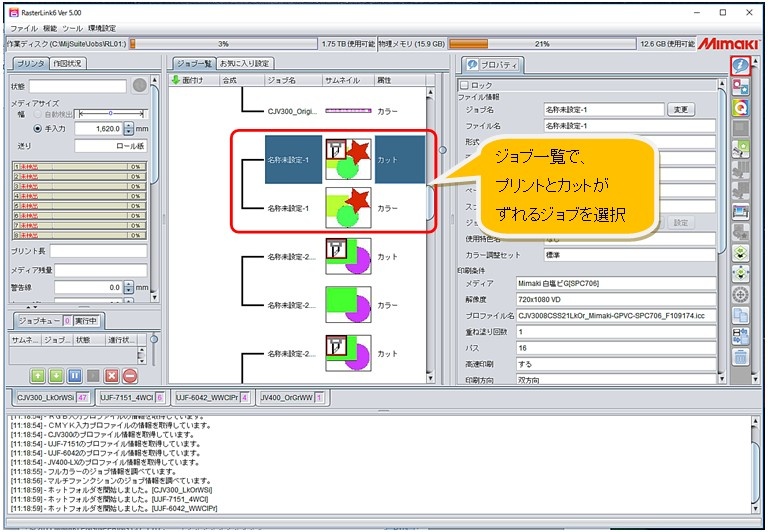
2. 調整用パターンをプリンタに出力します
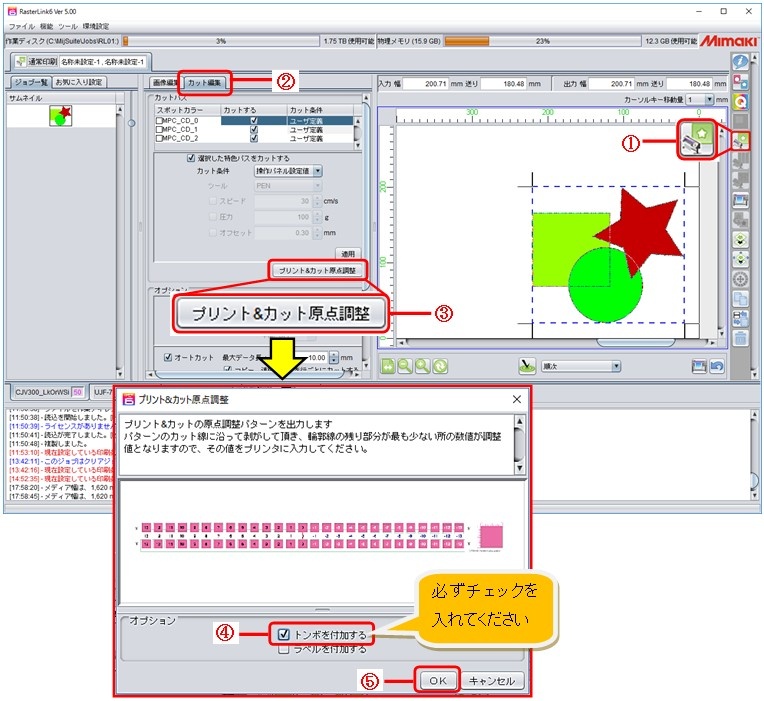
① [通常印刷]アイコン
② [カット編集]を選択
③ [プリント&カット原点調整]ボタンをクリック
④ オプションの“トンボを付加する”にチェックを入れる
⑤ プリンタを“リモート”状態にして[OK]を押すと、調整パターンをプリント&カットします
※選択しているジョブの印刷条件およびカット条件で、調整パターンをプリント&カットします
※オプションの“ラベルを付加する”にチェックを入れると、調整パターン左上に印刷条件も印刷します
【調整方法】
プリンタ本体で調整します。
1. リモート表示のままFUNC1キー(“ADJUST”)を押し、“トンボオフセット”を選択します
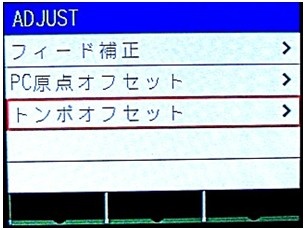
2. メディアが手前にフィードしますので、XおよびYのパターンのカット部分をはがします
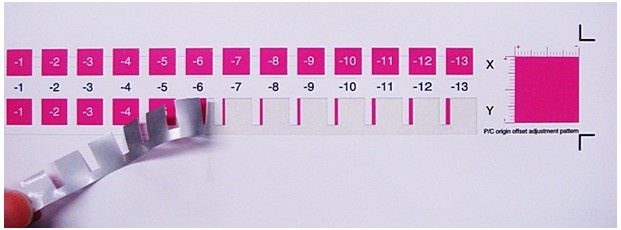
3. プリンタ本体に調整値を入力します
【調整値の入力画面】
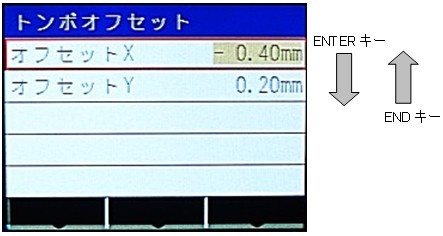
● X方向の調整値 : プリントとカットの上下のズレが一番小さい位置の数値を入力する
例)下図では -4 が上下のズレが一番小さいので、Xには “-0.4”※ と入力してください。
※実際の数値に 0.1 をかけた値を入力します

● Y方向の調整値 : プリントとカットの左右のズレが一番小さい位置の数値を入力する
例)下図では 2 が左右のズレが一番小さいので、Yには “0.20”※ と入力してください。
※実際の数値に 0.1 をかけた値を入力します

4. ENTERキーを押すと、メディアが戻り調整完了です

