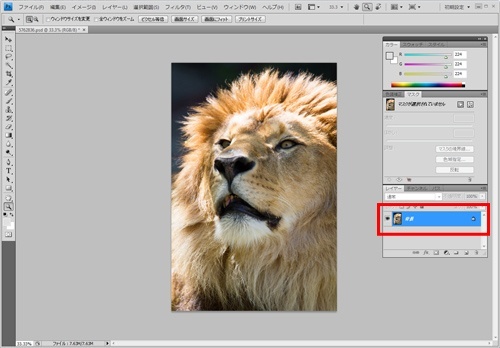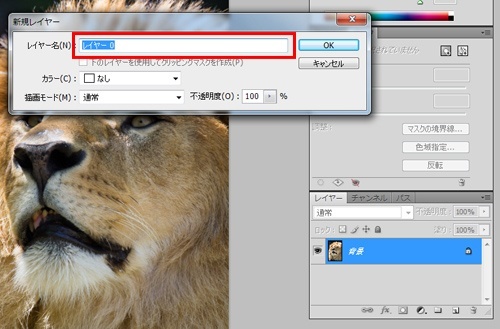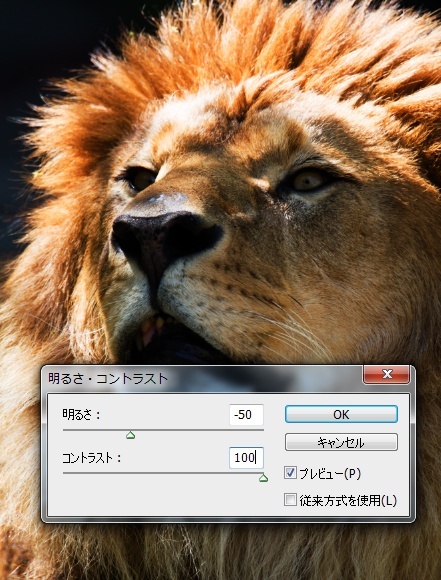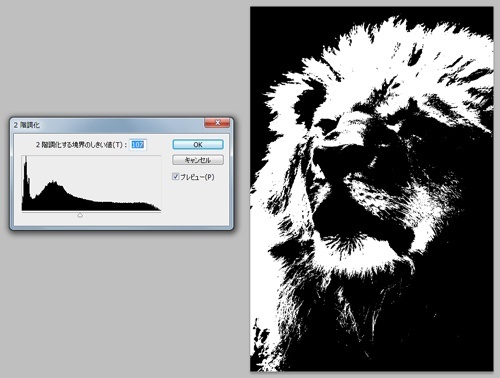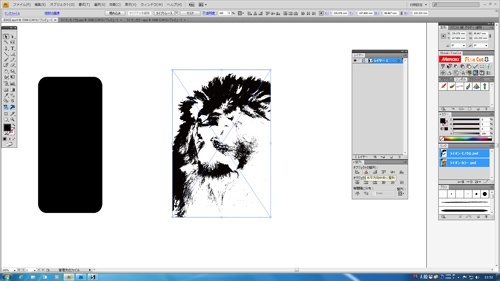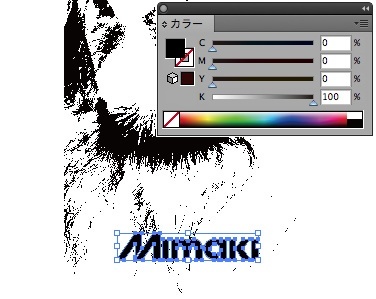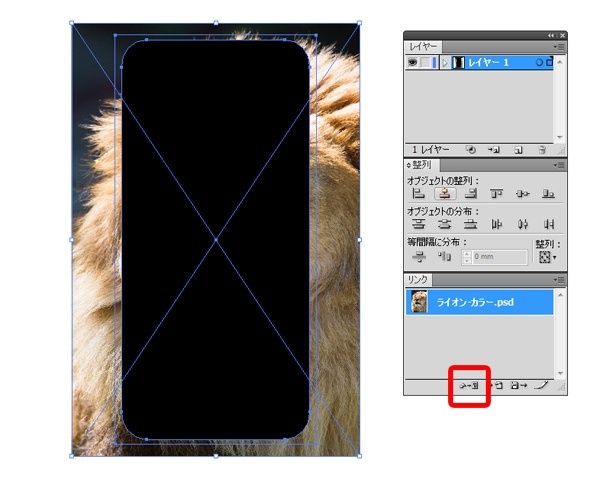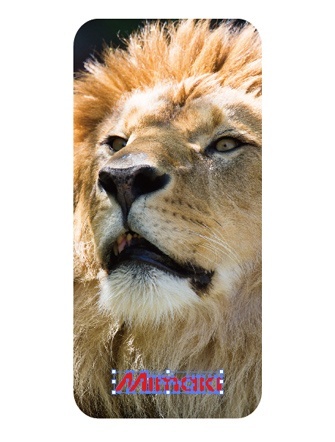クリアインクやプライマーインクを使いこなすには、「2階調」データがカギ
ミマキのフラットベッドUVプリンタはプライマーインクやクリアインクを印刷する場所、しない場所を自由に操ることができます。その元となるデータが白黒の“2階調データ”です。
そもそも2階調データって?まずは、その作成方法を見ていきましょう。
使用するソフトはPhotoshopとIllustrator
写真データ等の画像を加工するためのソフトウェア、Adobe Photoshop(フォトショップ)。編集した画像やロゴデータなどの素材を配置してデザインするソフトウェア、Adobe Illustrator(イラストレーター)。
どちらも、昔からデザイン業界でプロが使用している王道のツールです。だからこそ完璧に使いこなすには相当のトレーニングが必要・・・
でもご安心を。Mimaki 加工ハウツーでは、必要な作業だけをピックアップして解説していきます。
また、現在販売されているPhotoshopには、高機能版のほかに入門者向けのPhotoshop Elements(フォトショップエレメンツ)があります。こちらはだれでも気軽に使えるようツールが整理されていて、これからPhotoshopを使うにはぴったり。価格も1万円台と、高機能版に比べてリーズナブルです。
※本編では、Illustrator /Photoshop CS4を使用しています。
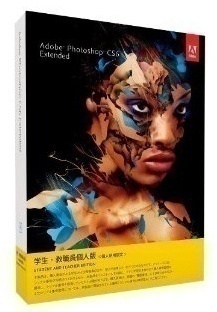
編集の準備
さぁ、さっそく始めましょう!
Photoshopのファイルメニューから、2階調データにしたい画像を開きます。
ファイルを開くと、「レイヤー」ウィンドウに「背景」レイヤーが一つ表示されている状態になっています。
Photoshopで加工したことのない素材を初めて開いたときは、画像の編集はできません。
「背景」レイヤーをダブルクリックし、レイヤーの名前を変更します。この状態にして初めて、画像を編集できるようになります。
色の濃度とコントラストの調整
次に「イメージ」メニュー→「色調補正」→「明るさ・コントラスト」を開きます。
スライダを動かして、「明るさ」と「コントラスト」をそれぞれ調整し、明るい部分と暗い部分のメリハリを強くします。
写真によって濃度の調整度合いは変わりますが、右の画像では明るさを-50、コントラストを100にしています。
さぁ、いよいよ2階調化!
「イメージ」メニュー→「色調補正」→「2階調化」をクリックします。画像が白と黒だけになったでしょうか?
「しきい値」スライダを左右に動かして、ちょうどいいポイントを探します。
黒や白になりすぎず、残したい部分が適度に残るようなポイントを見つけたら、「OK」をクリックします。
次に「イメージ」メニュー→「色調補正」→「階調の反転」をクリック。
白黒で表現されている部分が反対になりました。お気づきになった人もいるでしょう。この時黒くなった部分に、クリアインクやプライマーインクが印刷されるのです!
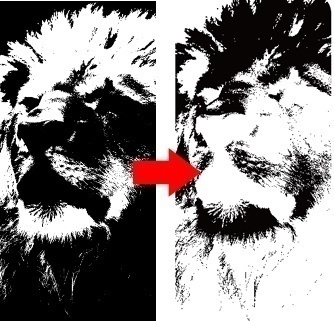
Illustratorに配置!
ここまででPhotoshopでの作業は終了です。
次にIllustratorを開きます。ファイルメニューから新規ファイルを選択し、新しいワークエリアを用意します。
ツールパレットから長方形ツールを選択し、プリントしたい対象物のサイズを測り、ステージに描いていきます。
今回はスマートフォンケース表面のサイズを測り、長方形ツールを使って描きました。
その後、「ファイル」メニュー→「配置」をクリック。制作した2階調データを配置します。
クリッピングマスクをかける
2階調データと印刷したい対象物(今回はスマートフォンケース)の"型"データを重ねて配置します。
この時、対象物の“型”のデータがいちばん上に来るように配置します。
2つのデータを選択した状態で右クリック→「クリッピングマスクを作成」をクリックします。
上に重ねておいたスマートフォンケースの方と同じ形に2階調データが切り取られます。これが、「マスクがかかった」状態です。
※「マスク」とは、ある部分を見えなくして、必要な部分だけ表示させる処理のことです。
仕上げ
画像以外のロゴデータ等を配置してデザインを調整します。今回はMimakiのロゴを配置してみました。
2階調データと同じく、プライマーインクやクリアインクをプリントしたい部分だけ作成します。カラーは、K=100%の黒にします。
「ファイル」メニュー→「保存」をクリック。2階調データとわかるように名前をつけて保存します。(形式:EPS)
カラーデータの配置
2階調データに続いて、カラーデータを作成します。
マスク処理された2階調データを右クリック→「クリッピングマスクを解除」をクリックします。
マスクが解除され、元の画像サイズに戻ります。
画像を選択した状態で「リンク」ウィンドウ→「リンクを再設定」ボタンをクリックします。
ファイル選択画面でカラーデータを選択し、OKをクリックします。
これで2階調データとカラーデータが全く同じ場所で入れ替わりました。
2つのデータが同じ場所に配置されていないと、印刷したときに画像がずれてしまうので、要注意です。
仕上げ
2階調データと同じ方法で、カラーデータにクリッピングマスクをかけます。
ロゴ等を印刷する場合は、2階調データの時と同じ位置になるように配置します。
「ファイル」メニュー→「別名で保存」をクリック。カラーデータとわかるように名前をつけて保存。(形式:EPS)
「RasterLink設定」編へ
ミマキのRIPソフト「RasterLink」の基本
さぁこれでデータの準備は整いました。
次の章ではMimakiのオリジナル高性能RIPソフトウェア、RasterLinkを使用していよいよプリンターにデータを転送してみましょう!
「RasterLink設定」編へ


用途事例一覧