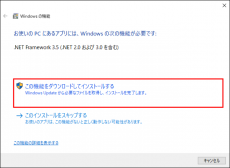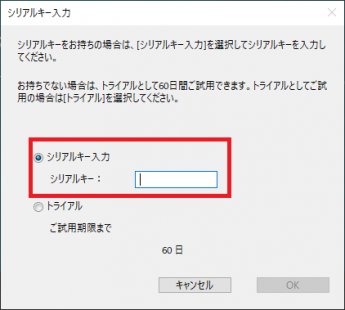FineCut9製品版をご使用頂くためには、FineCut9シリアルキーが必要です。
本紙では、無償アップグレード対象のFineCut(Ver8.0.0以上)を所持しているユーザーが、
1. FineCut9シリアルキーを発行する
2. FineCut9シリアルキーを認証する
手順を明記します。
※FineCut9リファレンスガイド P1-12~14にも記載しています。
※シリアルキー発行ツールは、必ず最新バージョンのインストーラーから入手してください。
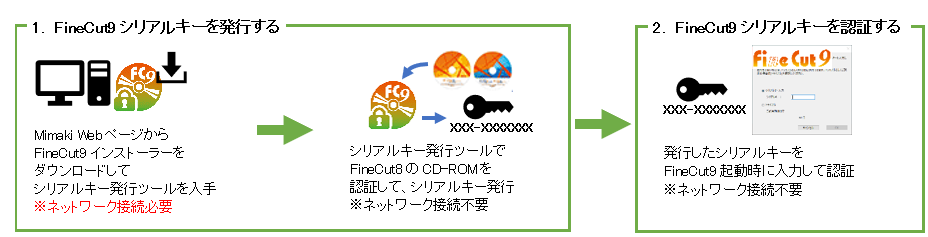
1. FineCut9シリアルキーを発行する
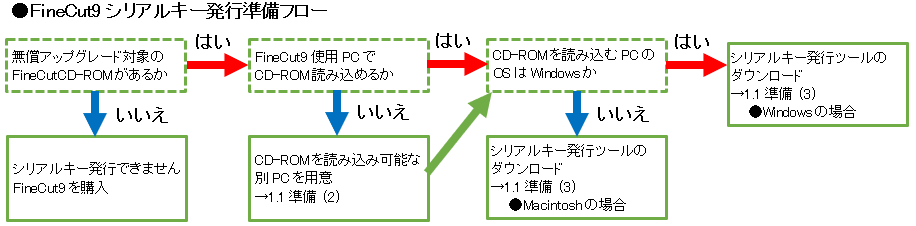
1.1. 準備
FineCut9シリアルキー発行のため、下記を準備してください。
(1) 無償アップグレード対象のFineCutインストールCD-ROM
対象FineCut CD-ROM :Ver8.0.0以上
(2) CD-ROMを読み込み可能なPC
下記のOSであることを確認してください。

※1 シリアルキー発行ツール(DiscChecker)はmacOS 12.0以上には対応していません。
macOS 11以下のMac PCまたはWindows PCでシリアルキーを発行してください。
(3) FineCut9シリアルキー発行ツール
[入手方法]
Mimaki公式Webサイトからダウンロードした、FineCut9インストーラーに含まれます。
「(2) CD-ROMを読み込み可能なPC」のOSに合わせたFineCut9インストーラーをダウンロードしてください。
[ダウンロードファイルの展開方法]
●Windowsの場合
①FineCut9ダウンロードページから、最新バージョンのインストーラーをダウンロードします。
②ダウンロードしたファイルをダブルクリックします。
ファイルがデスクトップ上に展開され、インストーラーメニューが表示されます。
●Macintoshの場合
①FineCut9ダウンロードページから、最新バージョンのインストーラーをダウンロードします。
②ダウンロードしたディスクイメージをダブルクリックしてマウントします。
マウントしたディスクイメージの内容が表示されます。
1.2. シリアルキー発行手順 シリアルキー発行時にインターネット接続は必要ありません。
シリアルキー発行ツールでFineCut9のシリアルキーを発行します。

(1) シリアルキー発行ツール起動
●Windowsの場合
FineCut9インストーラーメニューの
[FineCut9 シリアルキー発行ツール (Windows版)]
ボタンをクリックします。
・[Windowsの機能]画面が表示され
シリアルキー発行ツール起動できないとき
①[この機能をダウンロードしてインストールする]をクリックし、
.NET Framework 3.5(NET 2.0および3.0を含む)を
インストールしてください。
※インターネット接続が必要です。
②インストール後、再度シリアルキー発行ツールを起動してください。
●Macintoshの場合
FineCut9シリアルキー発行ツールをダブルクリックして起動します。
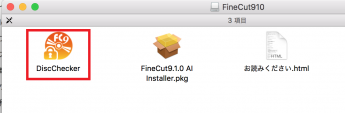
(2) シリアルキー発行
①[FineCut9シリアルキー発行ウィザード]のウィザードスタート画面で、[次へ]ボタンをクリックします。
②無償アップグレード対象のFineCutインストールCD-ROMをPCに入れ、[次へ]ボタンをクリックします。
③FineCut9のシリアルキーが発行されます。
メモして保管してください。
紛失した場合、同じ手順でシリアルキーを再発行できます。
2. FineCut9シリアルキーを認証する
シリアルキー認証時にインターネット接続は必要ありません。
発行したシリアルキーを使用して認証します。
①PCにFineCut9をインストールします。
②インストール後、FineCut機能のいずれかを実行します。
[シリアルキー入力]画面が表示されます。
③[シリアルキー入力]を選択します。
④[シリアルキー:]に発行したシリアルキーを入力し、[OK]ボタンをクリックします。
※試用する場合は、[トライアル]を選択して[OK]ボタンをクリックしてください。
最大60日間、試用することができます。