ここでは、RasterLink6またはRasterLink6Plus購入後RasterLink6Plusをお使いのお客様が、RasterLink7を使うまでの手順をご案内します。
- RasterLink7のシリアルキーを発行する
- RasterLink7とMimakiドライバーをインストールする
- RasterLink7をライセンス認証する
- RasterLink6PlusのジョブをRasterLink7で使えるようにするためのツール(移行ツール)をインストールする
- RatsterLink6PlusからRasterLink7へジョブを移行する
1. RasterLink7のシリアルキーを発行する
1.1. RasterLink6Plusを起動し、ライセンス認証しているシリアルキーを確認してください。
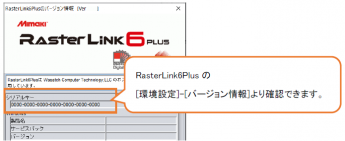
1.2. RasterLink7のシリアルキー発行ページを表示します。
1.3. RasterLink6Plusで使用しているシリアルキーを入力後、[シリアルキー発行]をクリックします。
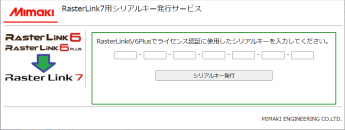
1.4. RasterLink7のシリアルキーが発行されます。
表示されたシリアルキーはメモして大切に記録し保管してください。
2. RasterLink7とMimakiドライバーをインストールする
2.1. プリンターのダウンロードページから、Mimakiドライバーをダウンロードします。
2.2. Mimakiドライバーをインストールします。
2.3. RasterLink7のダウンロードページからRasterLink7のインストーラーをダウンロードします。
2.4 RasterLink7をインストールします。
インストール方法はRasterLink7インストールガイドをご覧ください。
3. RasterLink7をライセンス認証する
ライセンス認証方法はRasterLink7インストールガイドをご覧ください。
4. RasterLink6PlusのジョブをRasterLink7で使えるようにするためのツール(移行ツール)をインストールする
4.1. RasterLink7のダウンロードページから移行ツールのインストーラーをダウンロードします。
4.2. RasterLink7がインストールしてあるPCへ移行ツールをインストールします。
インストール方法はRasterLink7移行ツールガイドをご覧ください。
5. RatsterLink6PlusからRasterLink7へジョブを移行する
5.1. RasterLink6Plusでジョブのバックアップを作成します。
5.2. RasterLink7でプリンターを登録します。
5.3. 移行ツールを使用してRatsterLink6PlusからRasterLink7へジョブを移行します。
移行ツールの使い方はRasterLink7移行ツールガイドをご覧ください。
5.4. RasterLink7を起動します。

