- インストーラーの案内にしたがってインストールします。詳細は、以下をご確認ください。
※予め「FineCut9の動作環境」をご確認ください。
1. ダウンロードしたインストーラーを実行します。

※FineCut9の最新のバージョンをダウンロードしてください。
最新バージョンはこちらでご確認ください。
2. 「FineCut/Coat9 for Illustrator セットアップ」をクリック
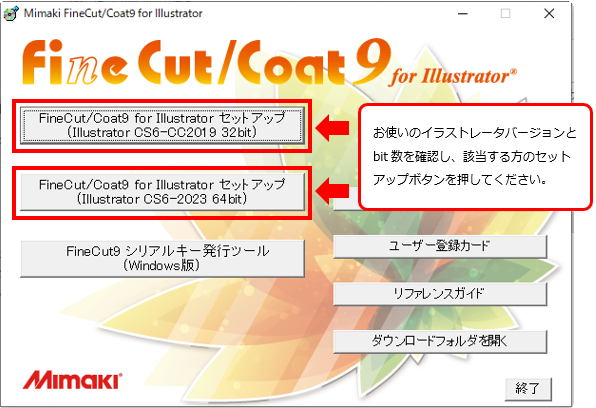
※お使いのイラストレータのbit数が不明な場合は、
動画『WindowsのIllustratorバージョン確認方法』をご確認ください。
3. 「次へ」をクリック
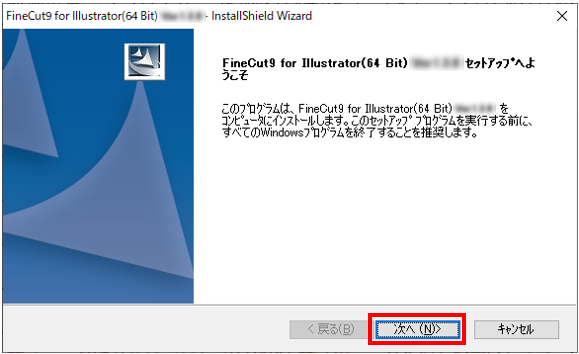
※下記の画面が出た場合は、「はい」をクリックします。
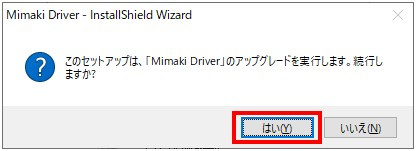
4. 使用許諾契約をご確認の上、「同意」に印をつけて「次へ」をクリック
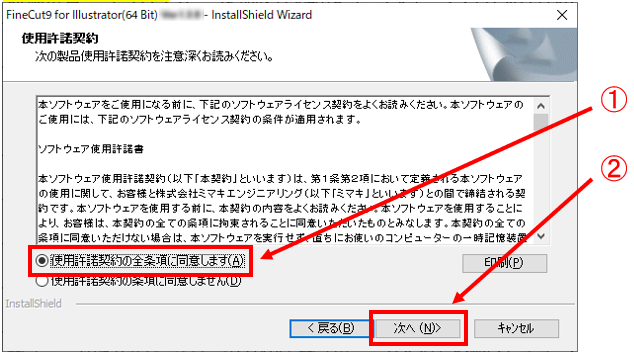
5. インストールするイラストレータにチェックして、「次へ」をクリック
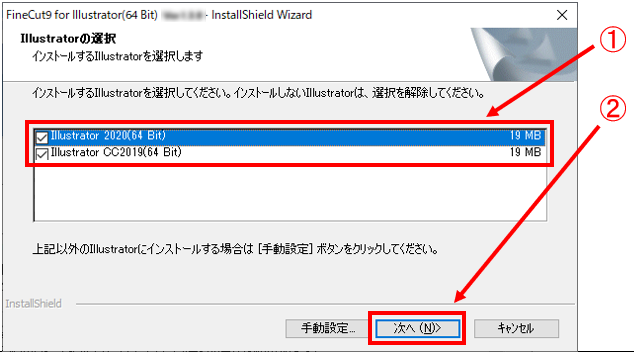
※同時に複数のイラストレータを選択可能です。
6. 「インストール」をクリック
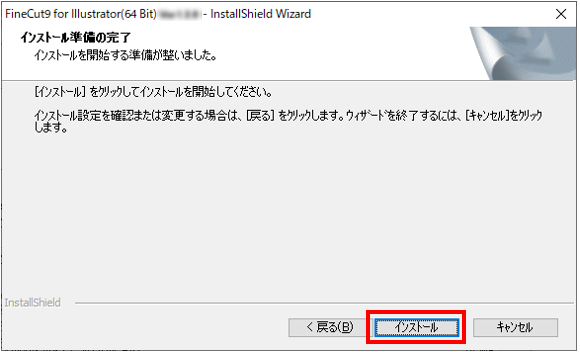
7. MimakiDriverをインストールする場合は「はい」をクリック
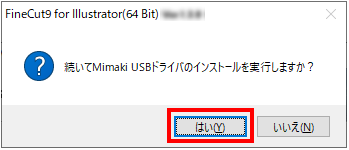
※MimakiDriverは、プロッタとUSBケーブルで接続する場合に必要です。
USBケーブルを外した状態で、インストールしてください。
※USBケーブル以外で接続する場合は「いいえ」をクリックして、手順14に進みます。
8. 「日本語」を選択して「OK」をクリック
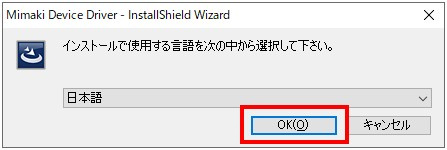
9. 「次へ」をクリック
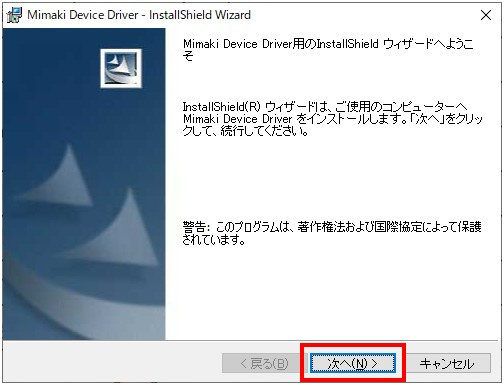
※下記のいずれかの画面が出た場合は、「OK」をクリックして手順13へ進みます。
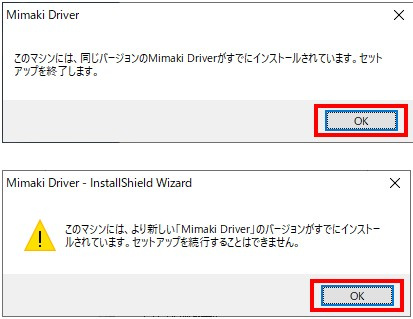
10. 使用許諾契約をご確認の上、「同意」に印をつけて「次へ」をクリック
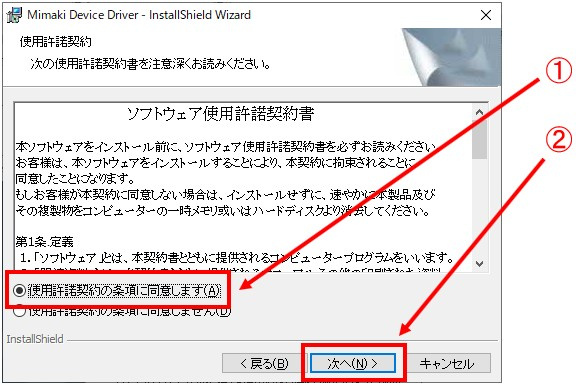
11. 「インストール」をクリック
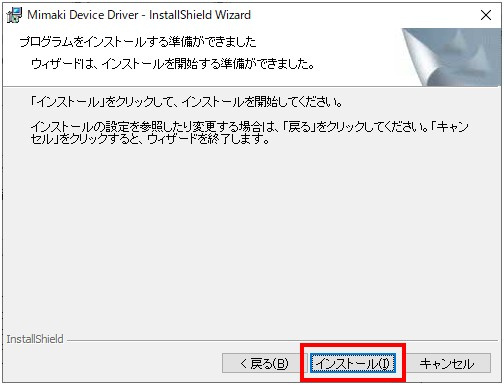
12. 「OK」をクリック
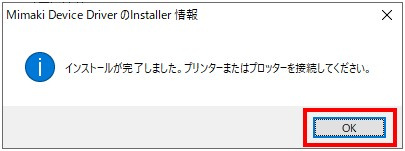
13. 「完了」をクリック
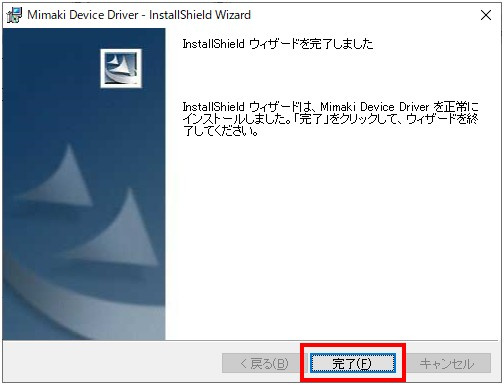
14. 「完了」をクリック
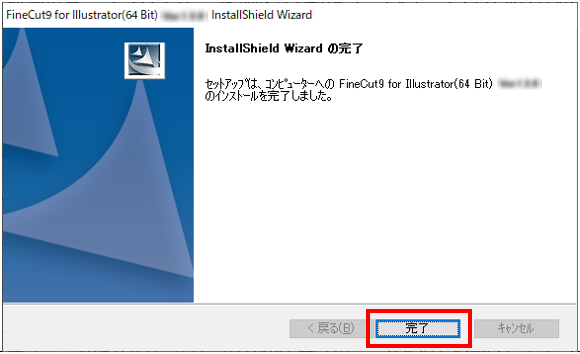
以上で終了です。
※重要※
インストール後はFineCutの初回使用時にシリアルキーの入力が必要となります。
■FineCut9のパッケージをお持ちの場合
パッケージのフタの内側に貼付されているシリアルキー(FC9-*******」)を入力してください。
※機種によってはパッケージがなくキーが記載された紙だけが入っています。
■FineCut8からアップグレードされた場合
「FineCut9シリアルキー認証手順」を、ご確認ください。

