- 次の手順でプログラムアップデートによるRasterLink7のバージョンアップを実行してください。
|
・RasterLink7がインストールされているパソコンを必ずインターネットに接続してください。 |
・下記の例では、RasterLink7とMimakiドライバーを一緒にバージョンアップする手順を説明します。
どちらか一方をバージョンアップする場合は、関連する手順のみ参照してください。
1.[プログラムアップデート]を起動します。
Windows11の場合
・[スタート]メニューから[すべてのアプリ] - [Mimaki RasterLink7] - [プログラムアップデート]を選択します。
Windows10の場合
・[スタート]メニューから[Mimaki RasterLink7] - [プログラムアップデート]を選択します。
2.[次へ]をクリックします。
3.インターネットに接続し、RasterLink7およびMimakiドライバーについて新しいバージョンが
あるかどうかを確認します。
※パーソナルファイアウォール等が設定されている場合、接続確認画面が表示されることがあります。
その場合は、接続を許可してください。
4.適用したいバージョンを選択し、[次へ]をクリックします。
・インストーラがダウンロードされます。
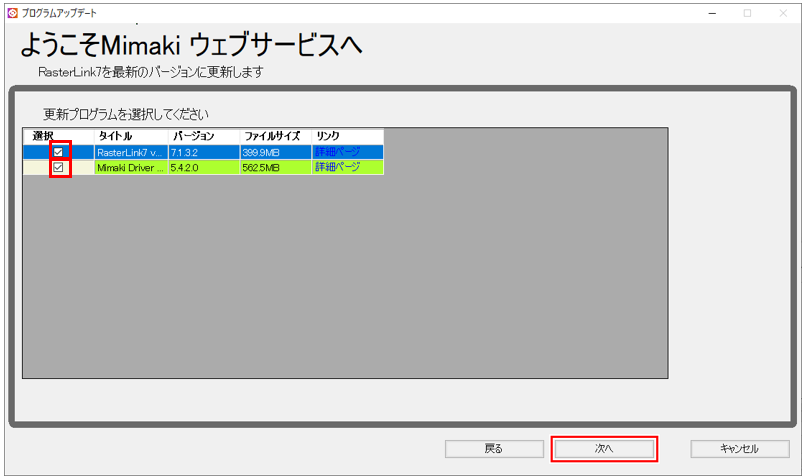
5.下記の画面が表示されたら[完了]をクリックします。
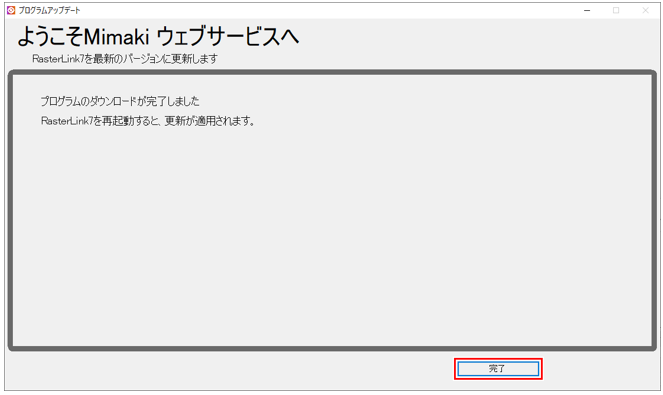
6.RasterLink7を起動します。プログラムアップデート中に既に起動されていた場合は再起動を
してください。
・Mimakiドライバーのバージョンアップの実行を確認するダイアログが表示されます。
※下記の表示が出た場合、プリンタ/プロッタが接続されていますので、プリンタ/プロッタを
接続しているUSBケーブルなどをパソコンから外してから「OK」を押してください。
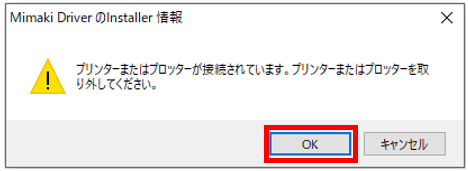
7.下記の画面にて[はい]をクリックします。
・インストーラが起動します。
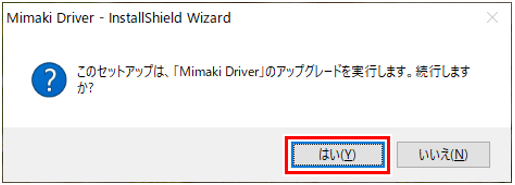
8.[次へ]をクリックします。
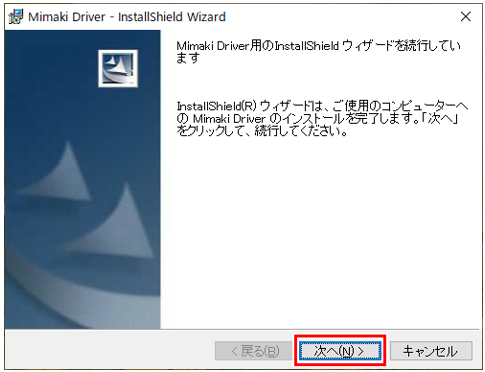
9.[完了]をクリックします。
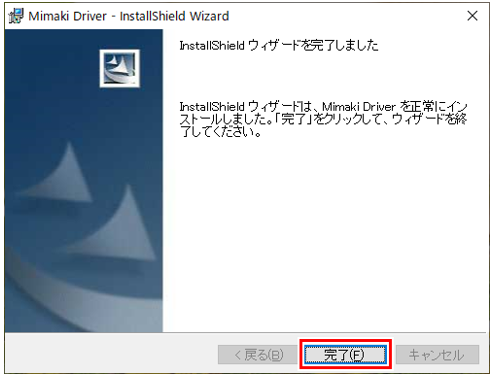
10.以下のダイアログが表示されたら[はい]をクリックしてPCを再起動してください。
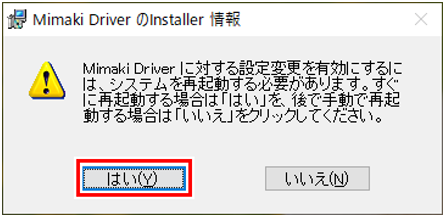
11.PC 再起動後に RasterLink7を実行してください。
12.[セットアップ言語の選択]ダイアログが表示されます。
表示する言語を選択し、[OK]をクリックします。
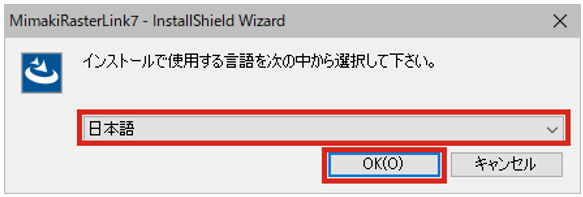
13.[次へ]をクリックします。
14.使用許諾契約書の内容をお読み頂き、内容に同意頂ける場合は[使用許諾契約の条項に同意します]を
選択し[次へ]をクリックします。
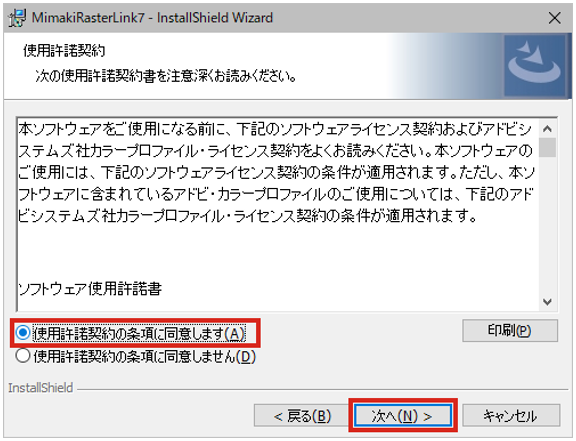
15.[インストール]をクリックします。
・バージョンアップが実行されます。
16.RasterLink7のバージョンアップが終了したら[完了]をクリックします。
17.RasterLink7を起動します。
以上で、インストールは完了です。
関連FAQ
Q.「ライセンス認証」方法を教えてください。(RasterLinkパソコンをインターネット接続している場合)
Q.「ライセンス認証」方法を教えてください。(RasterLinkパソコンをインターネット接続していない場合)

