そもそもRIPソフトって?
ミマキのソフトウェアRIP「RasterLink5/6/7」
データの準備ができたらあとはプリントするだけ!?
違うんです。この後、RIPという工程を経て、データをプリンターに転送しなければなりません。
RIP とは、Raster Image Processorの略で、簡単に言うと作ったデータをキレイ&正確にプリンターに送るためにデータを変換する技術のこと。
Raster Linkはそれをソフト上で行うことができるので「ソフトウェアRIP」と呼ばれています。
さらに、ミマキのプリンタを最大限活用するために様々な設定をこのソフト上で行うことができるのです。
※今回はRasterLink5を使用しています。ミマキのソフトウェアRIPの一覧はこちら

まずはファイルを読み込む
- データを準備します。カラー版とモノクロ版が必要です。
データの次準備方法はこちらの「2階調データ作成」編をご覧ください。 - データをRaster Linkで読み込みます。
"ファイル"→"開く"→"印刷するファイルを選択"→"開く" - 読み込まれた状態です。
- データを編集します。
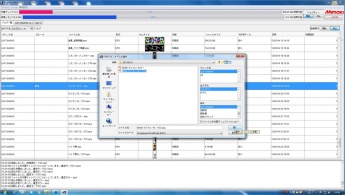
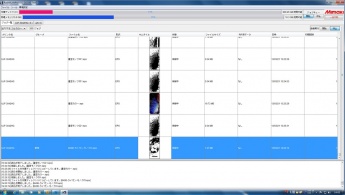
ホワイト版を作成する
箔や金粉・銀粉を乗せた時に、より輝度感を上げるためにホワイト版を作成します。
- モノクロデータを読み込みます。
- 「画像編集」タブをクリック。 冶具や印刷したい基材に合わせて印刷サイズや位置を調整します。
- 「印刷条件」タブをクリック。 解像度やパス数を設定します。
今回は、720dpi×1200dpi、16パスの設定で印刷しました。 - 「カラー編集」タブ→「色置換」タブをクリック。
特色が出力されるように設定します。写真は、データ上では黒(K)100%で設定された部分を、白(W)200%で出力されるように設定した状態です。
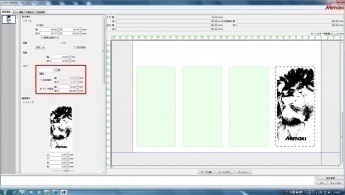
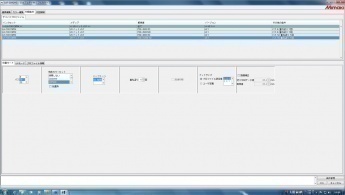
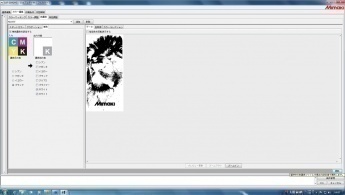
プライマー版を作成する
プライマー版は箔・粉を付着させるためのデータです。
- モノクロデータを読み込みます。
- 「画像編集」タブをクリック。 冶具や印刷したい基材に合わせて印刷サイズや位置を調整します。
- 「印刷条件」タブをクリック。 解像度やパス数を設定します。
今回は、720 dpi×1200dpi、16パスの設定で印刷しました。 - ポイント「UVモード」タブ→「カラー照射モード」→「ユーザ定義」でUV照度23%を選択します。
- 「カラー編集」タブ→「色置換」タブをクリック。
特色が出力されるように設定します。写真は、データ上では黒(K)100%で設定された部分を、プライマーインク(P)100%で出力されるように設定した状態です。
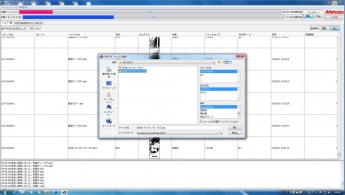
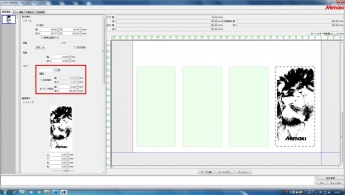
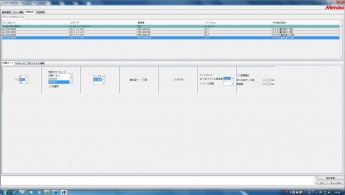
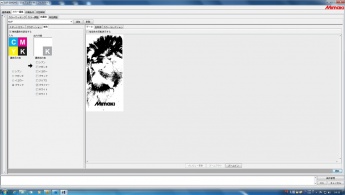
カラー版を作成する
- カラーデータを読み込みます。
- 「画像編集」タブをクリック。 冶具や印刷したい基材に合わせて印刷サイズや位置を調整します。
- 「印刷条件」タブをクリック。 解像度やパス数を設定します。
今回は、720 dpi×1200dpi、16パスの設定で印刷しました。 - ポイント「カラー編集」タブ→「カラー調整」でインクの濃度を10%~20%アップします。
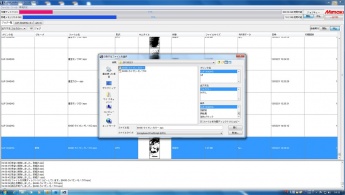
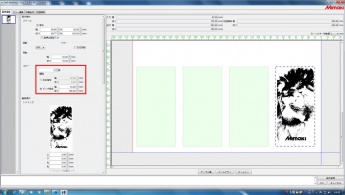
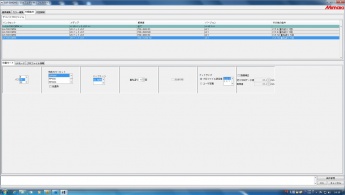
クリア版を作成する
プリントした表面をコーティングするためのクリアをプリント用のデータを準備します。
- モノクロデータを読み込みます。
- "画像編集"タブをクリック。 冶具や印刷したい基材に合わせて印刷サイズや位置を調整します。
- "印刷条件"タブをクリック。 解像度やパス数を設定します。
今回は、720 dpi×1200dpi、16パスの設定で印刷しました。 - "UVモード"タブ→"クリアコート照射モード"で「厚盛り印刷」を選択します。
- "カラー編集"タブ→"色置換"タブをクリック。
特色が出力されるように設定します。写真は、データ上では黒(K)100%で設定された部分を、クリアインク(CL)100%で出力されるように設定した状態です。
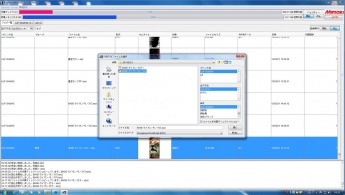
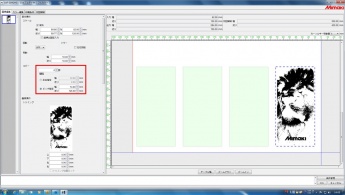
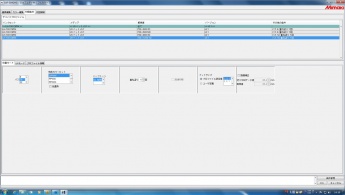
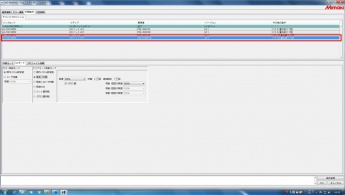
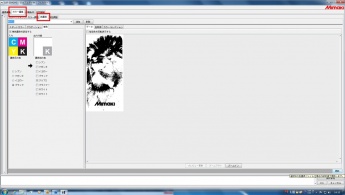
これで、4版分のデータがそろいました。
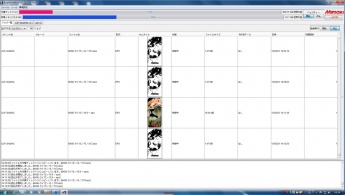
いよいよプリント工程です
ここまでで準備してきたデータと設定でいよいよプリントです。
今回はこの特色版(2階調データを使用したホワイト版&プライマー版)を使って、ミマキ独自の加工技術、「デジタル箔」と「デジタル蒔絵」をご紹介したいと思います。
どちらも一般的なインクジェットプリンターでは表現することのできない質感をもっており、デザインをいっそう引き立て、商品の付加価値を間違いなくアップしてくれます!



