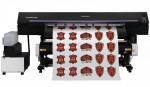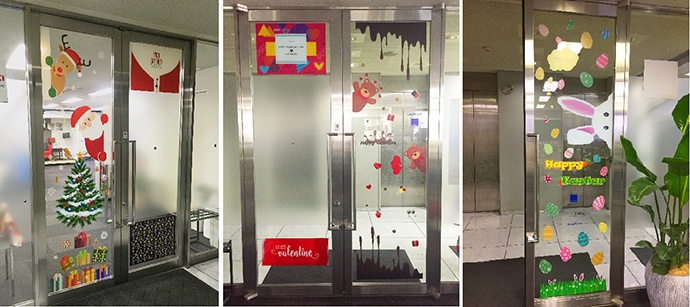
◆使用機種:CJV150 Series、CFL-605RT
◆インクセット:SS21(C,M,Y,K,Lc,Or,W,W)
ウィンドウフィルムの作り方動画
1.データ作成
Illustratorとカッティングソフトウエア「FineCut」を使用して、
プリント&カットデータ(EPS形式)を作成します。
①プリントするデータをIllustratorで開きます。
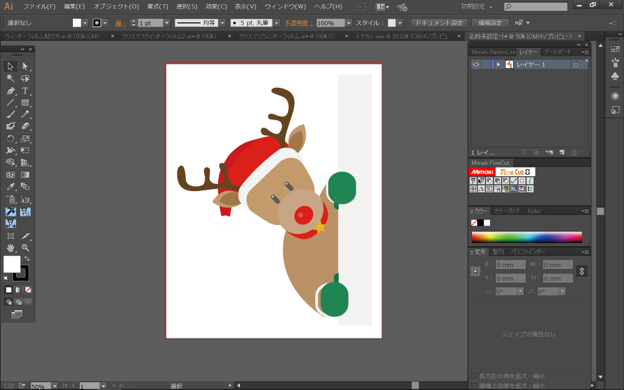
サイズの調整や色の指定などは、この段階で変更します
②「FineCut」を使用して、カットライン用パスを「フレーム抽出ツール」で作成します。
※画像はFineCut8の設定画面です
「FineCut」を使えない場合は、自分でパスを描いてカットラインをつけることも可能です。(パス線幅:0.001mm、色:黒)
元画像が「JPEG」「TIFF」など、アンカーポイントの情報が無いデータに対して有効です。
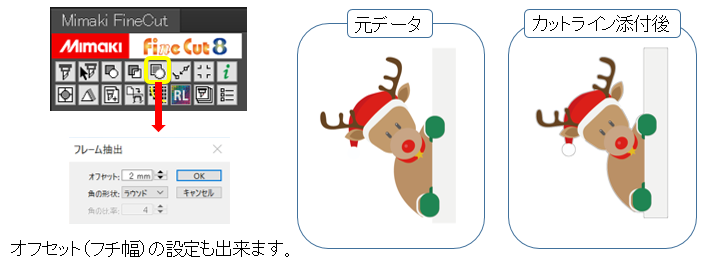
③同じく「FineCut」を使用して、トンボを作成します。
トンボとは… 印刷物を制作する上で仕上りの位置を指定したり、カットの位置を指定するためのもの
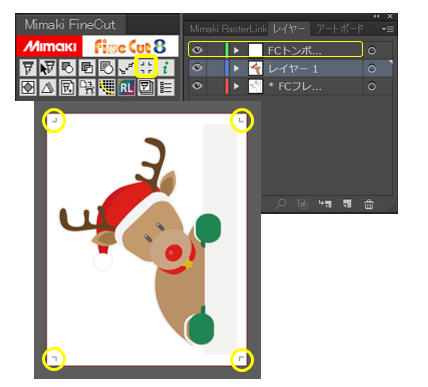
④データをEPS形式で保存します。
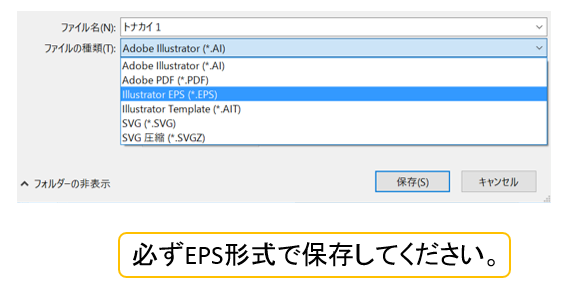
2.プリント
まずは、RIPソフト「RasterLink」を使用して、版を作成します。
※画像はRasterLink6の設定画面です
①「RasterLink」を開いて、[ファイル]→[開く]から作成したデータを開きます。
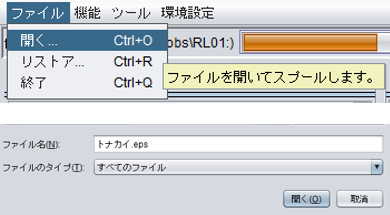
②版作成機能を使用して、白版を作成します。
[特色]
インク:ホワイト
ホワイト:100%
[特色領域]
有効画素
→作成
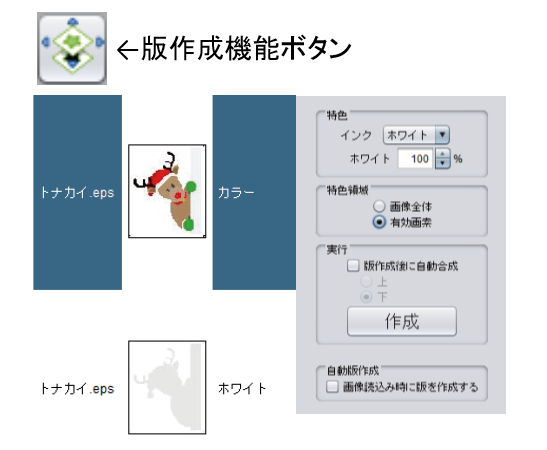
③版複製機能でカラー版を複製します。
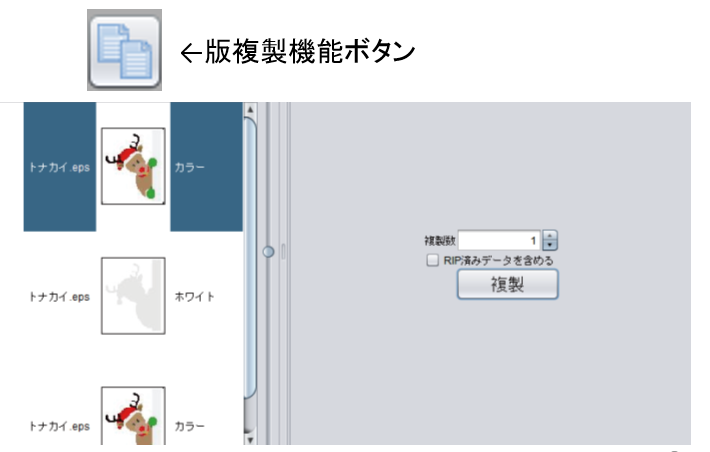
④カラー→白→カラーの順番で
プリントするように、版合成します。
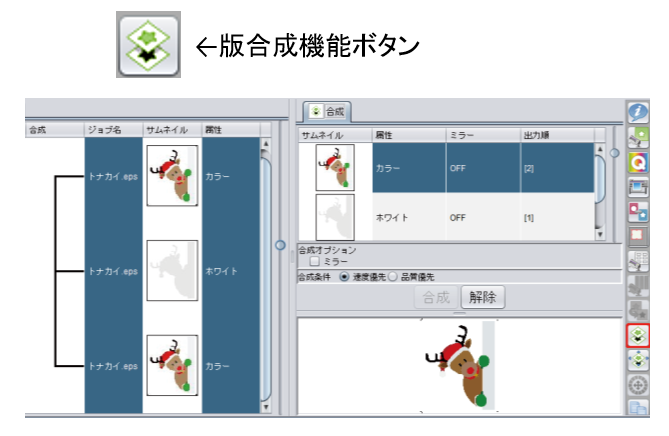

窓の両側から見えるようにしたいときは、カラーの間に白版を作成し、両面から色がはっきりと見えるように
カラー+白版+カラーの3層でプリントします。カラーのみのプリントでも制作可能ですが、色が薄くなります。
印刷条件を設定し、プリントします。
⑤印刷条件と印刷位置を設定します。
印刷条件・印刷位置では特に指定はありません。
※カラー+白+カラーの3層でプリントするので
解像度を高くするorパス数を増やすと印刷時間が増えます。
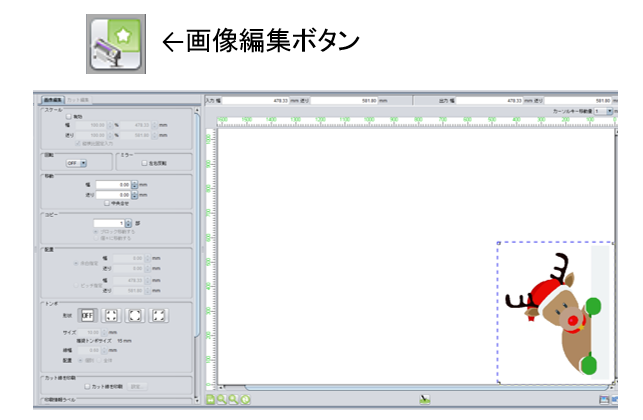
⑥プリントを実行します。
プリント後は、完全に乾くまで乾燥させます。すぐに触るとインクがこすれたり、プリント面が汚れる場合があります。
※屋外に貼る場合は、プリント後にラミネート加工をおすすめします。
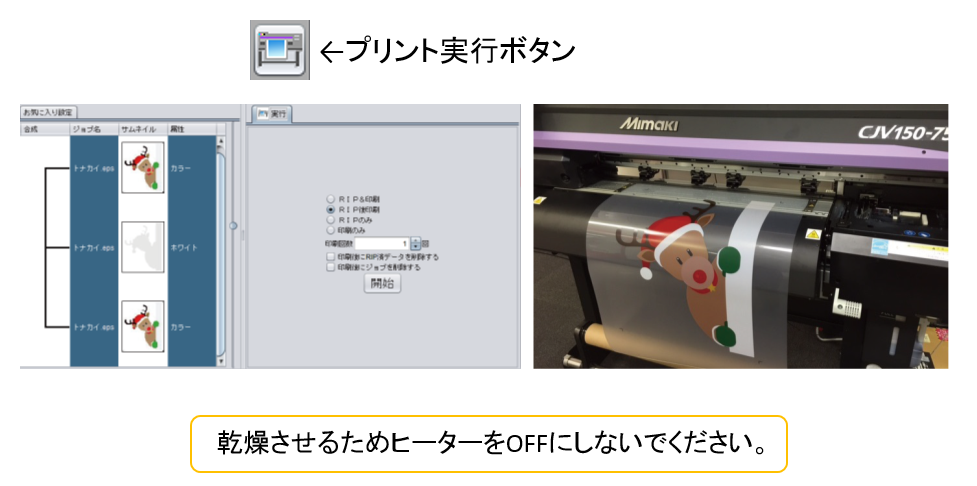
3.カット
フラットベッドタイプカッティングプロッタ「CFL-605RT」でプリントしたフィルムをカットしていきます。
ロールタイプカッティングプロッタ「CG-FXII Plus Series」「CG-AR Series」、プリント&カット機能が付いた「CJV150 Series」「CJV330 Series」「UCJV300 Series」でもカットが可能です(CJV Seriesでは、切り抜きはできません)。
カッティングプロッタ「CFL-605RT」に、プリントしたメディアをセットします。
①「CFL-605RT」にメディアをセット。
VACUUM機能を使いプリントしたメディアを吸着させて浮きがないようセットします。

②プリンタで印刷した左下のトンボをセンサーで読み取ります。

③トンボの認識が完了したら「リモート」モードに切り替えます。
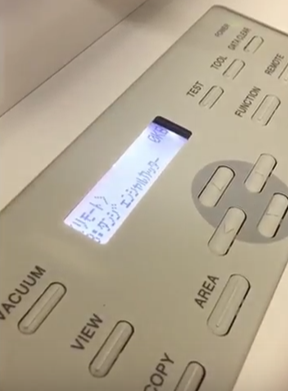
データを準備してカットスタート!
④「CFL-605RT」とPCをUSBで接続し、
Illustratorでデータを開きます。
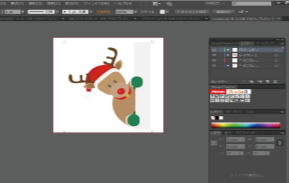
⑤レイヤー設定で、イラスト部分を非表示にし、カットラインとトンボのみを表示させます。
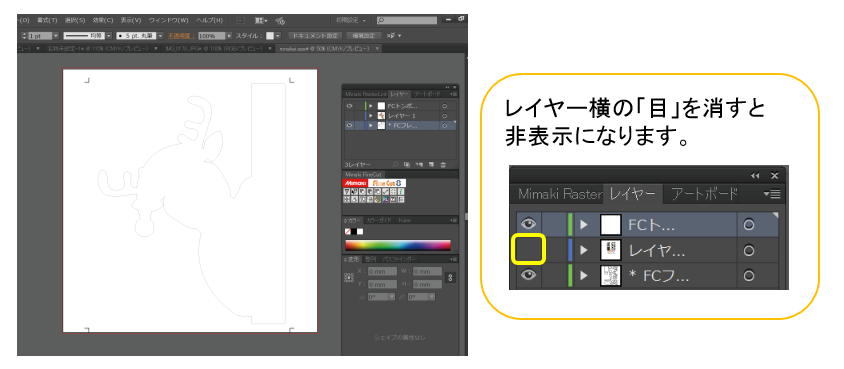
⑥カットラインとトンボを全選択し、
「FineCut」でカット条件を設定する画面を開きます。
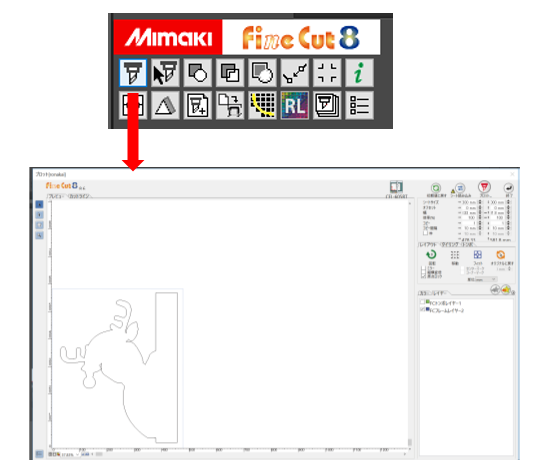
※カッティングプロッタに置いた向きと同じ向きに設定します
⑦「トンボ認識」を選択し、上段の「プロット」をクリックします。
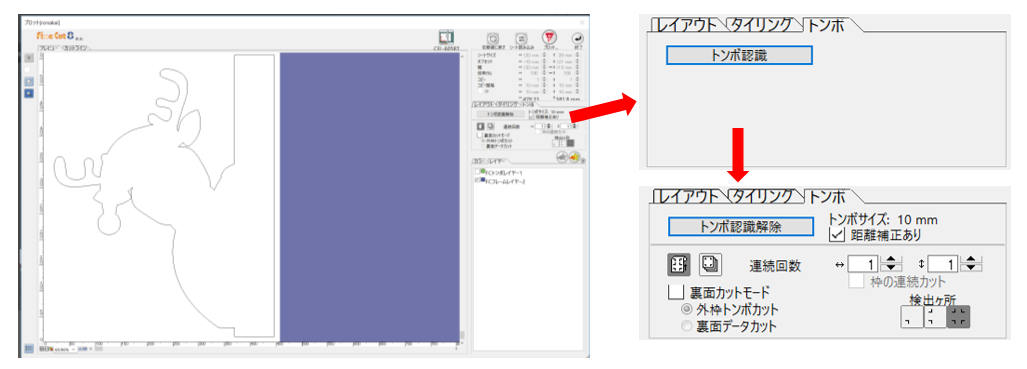
⑧画面の「プロット」ボタンをクリックし、カットスタート!
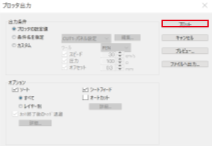
⑨カットが終了したら、完成です。

4.施工(ウィンドウへの貼り込み)
続けて、作成したオリジナルフィルムの貼り込み作業もご紹介します。
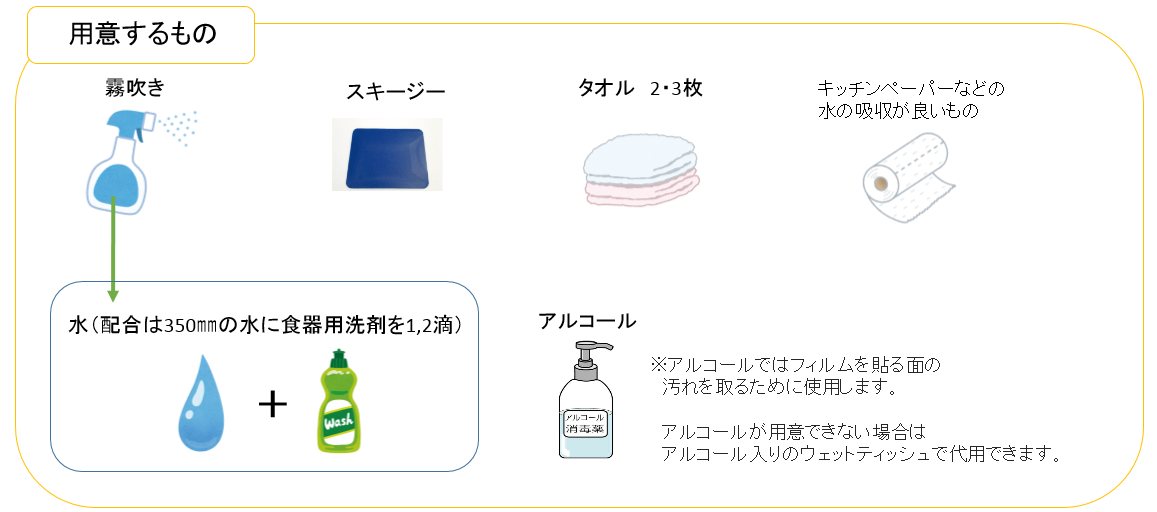
①アルコールでガラスの汚れを拭き取り、その後ガラスを霧吹きで十分に濡らします。
※指紋等の皮脂汚れが残っていると綺麗に貼れない場合があります。
霧吹きの前に、床が濡れないようにタオルを敷いておきましょう。

②フィルムを剥がし、ガラスと接する面を霧吹きで十分に濡らす。
※ガラスも十分に濡らしてください。

③フィルムを貼ります。
ガラスとフィルムが濡れている間は、貼る場所の変更が可能です。

④スキージーを使用して、フィルムとガラスの間の水と空気を抜いていきます。
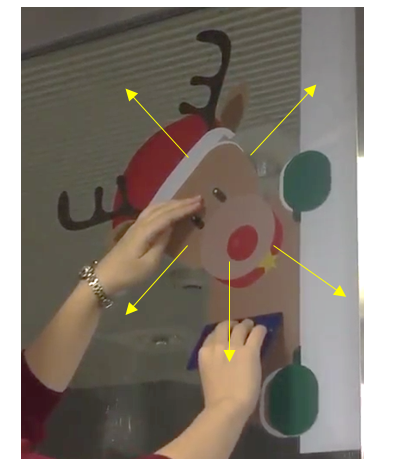
内側から外側へ抜いていきます
⑤貼り終わったら表面の水を拭いて完成!
3層でプリントしているので窓の両側からデザインを見ることができます。

対応機種