- インストールするパソコンがインターネットに繋がっている場合の、RasterLink6Plusインストール手順をご説明します。
インストールするパソコンがインターネットに繋がっていない場合は、以下FAQをご参照ください。
Q.別のパソコンにRasterLink6Plusをインストールする方法を教えてください。(パソコンをインターネット接続していない場合)
事前に用意するもの
・RasterLink6PlusまたはRasterLink6のシリアルキー
シリアルキーはRasterLinkパッケージのふたの内側に貼られています
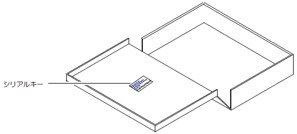
※RasterLink6からRasterLink6Plusへのバージョンアップは無償です。
アップデータは こちら からダウンロードできます。
インストールの流れ
インストール手順
古いパソコンでの作業(今まで使っていたRasterLink6Plusパソコン)
1.データのバックアップ
古いパソコンから新しいパソコンにデータや設定を移したい場合に実施します。
1-1. バックアップ手順
Q.データのバックアップ方法を教えてください。
1-2. バックアップデータをUSBメモリ等で新しいパソコンのデスクトップにコピーしてください。
- オリジナル画像
- ジョブの設定ファイル(印刷条件)
- ジョブが使用している各種調整ファイル(カラー調整セット、色置換セット)
- ジョブが使用している入力プロファイルとデバイスプロファイル
2.ライセンス認証解除
ライセンス認証解除手順
・古いパソコンがインターネットに繋がる場合
Q.「ライセンス認証解除」方法を教えてください。(パソコンをインターネット接続している場合)
・古いパソコンがインターネットに繋がらない場合
Q.「ライセンス認証解除」方法を教えてください。(パソコンをインターネット接続していない場合)
・古いパソコンが壊れて起動しない場合や、手元にない場合(修理中、廃棄済等)
Q.パソコンが壊れて起動しない時のライセンス認証解除方法を教えてください。
新しいパソコンでの作業(これからRasterLink6Plusをインストールするパソコン)
1.RasterLink6Plusインストール
1-1. 最新版インストールファイルダウンロード
ダウンロード手順は以下動画をご覧ください。
1-2. インストール
インストール手順は以下動画をご覧ください。
※インストールCDは使わず「1-1. 最新版インストールファイルダウンロード」でダウンロードした
新しいバージョンをインストールしてください。
2.デバイスドライバーインストール
※パソコンとプリンタをUSBケーブル接続する場合のみ必要な作業です。USB接続ではない場合は必要ありません。
デバイスドライバーインストール手順
Q.デバイスドライバーのインストール方法を教えてください
3.ライセンス認証
ライセンス認証手順
Q.「ライセンス認証」方法を教えてください。(パソコンをインターネット接続している場合)
4. プロファイルインストール
プロファイルインストール手順
Q.プロファイルのインストール方法を教えてください。
5. プリンタ登録
プリンタ登録手順
Q.プリンタを登録する方法を教えてください。
6.バックアップデータ取込み
※古いパソコンから新しいパソコンにデータや設定を移したい場合に実施してください。
その場合は事前に 「1. データのバックアップ」 で保存したバックアップデータを、
USBメモリ等で新しいパソコンのデスクトップに移しておいてください。
バックアップデータ取込み手順
Q.バックアップデータを取り込む方法(リストア)を教えてください。
以上でインストール作業は終了です。


